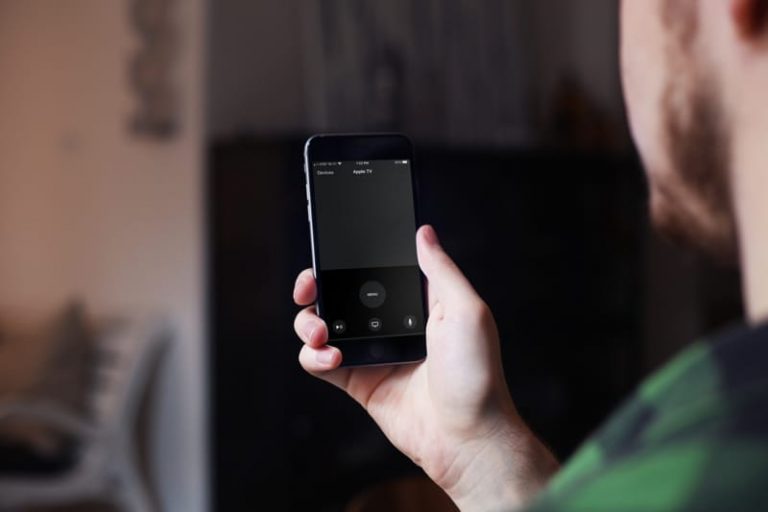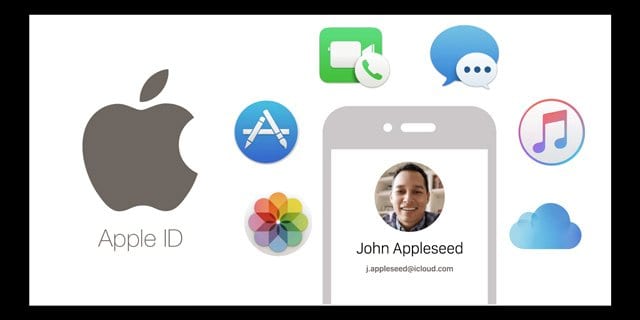Используйте режим восстановления, чтобы исправить ваш iPhone, iPad или iPod touch
Ваш iPhone, iPad или iPod touch может перейти в режим восстановления после неудачного обновления программного обеспечения. В других случаях вы можете выбрать режим восстановления в качестве решения для устранения неполадок. В любом случае, вы можете следовать инструкциям в этом руководстве, чтобы восстановить программное обеспечение и вернуть устройство в нормальное состояние.
Статьи по Теме:
Что такое режим восстановления?
IPhone, iPad или iPod touch в режиме восстановления показывает значок iTunes или компьютера на экране, предлагая вам подключить его к компьютеру. Когда вы это сделаете, вы можете выбрать Обновить или же Восстановить программное обеспечение на вашем устройстве.
Любой вариант переустанавливает последнее доступное операционное программное обеспечение от Apple, но Восстановить Кнопка также удаляет все содержимое и данные с вашего устройства. После этого вы можете восстановить резервную копию или настроить ее как новую.
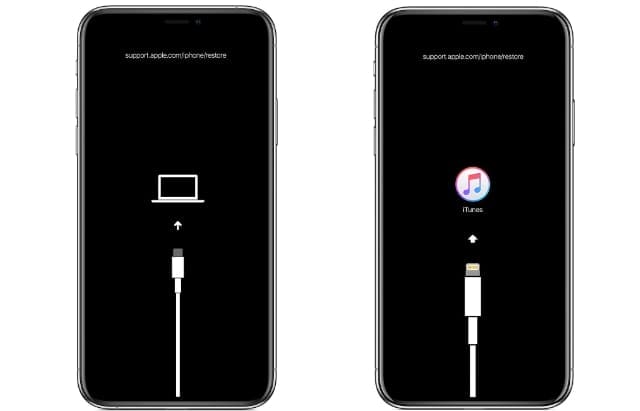
Как выйти из режима восстановления
В режиме восстановления ваш iPhone, iPad или iPod touch полностью не отвечает. Вы не можете разбудить его, принимать телефонные звонки или использовать его каким-либо другим способом. Вы можете выйти из режима восстановления, удерживая кнопку сна / пробуждения или следуя этим инструкциям, чтобы принудительно перезагрузить устройство.
Как принудительно перезагрузить iDevice
- Модели iPhone 8 и новее, а также iPad с Face ID: нажмите и быстро отпустите кнопку увеличения громкости. Нажмите и быстро отпустите кнопку уменьшения громкости. Затем нажмите и удерживайте кнопку питания (верхнюю или боковую), пока устройство не перезагрузится.
- iPhone 7, iPhone 7 Plus и iPod touch 7-го поколения +: нажмите и удерживайте верхнюю (или боковую) кнопку и кнопки уменьшения громкости, пока не увидите логотип Apple.
- iPad с кнопкой «Домой», iPhone 6s или более ранней версии и iPod touch (6-го поколения) или более ранней версии: нажмите и удерживайте кнопки «Домой» и «Верхнюю (или боковую)», пока не увидите логотип Apple.
Однако, если на вашем устройстве возникла проблема с операционным программным обеспечением, выйти из режима восстановления может быть невозможно. В этом случае вам необходимо обновить или восстановить программное обеспечение, чтобы исправить ваше устройство.
Какие проблемы устраняет режим восстановления?
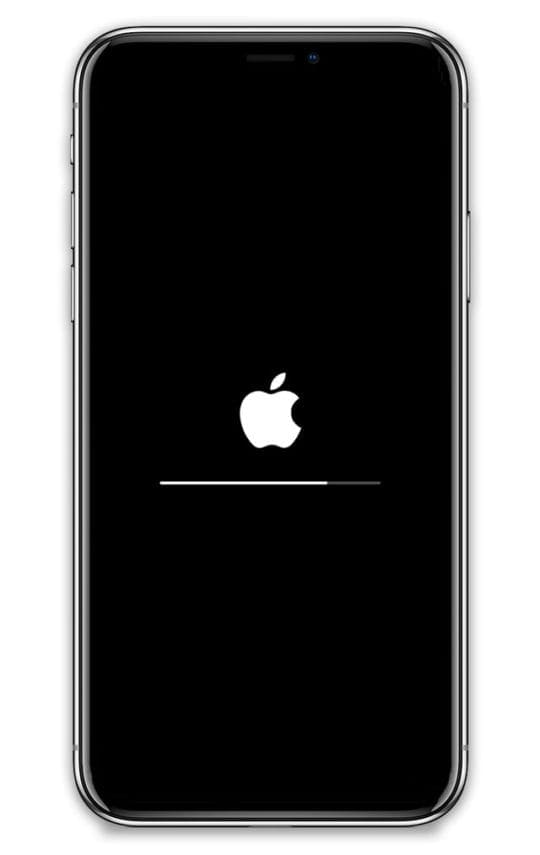
Поскольку в режиме восстановления программное обеспечение переустанавливается на вашем устройстве, это эффективное решение любых проблем, связанных с программным обеспечением, с которыми вы можете столкнуться. Чтобы назвать некоторые из них, к ним относятся неудачные обновления, циклы загрузки, неотвечающие сенсорные экраны и даже плохое время автономной работы.
Если у вас возникли те же проблемы с программным обеспечением после использования режима восстановления, возможно, проблема с вашей резервной копией. Снова восстановите устройство в режиме восстановления, но потом настройте его как новое. Если и это не сработает, восстановите систему в режиме DFU или обратитесь за ремонтом оборудования.
Сделайте резервную копию перед использованием режима восстановления
В режиме восстановления вы можете Обновить или же Восстановить твое устройство. Если вы решите Восстановить, он также стирает ваш контент и настройки. Сюда входят любые фотографии, сообщения, приложения и другие данные на вашем устройстве.
Даже если вы хотите только обновить свое устройство, сделайте резервную копию перед переводом в режим восстановления. Невозможно создать резервную копию вашего iPhone, iPad или iPod touch, когда он находится в режиме восстановления, иначе вы можете потерять все свои данные.
Как перевести устройство в режим восстановления
Чтобы перевести iPhone, iPad или iPod touch в режим восстановления, вам необходимо подключить его к компьютеру и принудительно перезагрузить устройство. Если вы сделаете это правильно, на дисплее появится значок компьютера или iTunes. Ваш компьютер также распознает устройство в режиме восстановления.
Выберите свое устройство из списка ниже, чтобы перейти к нужным инструкциям:
iPhone 8, iPhone X или новее / iPad с Face ID

- Подключите устройство к компьютеру с помощью сертифицированного Apple USB-кабеля.
- Быстро нажмите и отпустите кнопку увеличения громкости.
- Быстро нажмите и отпустите кнопку уменьшения громкости.
- Нажмите и удерживайте боковую или верхнюю кнопку.
- Ваш iPhone или iPad перезагрузится, удерживайте боковую или верхнюю кнопку, пока он не войдет в режим восстановления. Выберите обновление или восстановление вашего устройства.
iPhone 7 / iPod touch (7-го поколения) или новее

- Подключите устройство к компьютеру с помощью сертифицированного Apple USB-кабеля.
- Нажмите и удерживайте кнопку сна / пробуждения с кнопкой уменьшения громкости.
- Ваш iPhone или iPod touch перезагрузится, удерживайте обе кнопки, пока он не перейдет в режим восстановления. Выберите обновление или восстановление вашего устройства.

- Подключите устройство к компьютеру с помощью сертифицированного Apple USB-кабеля.
- Нажмите и удерживайте кнопку «Режим сна / Пробуждение» вместе с кнопкой «Домой».
- Ваш iPhone, iPad или iPod touch перезагрузится. Удерживайте обе кнопки, пока он не перейдет в режим восстановления. Выберите обновление или восстановление вашего устройства.
Как обновить или восстановить в режиме восстановления
Ваш компьютер должен распознать iPhone, iPad или iPod touch в режиме восстановления и автоматически открыть Finder или iTunes, в зависимости от программного обеспечения вашего компьютера.
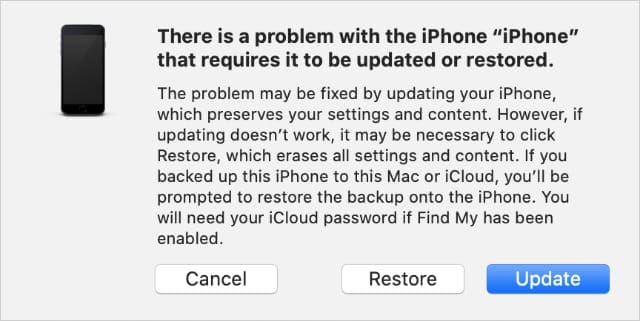
Выберите, хотите ли вы Обновить или же Восстановить программное обеспечение на вашем устройстве. При обновлении вы не должны терять никакого контента. В то время как выбор восстановления программного обеспечения также приводит к стиранию всего содержимого и настроек.
Через 15 минут ваше устройство может автоматически выйти из режима восстановления. В этом случае повторите приведенные выше инструкции, чтобы снова перевести его в режим восстановления и завершить обновление или восстановление программного обеспечения.
Что делать, если режим восстановления не работает
Существует не так много проблем, которые нельзя исправить, восстановив свой iPhone, iPad или iPod touch в режиме восстановления. Но если это не помогло, вы можете сделать еще более глубокое восстановление.
В режиме обновления микропрограммы устройства – или сокращенно режима DFU – переустанавливается микропрограмма на вашем устройстве, а также программное обеспечение. Если проблема не исчезнет после использования режима восстановления, восстановите устройство в режиме DFU.