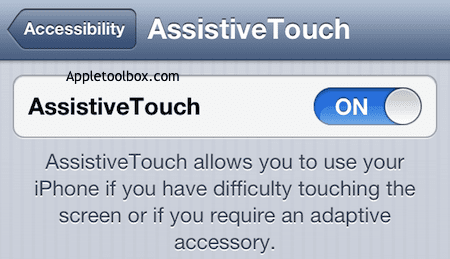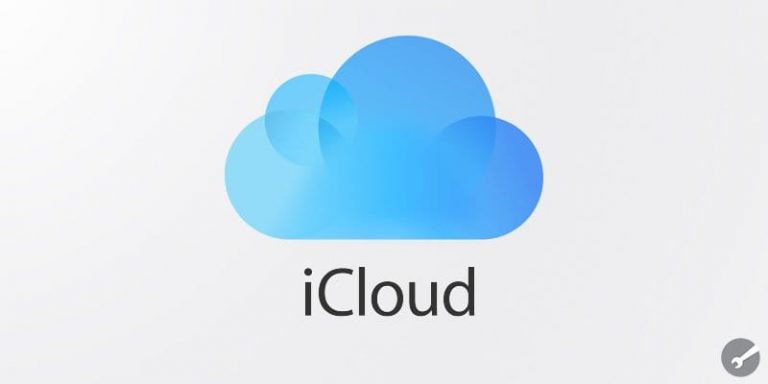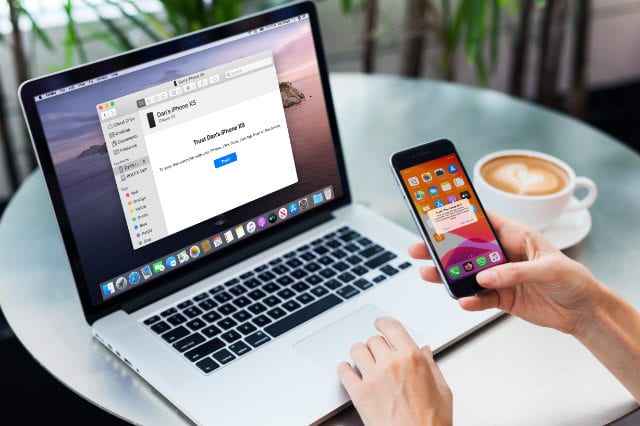Как заблокированные заметки работают на iPhone, iPad и Mac
В этом руководстве показаны все тонкости работы с заблокированными Notes на ваших устройствах Apple.
Связанный:
Работа с паролем Notes
Вот несколько моментов, о которых следует помнить, если вы планируете работать с заблокированными Notes.
Пароль для разных устройств: Важно помнить, что вы будете использовать один и тот же пароль для доступа к заблокированным Заметкам на всех своих устройствах. Таким образом, независимо от того, блокируете ли вы заметку на iPhone, iPad или Mac, вы будете использовать один и тот же пароль для разблокировки заметки на всех устройствах.
Используйте Touch ID или Face ID: Если у вас есть устройство, поддерживающее Touch ID или Face ID, вы можете использовать эту функцию, чтобы разблокировать заблокированные заметки, а не вводить пароль.
Неподдерживаемый: Учетные записи Notes, которые вы синхронизируете с Gmail, Yahoo или другой сторонней службой, заблокировать нельзя. Опция блокировки просто не появится.
Создание пароля Notes
Вы можете создать пароль, чтобы заблокировать свои заметки заранее или когда вы хотите заблокировать заметку. А в iOS это можно сделать в двух разных местах. Вот как создать пароль Notes на iOS и Mac.
Создание пароля на iPhone и iPad
В ваших настройках
- Откройте свой Настройки и выберите Ноты.
- Нажмите пароль.
- Выберите Счет вы хотите использовать, если у вас их больше одного.
- Введите пароль и необязательно включать намек.
- Включите Touch ID или Face ID, если хотите.
- Нажмите Готово.
В ваших заметках
- Откройте заметка что вы хотите заблокировать.
- Нажмите Поделиться кнопку и выберите Заблокировать заметку.
- Введите пароль вы хотите использовать и при желании включить намек.
- Включите Touch ID или Face ID, если хотите.
- Нажмите Готово.
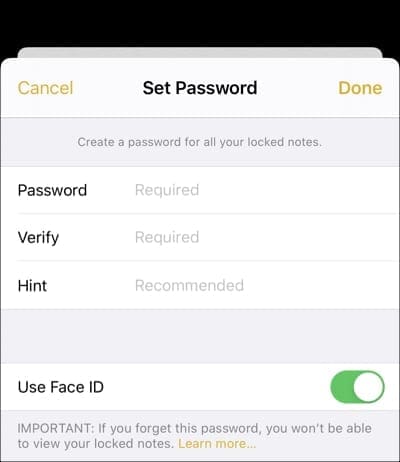
Создание пароля на Mac
- Открыть Ноты приложение и щелкните Ноты > Предпочтения из строки меню.
- Нажмите Установка пароля.
- Введите пароль и выберите Счет если у вас их больше одного.
- Необязательно включить намек.
- Нажмите Готово.
Настоятельно рекомендуется включить намек для вашего пароля, потому что вы не можете получить доступ к забытому паролю. (Смотри ниже.)
Если вы не видите указанные выше параметры для установки пароля, это означает, что у вас уже есть пароль, который вы создали в какой-то момент.
Забыть или сбросить пароль
Очень важно создать пароль, который вы сможете запомнить или где-нибудь записать. Если вы забудете свой пароль, Apple не может предоставить это вам.
У вас есть возможность сбросить пароль. Однако, к сожалению, это не даст вам доступа к вашим уже заблокированным заметкам. Единственный способ получить доступ к заблокированным заметкам – использовать для них исходный пароль.
Сброс пароля просто позволяет вам установить новый пароль для использования в дальнейшем.
Сброс пароля на iPhone и iPad
- Откройте свой Настройки и выберите Ноты.
- Нажмите пароль.
- выберите Сброс пароля и введите свой Пароль Apple ID.
- Нажмите Сброс пароля еще раз введите свой новый пароль и, при желании, добавьте подсказку.
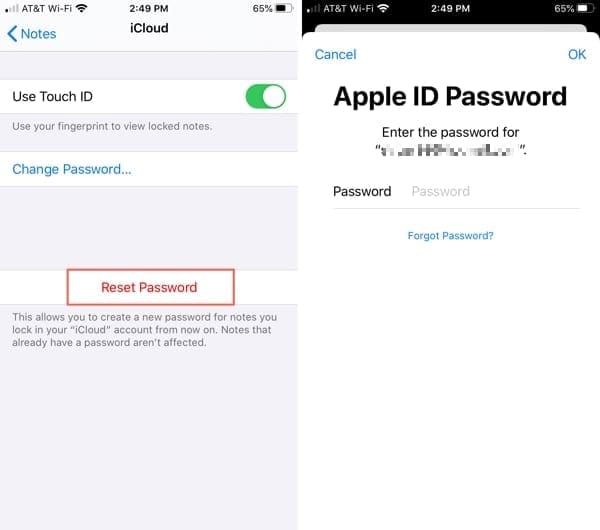
Сброс пароля на Mac
- Открыть Ноты приложение и щелкните Ноты > Предпочтения из строки меню.
- Нажмите Сброс пароля и нажмите Хорошо.
- Введите свой Пароль Apple ID и нажмите Сброс пароля
- Введите свой новый пароль и при желании добавьте подсказку.
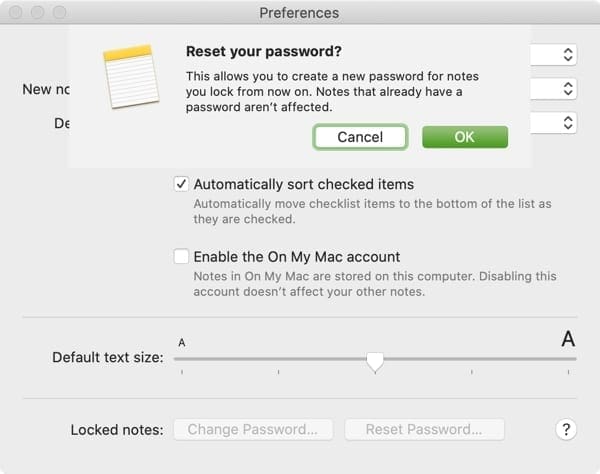
Смена пароля
Если вы хотите изменить свой пароль и запомнить текущий, вы можете сделать это легко.
Смена пароля на iPhone и iPad
- Откройте свой Настройки и выберите Ноты.
- Нажмите пароль.
- выберите Измени пароль и введите свой текущий пароль.
- Введите свой Новый пароль и необязательно включать подсказку.
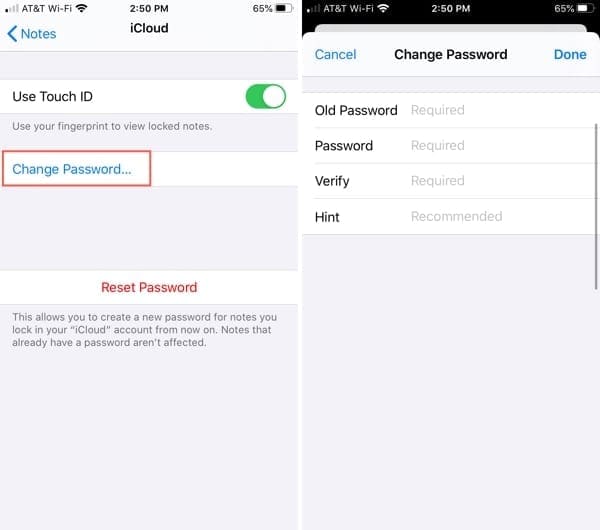
Смена пароля на Mac
- Открыть Ноты приложение и щелкните Ноты > Предпочтения из строки меню.
- Нажмите Измени пароль.
- Введите свой текущий пароль.
- Введите свой Новый пароль и необязательно включать подсказку.
- Нажмите Измени пароль.

Блокировка, разблокировка и снятие блокировок в Notes
Когда вы готовы заблокировать заметку, это очень просто, и разблокировать или снять блокировку так же просто.
Заблокированные заметки на iPhone и iPad
- Замок: Выберите заметку, коснитесь Поделиться кнопку и выберите Заблокировать заметку.
- Закрыть: После добавления замка к заметке (см. Выше) нажмите на замок, чтобы закрыть и заблокировать заметку.
- Разблокировать: Выберите заметку, коснитесь Просмотреть заметку, и введите свой пароль (или используйте Touch ID или Face ID).
- Снять блокировку: Выберите заметку, при необходимости разблокируйте ее, коснитесь Поделиться кнопку и выберите Снять блокировку.
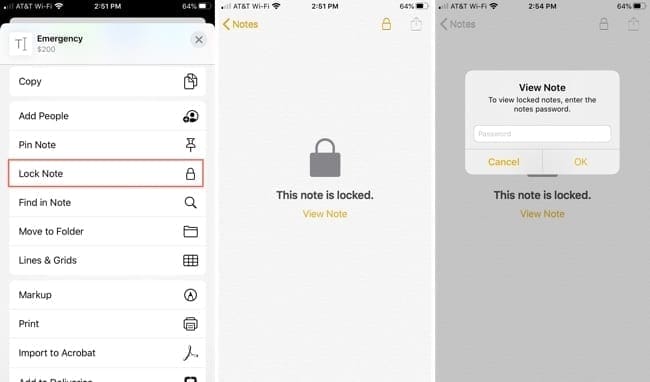
Заблокированные заметки на Mac
- Замок: Выберите заметку и нажмите Замок навесной на панели инструментов щелкните файл в строке меню или щелкните правой кнопкой мыши. Выбирать Заблокировать заметку.
- Закрыть: После добавления замка к заметке (см. Выше) нажмите на замок, чтобы закрыть и заблокировать все заметки.
- Разблокировать: Выберите заметку и введите пароль. Если вы используете Apple Watch для паролей на Mac, вы также можете использовать их для разблокировки заметок при появлении соответствующего запроса.
- Снять блокировку: Выберите заметку и нажмите Замок навесной на панели инструментов щелкните файл в строке меню или щелкните правой кнопкой мыши. Выбирать Снять блокировку.
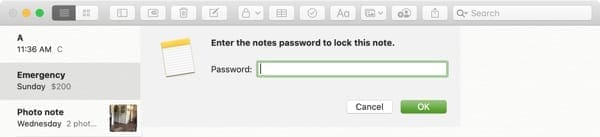
Защитите свои заметки паролем
Конечно, не каждую создаваемую вами заметку нужно защищать паролем. Но для тех, кто хочет защитить себя от других, которые могут использовать ваши устройства, это отличная функция безопасности.
Теперь, когда вы знаете, как работать с заблокированными заметками на iPhone, iPad и Mac, собираетесь ли вы использовать для них пароль? Дайте нам знать в комментариях ниже. И помните, вы можете посетить нас на Facebook и Twitter!