Как автоматически менять обои iPhone с помощью ярлыков
В то время как ярлыки открыли мир, облегчающий вашу жизнь, Apple продолжает вводить новшества и предлагать новые функции. iOS 14.3 является последней версией этого, поскольку Apple сделала возможным автоматическую смену обоев с помощью одного ярлыка. Забудьте о погружении в свои бесчисленные фотографии в приложении «Фото». Вместо этого используйте ярлык.
Начало работы с ярлыками
Хотя мы собираемся пройти через создание ярлыка вручную, существует множество заранее созданных ярлыков. Например, мы поделимся ярлыком, который мы создали при подготовке к этому руководству. Однако, чтобы гарантировать, что что-то не будет добавлено в приложение Shortcuts без вашего ведома, Apple имеет встроенную меру безопасности. Вам нужно будет включить возможность использовать «Недоверенные ярлыки».

- Открыть Настройки на вашем iPhone.
- Прокрутите вниз и выберите Ярлыки.
- Коснитесь переключателя рядом с Разрешить ненадежные ярлыки чтобы включить это.
- Нажмите Позволять из всплывающего диалогового окна.
Теперь вы можете загружать и использовать любые ярлыки, созданные кем-либо, кроме вас самих, и те, что доступны в галерее ярлыков.
Создать фотоальбом
Чтобы упростить себе жизнь, вы захотите создать альбом в приложении «Фото» для всех своих обоев. Неважно, сколько вы добавляете, но именно здесь ярлык будет извлекать обои для их автоматической смены.

- Открыть Фото на вашем iPhone.
- Нажмите Альбомы на нижней панели инструментов.
- Нажмите + значок в верхнем левом углу.
- Выбрать Новый альбом.
- Введите название альбома.
- Нажмите Сохранить.
- Выберите фотографии, которые вы хотите добавить в новый альбом.
- Нажмите Готово.

Это жизненно важный шаг для всего этого процесса, так как вы не хотите, чтобы случайные мемы и ненужные фотографии были установлены в качестве обоев главного экрана.
Создать ярлык
Теперь, когда папка «Обои» создана, пришло время создать ярлык. После завершения волшебство будет работать одним нажатием кнопки, и вам никогда не придется нырять через различные панели в приложении «Фото» или «Настройки», чтобы просто сменить обои.
- Откройте приложение «Ярлыки» на своем iPhone.
- Нажмите + значок в правом верхнем углу.
- Нажмите Добавить действие кнопка.
- В строке поиска вверху найдите приложение “Фото”.
- В результатах выберите приложение «Фото».
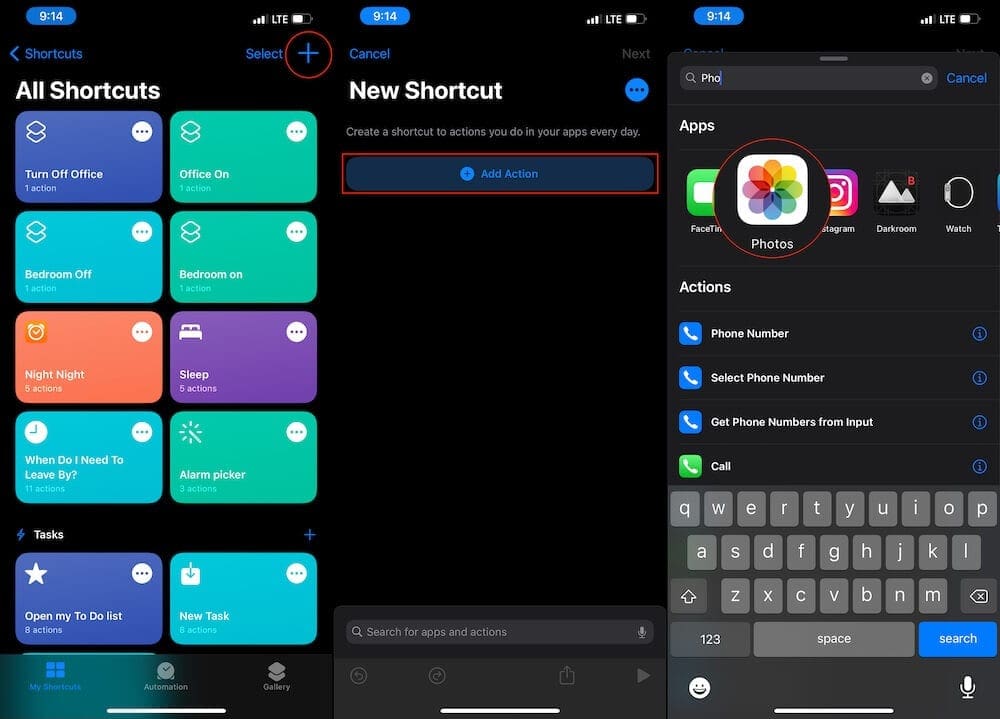
- Нажмите на Найти фото.
- На панели действий коснитесь Добавить фильтр.
- Появится фильтр, затем нажмите на Недавние.

- Выберите папку с обоями.
- Нажмите на Сортировать по.
- Внизу нажмите на Случайный.
- Переключить Предел к На должность.
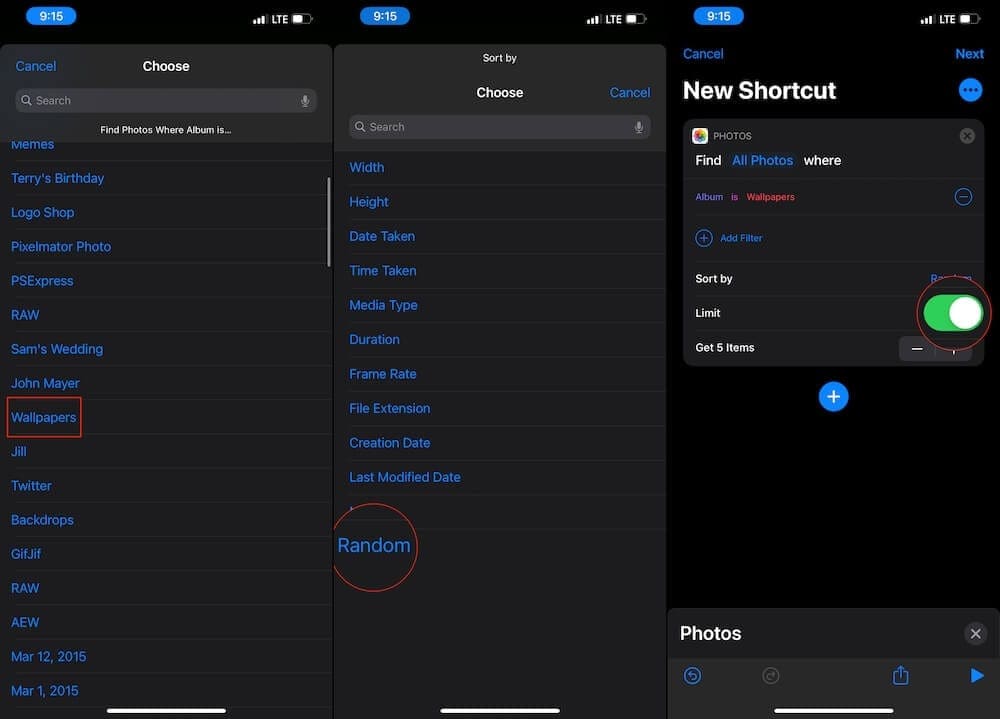
- В строке, которая говорит Получить X предметов, нажмите – значок, пока он не говорит Получить 1 предмет.
- Внизу коснитесь Поиск приложений и действий.
- Искать Обои на стену.
- Выбрать Установка обоев из списка результатов.
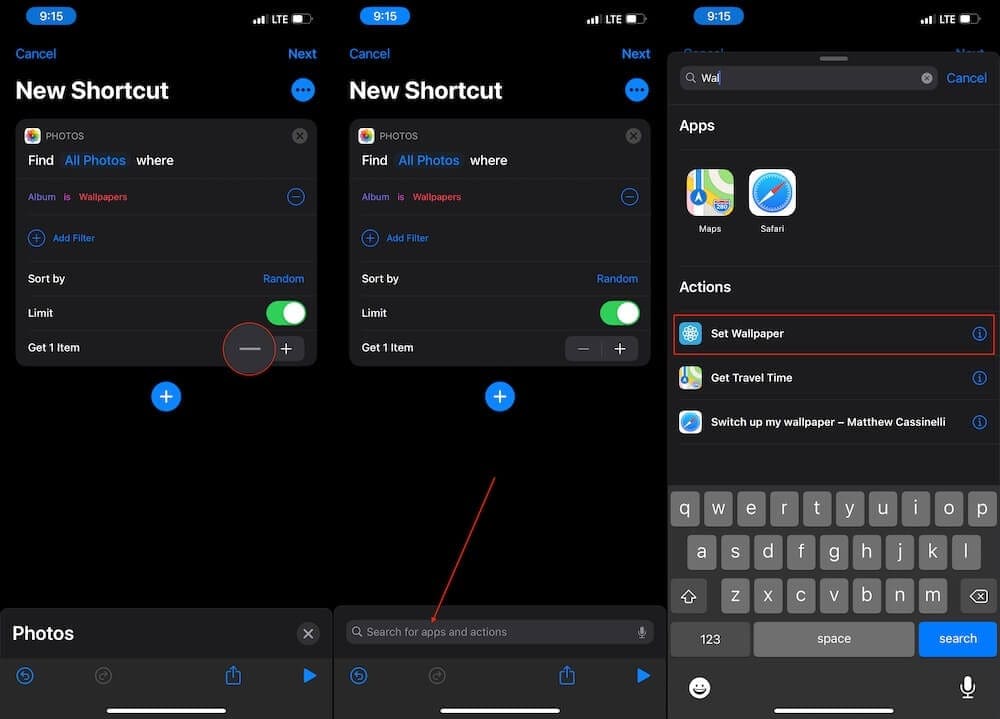
- Где говорится Экран блокировки, главный экран, нажмите на выделенный текст.
- Отменить выбор Экран блокировки.
- Нажмите Готово.
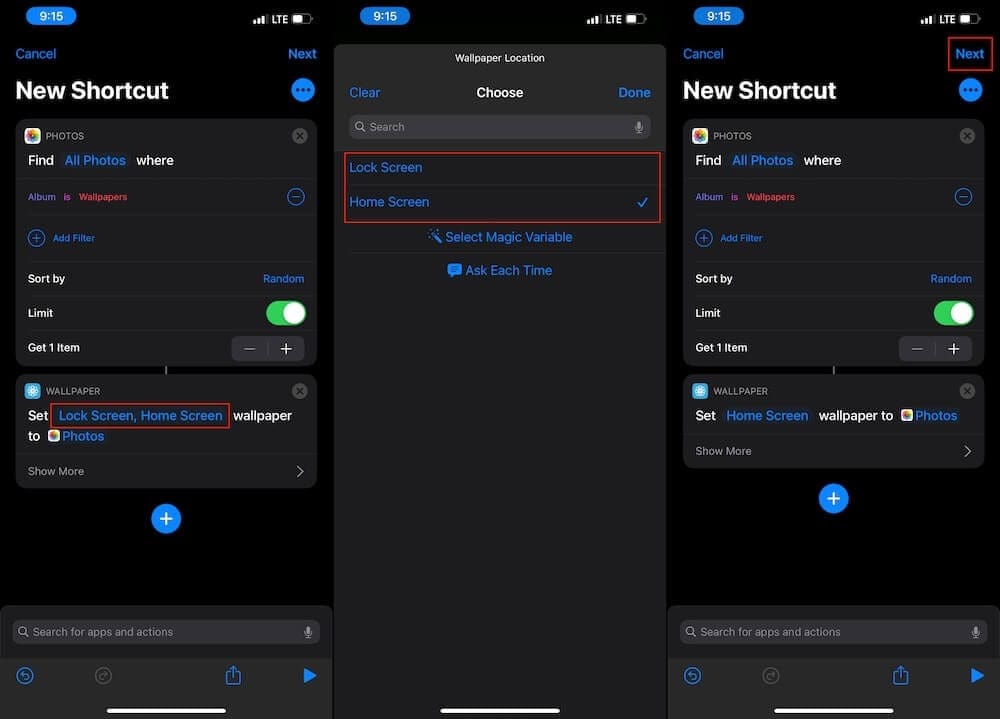
- Затем коснитесь следующий в правом верхнем углу.
- Настройте имя и значок нового ярлыка.
- Нажмите Готово.
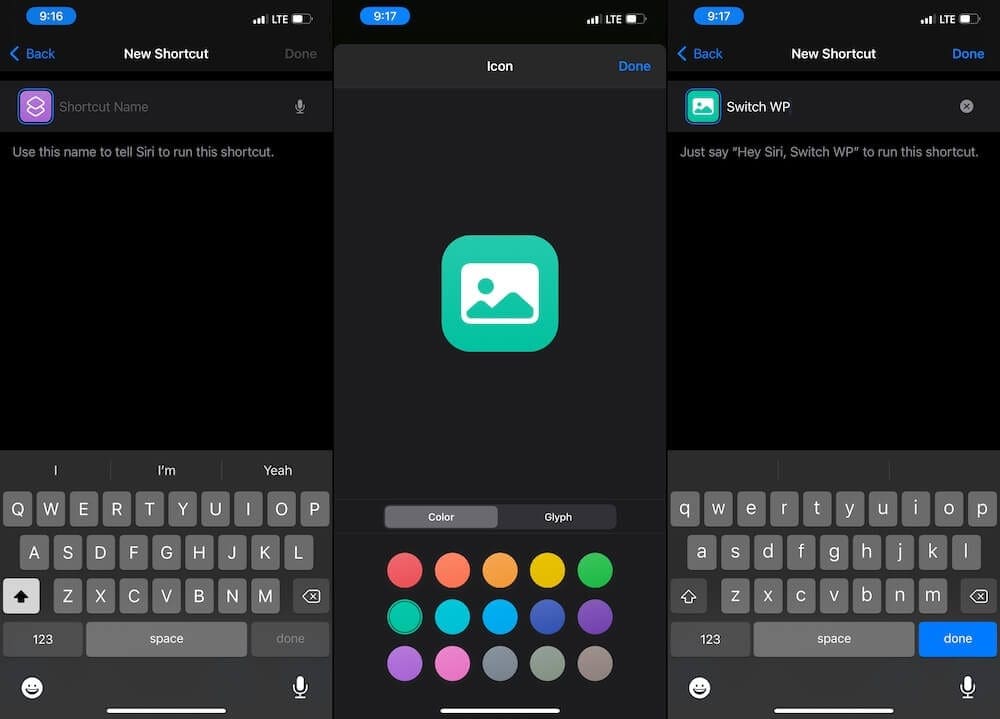
Тогда вуаля! Ваш пользовательский ярлык создан, и вы можете автоматически переключать обои на главном экране одним касанием. Обязательно обновляйте папку «Обои», добавляя в нее свежие опции.
Добавьте предварительно созданный ярлык
Если вы решите, что не хотите создавать ярлык самостоятельно, вы можете загрузить несколько версий в Интернете. Одна такая версия была создана Мэтью Кассинелли, который работал в команде Workflow, прежде чем она была приобретена Apple и заменена на Shortcuts.
- открыто Сафари на вашем iPhone.
- Откройте эту ссылку на вашем iPhone.
- Нажмите Получить ярлык кнопка.
- Прокрутите вниз и коснитесь Добавить ненадежный ярлык кнопка.
Оттуда предварительно созданный ярлык будет автоматически импортирован в Мои ссылки в приложении Ярлыки. Но при первой попытке активировать этот ярлык будет встречен с другим рядом диалоговых окон. Это связано с тем, что вам необходимо предоставить «ненадежный ярлык» доступ к приложению «Фотографии». Вот как это обойти.
- Открыть Ярлыки на вашем iPhone.
- Нажмите Мои ссылки вкладка внизу.
- Найдите недавно добавленный ярлык.
- Нажмите три точки в правом верхнем углу кнопки быстрого доступа.
- Прокрутите вниз и коснитесь Разрешить доступ кнопка.
- Ударил Хорошо подтвердить.
Добавьте ярлык на главный экран
Если вы хотите иметь самый быстрый доступ к этому ярлыку, вы захотите добавить его на главный экран.
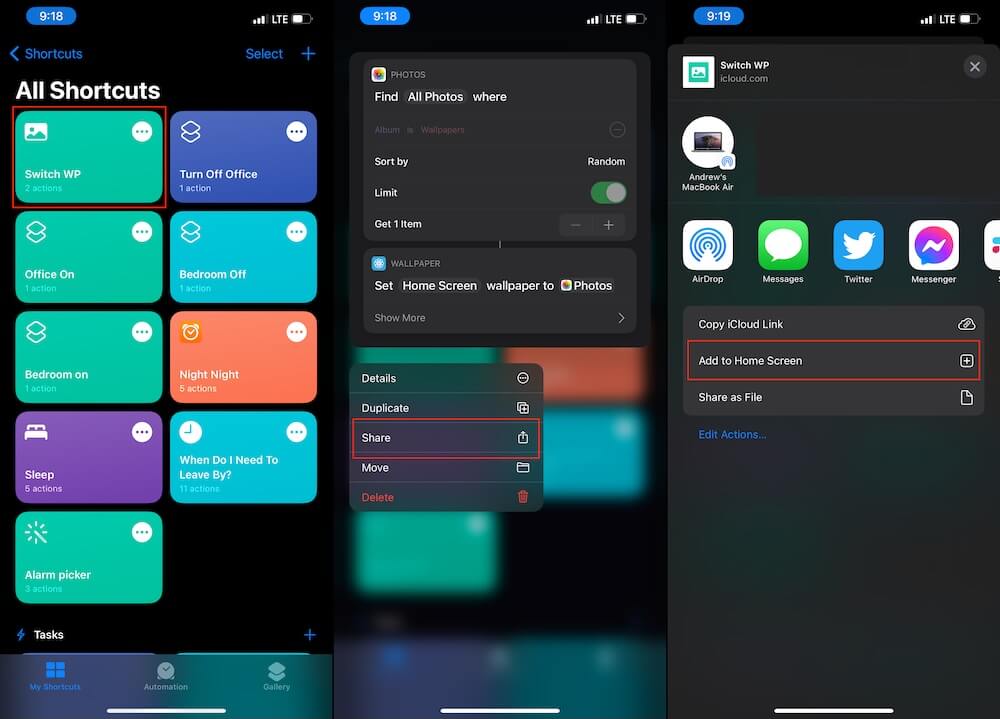
- Открыть Ярлыки на вашем iPhone.
- Нажмите Мои ссылки вкладка внизу.
- Нажмите и удерживайте только что созданный ярлык.
- Выбрать Поделиться из всплывающего меню.
- Нажмите Добавить на домашний экран.
- Следуйте инструкциям, чтобы настроить значок и имя главного экрана.
- Нажмите Добавить в верхнем правом углу.
Ярлыки – одно из самых мощных дополнений, которые Apple предоставила для своих устройств, и оно становится все более и более полезным. Поскольку он встроен в систему, а не просто в отдельное приложение, мы надеемся, что Apple продолжит улучшать ярлыки в ближайшие годы.





