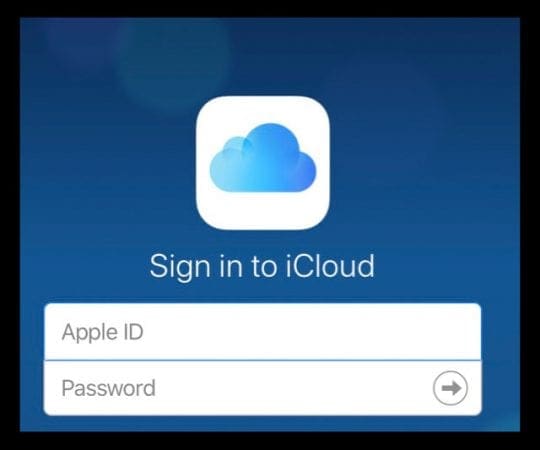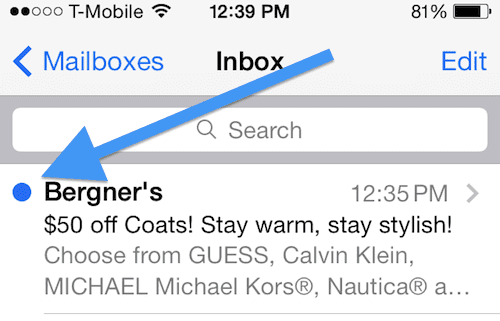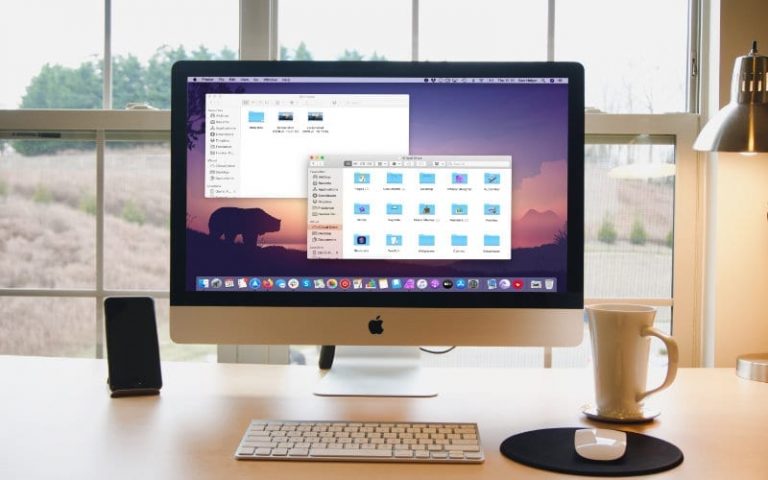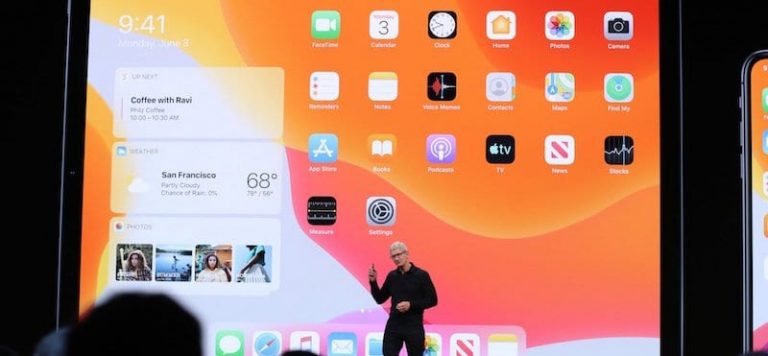Как импортировать фотографии с iPhone на ПК
Периодическая передача фотографий – это хорошая практика, поэтому вы никогда не потеряете эти воспоминания на случай, если ваш телефон потеряется, украден или кирпич. Ваши фотографии также со временем занимают много места, поэтому хранить их на жестком диске вместо телефона – разумный выбор.
Резервное копирование вашего iPhone и iDevices критически важно для поддержания его работоспособности и поддержания его в отличной форме. Чтобы подробнее узнать о резервном копировании, ознакомьтесь с этой статьей.
Импортировать фотографии очень просто! Это займет всего несколько коротких шагов.
Итак, без лишних слов, давайте импортируем ваши фотографии на ваш компьютер.
Быстрые советы 
Попробуйте эти быстрые советы по импорту фотографий на ПК с Windows
- Подключите кабель Lightning и перемещайте фотографии вручную со своего устройства (как с любого внешнего носителя)
- Загрузите iCloud для Windows и включите Медиатеку iCloud или Мой фотопоток.
- Импорт фотографий с веб-сайта iCloud
- Используйте iTunes для синхронизации своей библиотеки фотографий
- Попробуйте стороннее приложение
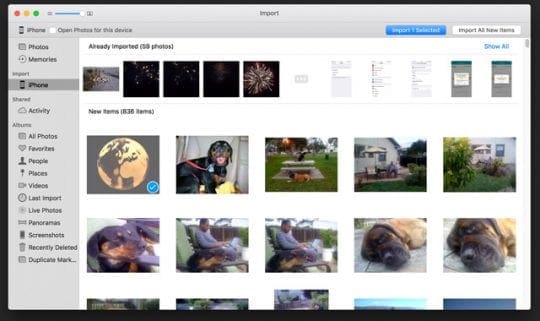
Статьи по Теме
Импорт фотографий с помощью USB-кабеля
Безусловно, самый простой способ перенести фотографии на компьютер с Windows – это подключить iPhone с помощью кабеля USB. Для Windows ваш iPhone похож на цифровую камеру или флешку. После подключения вам может потребоваться разблокировать iPhone, чтобы предоставить доступ к фотографиям. Обычно вы получаете запрос, подтверждающий, доверяете ли вы подключенному компьютеру к доступу. Щелкните Да, чтобы предоставить доступ и продолжить.
Используйте свой iPhone как любой внешний носитель
- Подключите iPhone с помощью USB-кабеля
- Всплывающее окно должно появиться на экране вашего компьютера.
- Нажмите “Просмотр содержания”
- Вы увидите свои фото в папках
- Если всплывающее окно не появляется, зайдите в Мой компьютер / Этот компьютер, и вы увидите свой iPhone под ярлыком «Портативные устройства».
- Теперь вы можете выбрать все фотографии, которые хотите перенести, и скопировать их в любую папку на вашем компьютере. Это самый простой и быстрый способ переноса изображений с вашего iPhone.
Импортировать фотографии Использование iCloud
Используйте iCloud для импорта фотографий на свой компьютер! Для этого вам понадобится учетная запись iCloud. Во-первых, включите iCloud на своем iPhone, чтобы все фотографии из вашей галереи синхронизировались с вашей учетной записью iCloud.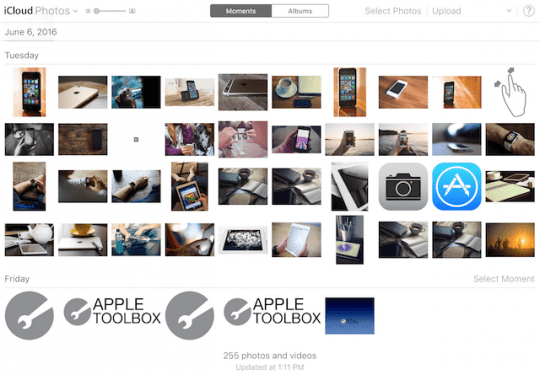
Убедитесь, что у вас достаточно места в iCloud для синхронизации всех фотографий с вашего устройства (а). Чтобы узнать о своем хранилище iCloud, перейдите в «Настройки»> «Профиль Apple ID»> «iCloud»> «Управление хранилищем». Объем хранилища iCloud можно увеличить, купив тарифный план Apple.
Чтобы синхронизировать фотографии из iCloud на компьютер, сначала загрузите iCloud для Windows
- Откройте iCloud для Windows на вашем ПК
- Нажмите “Параметры” рядом с “Фото”.
- Выберите библиотеку фотографий iCloud и нажмите Готово.
- Нажмите Применить, чтобы применить новые настройки.
- Включите библиотеку фотографий iCloud на вашем iPhone
Теперь все изображения в iCloud синхронизируются с медиатекой iCloud на вашем компьютере!
С My Photo Stream все ваши новые фотографии синхронизируются с все другие ваши устройства Apple в дополнение к вашему ПК. Чтобы подробнее узнать о резервном копировании фотографий через iCloud, ознакомьтесь с нашей исчерпывающей статьей.
Загрузите с вашего веб-сайта iCloud
Другой вариант – посетить сайт iCloud и скачивайте фото прямо из браузера!
Зайдите в iCloud через любой браузер
- Войдите, используя свой Apple ID
- Укажите код подтверждения при использовании двухэтапной аутентификации
- Коснитесь значка приложения “Фото”
- Выберите фотографии, которые хотите загрузить на свой компьютер.
- Нажмите на значок загрузки
- Выберите настройки сжатия – оригинальные или наиболее совместимые (мы рекомендуем этот параметр)
- Нажмите Скачать
- Выберите пункт назначения, где вы хотите, чтобы ваши фотографии загружались на свой компьютер
Импортировать фотографии Использование iTunes
Импортировать фотографии с вашего iPhone с помощью iTunes очень просто. Это лучший способ перенести фотографии при копировании всей библиотеки фотографий на компьютер.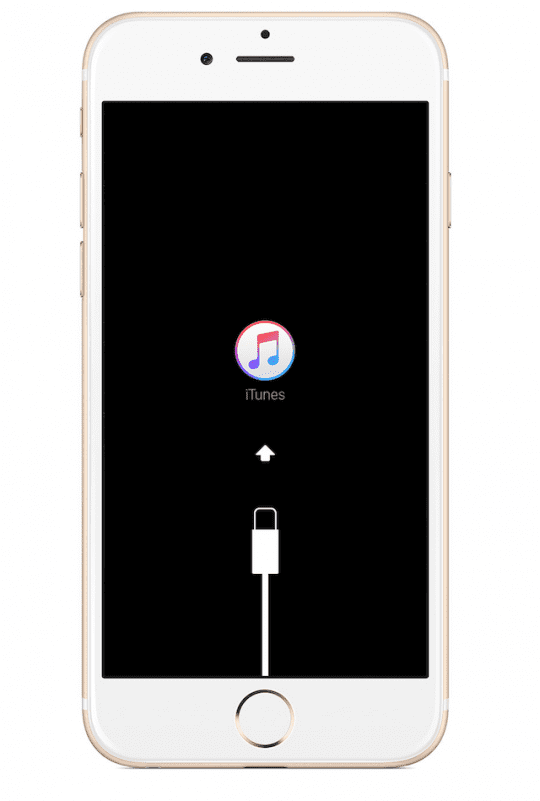
iTunes автоматически синхронизирует фотографии с вашего iPhone с другими вашими iDevices и вашим компьютером. Поэтому каждый раз, когда вы подключаете iDevice к iTunes, фотографии синхронизируются. Есть варианты для создания папок и подпапок, и вы выбираете конкретную папку или подпапку для синхронизации.
- Подключите свой iPhone к компьютеру и откройте iTunes.
- Щелкните значок своего iPhone и выберите «Фотографии» в разделе «Настройки».
- Проверить синхронизацию фотографий
- Здесь вы видите раскрывающийся список, в котором вы выбираете любую папку
- Выберите желаемую папку
- Нажмите «Применить», и ваши фотографии из этой папки начнут синхронизацию.
Убедитесь, что у вас установлена последняя версия iTunes. iTunes также позволяет передавать изображения с вашего ПК на iPhone.
Импортировать фотографии с помощью Другое программное обеспечение
Существует множество сторонних приложений, которые передают ваши изображения с телефона на компьютер. Например, AnyTrans и Syncios упрощают процесс импорта на тот случай, если у вас нет учетной записи iCloud или вы хотите использовать iTunes. Большинство этих сторонних приложений бесплатны.
Резюме
Перенести фотографии на компьютер очень просто! И это хорошая практика – освободить место для хранения и сделать резервную копию всех ваших драгоценных воспоминаний.
Вы вручную копируете свои фотографии, подключив iPhone к компьютеру с помощью кабеля USB. iCloud – отличный вариант, потому что он синхронизирует фотографии со всеми вашими iDevices, включая ваш компьютер. В идеале подключите iPhone с помощью прилагаемого к нему оригинального кабеля Lightning. Если у вас его нет, используйте для передачи данных кабель Lightning хорошего качества.