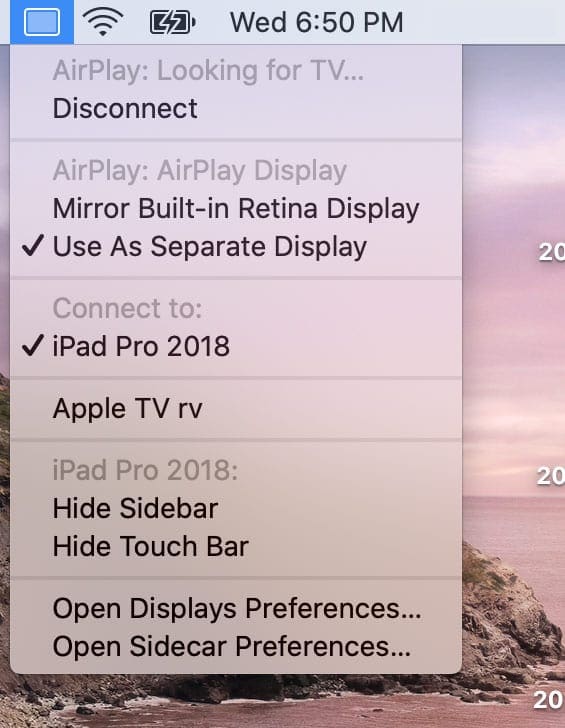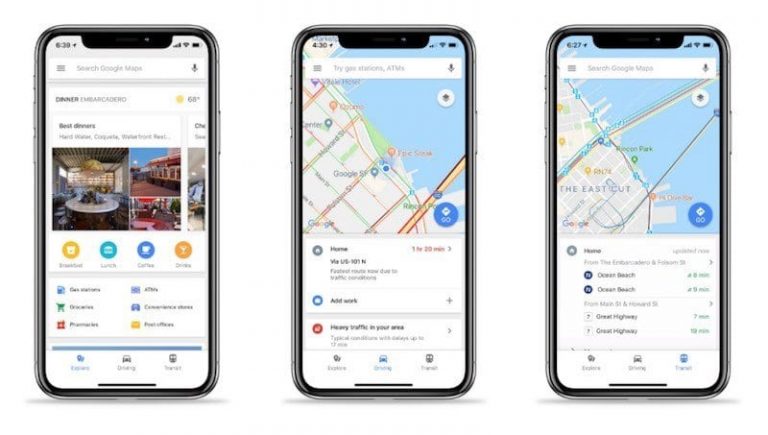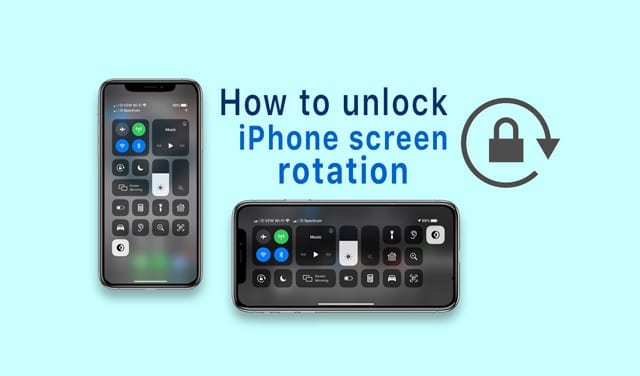Как использовать Sidecar и включить его на несовместимых компьютерах Mac в Catalina
Однако веселье на этом не закончилось, поскольку Apple также включила несколько потрясающих интеграций между macOS Catalina и iPadOS. Одним из них является Sidecar, который позволяет вам по сути превратить ваш iPad в дополнительный дисплей для вашего совместимого Mac.
Да, вы можете использовать iPad в качестве второго монитора для Mac с iPadOS и macOS Catalina!
Apple не только превратила iPad в дополнительный дисплей, но и сделала с iPad следующие возможности:
- Зеркальное отражение содержимого для отображения того же содержимого
- Используйте Apple Pencil с различными приложениями через Sidecar
- Создавайте контент с помощью iPad и Apple Pencil и вставляйте его в любой документ на Mac
Эта дополнительная функциональность является фантастической для тех, у кого есть Mac и iPad, и они хотят иметь возможность превратить iPad в продукт, похожий на планшет Wacom.
К сожалению, Apple решила, что эта функция не должна быть доступна всем, кто умеет запускать macOS Catalina.
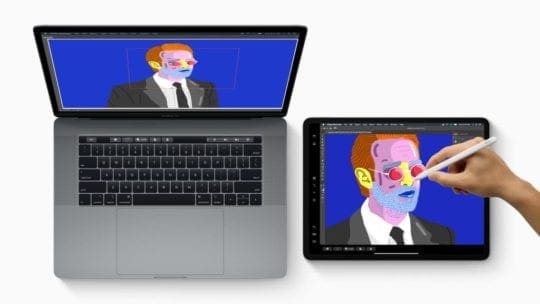
Как использовать iPad в качестве второго монитора с Sidecar
- Включите ваш Mac и ваш iPad
- Подключите iPad к Mac с помощью кабеля
- Вы также можете подключить свой iPad по беспроводной сети
- В строке меню Mac коснитесь значка Значок AirPlay
- Если вы не видите значок AirPlay, выберите Меню Apple> Системные настройки> Дисплеи, затем убедитесь, что вы выбрали “Показывать параметры зеркального отображения в строке меню, если они доступны”
- Выбери свой iPad из списка AirPlay

- Значок AirPlay изменится на синий прямоугольник, указывая на то, что Sidecar активен.
- Ваш iPad по умолчанию показывает расширение рабочего стола Mac. Если вы хотите отразить экран вашего Mac, коснитесь синего прямоугольника и выберите вариант зеркало дисплея

- Чтобы выйти из Sidecar, в меню AirPlay выберите Отключить
Коляска не работает? Посмотрите наше видео
Появляется сообщение об ошибке «Вы не можете открыть панель настроек« Sidecar », потому что она недоступна для вас в настоящее время?»
Проверьте, совместим ли ваш Mac официально с Sidecar
Для Sidecar требуется Mac с процессорами Skylake и более поздними моделями, а также iPad, поддерживающий Apple Pencil.
Вот список компьютеров Mac и iPad, которые «из коробки» совместимы с Sidecar от Официальный список Apple Mac и iPad, поддерживающих Sidecar.
Эти модели iPad поддерживают Sidecar под управлением iPadOS (iPad с поддержкой Apple Pencil)
- IPad Pro 12,9 дюйма
- 11-дюймовый iPad Pro
- IPad Pro 10,5 дюйма
- 9,7-дюймовый iPad Pro
- IPad 6-го поколения или новее или новее
- iPad mini (5-го поколения)
- IPad Air 3-го поколения
В настоящее время эти модели Mac «официально поддерживают» Sidecar под управлением macOS Catalina.
- MacBook 2016 или новее
- MacBook Air 2018 года выпуска или новее
- MacBook Pro 2016 или новее
- Mac mini, представленный в 2018 году или позже
- iMac, представленный в конце 2015 года или позже
- iMac Pro, представленный в 2017 году или позже
- Mac Pro представлен в 2019 году
Теперь список устройств MacOS, совместимых с Catalina на самом деле намного больше, что открывает возможность для старых компьютеров Mac потенциально быть совместимым с коляской. К сожалению, Apple произвольно отказалась от компьютеров Catalina, которые не «совместимы» с Sidecar.
Как включить Sidecar на несовместимом Mac (временное решение)
Хорошо, теперь, возможно, хорошие новости.
Есть обходной путь, который может включить Sidecar. В нашем тестировании с различными моделями Mac и годами этот трюк сработал на одних, но не на других – без особого смысла. Но попробовать стоит!
Если это не работает, чаще всего появляется Sidecar в настройках, но ваш iPad не отображается в раскрывающемся меню устройств.
Чтобы попробовать включить Sidecar на вашем Mac, если его нет в списке, выполните следующие действия:
- Подключите iPad к Mac с помощью кабеля
- Откройте Терминал на вашем компьютере MacOS Catalina.
- Тип “по умолчанию пишите com.apple.sidecar.display AllowAllDevices -bool true; по умолчанию пишем com.apple.sidecar.display hasShownPref -bool true; откройте /System/Library/PreferencePanes/Sidecar.prefPane»В Терминал (без кавычек)
- нажмите Ввод
- Введите свой пароль, если вам будет предложено
После того, как вы введете эту строку команд в Терминал, откроются ваши Системные настройки. Оттуда, если это сработало, вы увидите новую опцию рядом с дисплеями под названием «Коляска», и вы тоже сможете насладиться игрой.
Не работает?
Если эти шаги не помогли вашему Mac, читатель Брэндон обнаружил обходной путь на GitHub который вместо этого исправляет SidecarCore вашего Mac. Этот метод редактирует черный список Apple в macOS, который отключает устройства iPadOS 13 / macOS Catalina от использования Sidecar.
Мы не рекомендуем выполнять эти шаги, если вы не освоили Терминал, редактируете файлы фреймворка Mac и не соглашаетесь с тем, что используете приложение и команды на свой страх и риск! Это не для обычного пользователя Mac! Процесс включает в себя отключение SIP (защиты целостности системы) вашего Mac с помощью терминала, установку небольшого приложения и требует 2 перезапусков в разделе восстановления.
Хотя некоторые Mac могут работать без проводов, для большинства компьютеров Mac потребуется проводное соединение для работы Sidecar с этим методом.
Как подключить коляску
При условии, что у вас установлены macOS Catalina и iPadOS, теперь вы можете легко получить доступ к Sidecar. Откройте Системные настройки, коснитесь значка Sidecar и введите настройки.
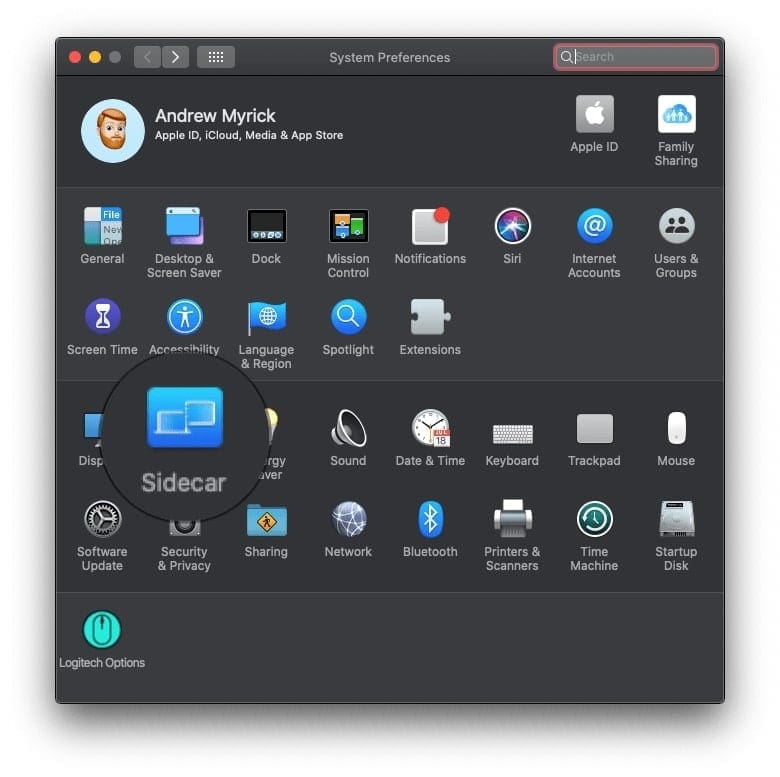
Оттуда вы захотите щелкнуть раскрывающееся меню под «Подключиться к». Выберите устройство, которое вы ищете, и наблюдайте за волшебством.
Apple также включила несколько дополнительных настроек, с которыми вы можете повозиться после включения Sidecar.
- Показать боковую панель: слева / справа
- Показать сенсорную панель: внизу / вверху
- Включить двойное нажатие на Apple Pencil
- Показывать указатель при использовании Apple Pencil
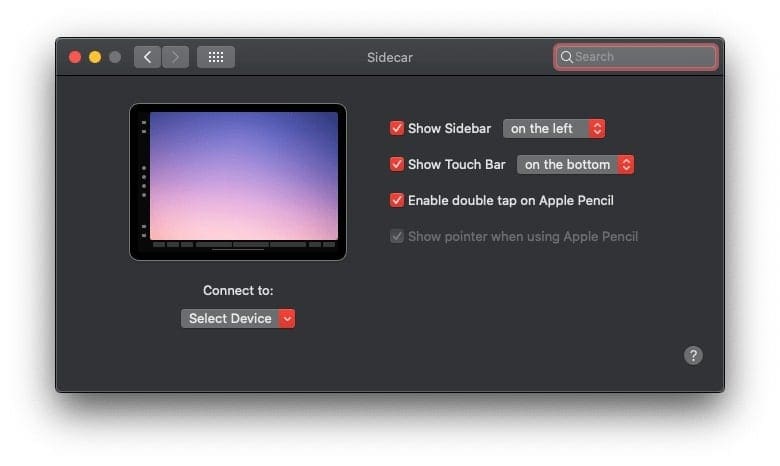
Вам придется повозиться с этими настройками, чтобы найти лучший макет для ваших нужд. Но в любом случае, после того, как Sidecar будет включен и включен с вашим iPad, у вас будет самая портативная установка с двумя дисплеями, любезно предоставленная Apple.
Как отключить коляску через терминал
Если вы поигрались с Sidecar и поняли, что он действительно не работает для вас, вы можете отключить его. Есть шанс, что Apple в конечном итоге закроет эту лазейку в любом случае, но сейчас вы можете закрыть ее самостоятельно.
Для этого выполните следующие действия.
- Откройте Терминал с вашего Mac
- Введите «по умолчанию запись com.apple.sidecar.display AllowAllDevices -bool false; по умолчанию запишите com.apple.sidecar.display hasShownPref -bool false в Терминал
- нажмите Ввод
- Введите пароль, если будет предложено
Вы можете очень быстро перезагрузить Mac после выполнения команд терминала. Это очистит все остатки Sidecar, так что вам не придется беспокоиться о каких-либо проблемах с будущими выпусками macOS Catalina.
Коляска не работает из-за несовместимости?
Если вы пытались заставить Sidecar работать с вашим iPad и Mac, но он просто не запускается, сторонние приложения, такие как Дуэт Дисплей которые поддерживают старые Mac и гораздо большее количество iPad – Duet поддерживает даже iPhone!
Это платно. Но у него есть много преданных поклонников, которым нравится, что он работает с таким большим количеством разных устройств!
Устранение неполадок с подключением Sidecar
- Качество картинки на iPad ужасное!
- Используйте проводное соединение вместо беспроводного. Это особенно верно для старых компьютеров Mac, на которых нет кодировщика / декодеров HEVC.
- Ошибка 32002
- Вместо этого используйте проводное соединение
- Выключите Wi-Fi и Bluetooth на iPad.
- Сбросьте настройки доверия вашего iPad и восстановите доверительные отношения с вашим iPad и Mac
Заключение
Включение Sidecar, вероятно, означает конец линейки приложений, таких как Duet, или таких продуктов, как Luna Display. Тем не менее, с добровольным отключением для старых устройств macOS с Catalina те, кто не готов иметь дело с неисправными клавиатурами, смогут пока полагаться на эти продукты.
Мы действительно хотели бы, чтобы Apple только что сделала возможным использование Sidecar на всех компьютерах, совместимых с Catalina, но мы не можем получить все, что хотим. Будем надеяться, что будущие выпуски последнего программного обеспечения Apple не мешают использовать этот обходной путь, но нас не удивит, если это произойдет.
Сообщите нам, если у вас возникнут какие-либо проблемы при использовании Sidecar, и мы будем более чем рады помочь. А пока следите за новостями о новых материалах для iOS 13, iPadOS и macOS Catalina в ближайшее время.