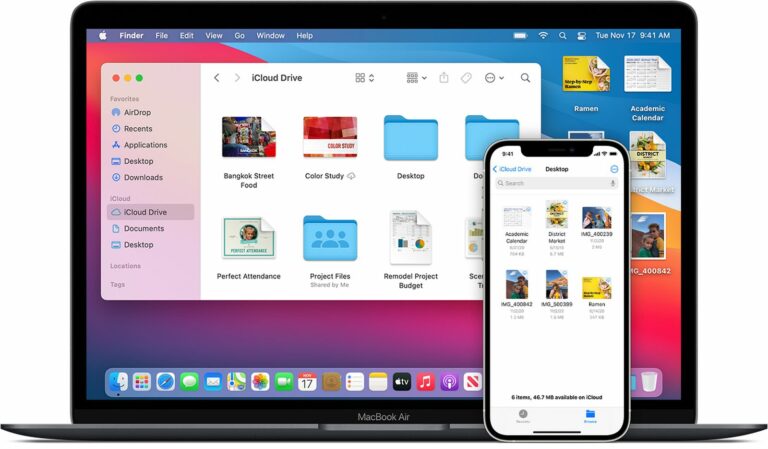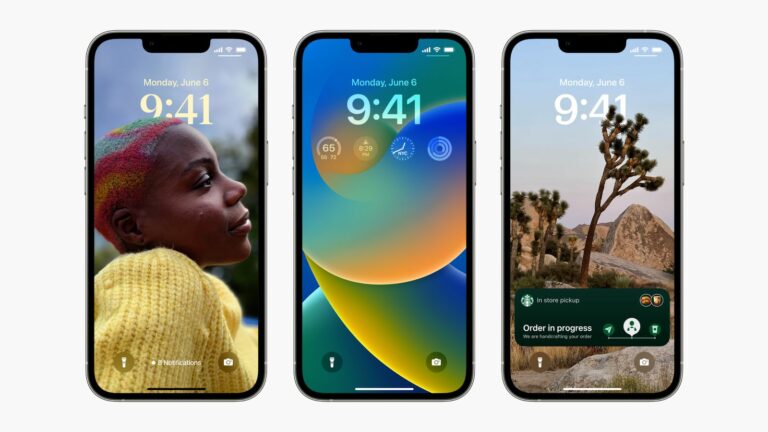Как использовать универсальное управление на Mac и iPad
Начиная с iPadOS 15.4 и macOS Monterey 12.3, Apple представила поддержку универсального управления — долгожданной функции, позволяющей управлять несколькими компьютерами Mac и iPad с помощью одной мыши и клавиатуры.

Благодаря Универсальному управлению вы можете использовать тот же курсор и клавиатуру на любом ближайшем Mac или iPad, которые вошли в вашу учетную запись iCloud. Так, например, если у вас есть MacBook Pro и iPad рядом с ним, трекпад и клавиатура вашего Mac могут использоваться для навигации по iPad. То же самое относится и к iPad, если у вас подключена клавиатура.
Универсальный контроль должен работать автоматически после установки macOS Monterey 12.3 и iPadOS 15.4, поскольку эти функции включены по умолчанию, если, конечно, ваши устройства не поддерживают эту функцию.
Системные Требования
Помимо iPadOS 15.4 на iPad и macOS Monterey 12.3 на Mac, для работы универсального управления требуются следующие модели iPad и Mac. Старые устройства не поддерживаются.
- MacBook Pro (2016 г. и новее)
- MacBook (2016 г. и новее)
- MacBook Air (2018 г. и новее)
- iMac (2017 г. и новее)
- iMac (5K Retina 27 дюймов, конец 2015 г.)
- iMac Pro, Mac mini (2018 г. и новее)
- Мак Про (2019)
- Все модели iPad Pro
- iPad Air (3-го поколения и новее)
- iPad (6-го поколения и новее)
- iPad mini (5-го поколения и новее)
Прежде чем попробовать универсальное управление
Прежде чем пытаться использовать «Универсальный контроль», убедитесь, что на всех устройствах выполнен вход в одну и ту же учетную запись «iCloud» и включена двухфакторная аутентификация.
Кроме того, для беспроводного использования должны быть включены Bluetooth, WiFi и Handoff, а устройства должны находиться в пределах 30 футов друг от друга. iPad и Mac не могут совместно использовать сотовую связь и подключение к Интернету (поэтому Mac нельзя привязать к iPad), а через USB Mac должен быть доверенным на iPad.

Последнее, что нужно иметь в виду, это то, что, хотя «Универсальное управление» можно использовать с двумя или более компьютерами Mac и без iPad, для использования на iPad требуется по крайней мере один Mac.
Другими словами, два iPad без Mac не могут использовать преимущества «Универсального управления», но если в миксе есть хотя бы один Mac, вы можете использовать эту функцию с несколькими iPad.
Использование универсального управления
Когда вы впервые начнете перемещаться между соседними устройствами, вам нужно будет переместить курсор к краю экрана вашего Mac. Вы должны увидеть анимацию, указывающую, что курсор можно переместить через край экрана на соседнее устройство.
После этого все должно пройти гладко, и вы сможете перемещать курсор по желанию между двумя экранами, а ввод с клавиатуры будет автоматически связан с тем устройством, на котором в данный момент находится курсор.
Затем вы можете использовать одну клавиатуру для ввода текста в поля ввода, например, в Notes или Safari, что позволяет эффективно использовать один набор периферийных устройств со всеми вашими устройствами Apple.
Вы также можете перетаскивать файлы между двумя устройствами, но обратите внимание, что если вы используете iPad и Mac, вам необходимо открыть приложение, совместимое с типом файла. Например, если вы хотите перетащить фотографию с Mac на iPad, убедитесь, что вы сначала открыли приложение «Фотографии» на iPad. Или, если у вас есть документ, который вы хотите переместить, откройте приложение «Файлы» на iPad.

Перетаскивание чего-либо с iPad на Mac проще, потому что рабочий стол Mac поддерживает разные типы файлов, в отличие от главного экрана iPad. Жесты macOS, такие как смахивание между страницами тремя пальцами, также совместимы с iPad, поскольку эти функции поддерживаются Magic Keyboard.
Имейте в виду, что некоторые мультитач-жесты, такие как Mission Control, недоступны на iPad, а некоторые немного отличаются. Если вы открываете приложение на iPad, а затем хотите выйти с помощью трекпада Mac, вы можете сделать это смахиванием тремя пальцами. Кроме того, с помощью мыши вы можете навести указатель мыши на док-станцию, чтобы открыть ее для обмена приложениями.
Вы можете копировать и вставлять содержимое с одного устройства на другое с помощью одной клавиатуры, если это приложение поддерживает ввод текста, но эта функция пока не работает должным образом с такими приложениями, как Safari. Такие функции, как копирование/вставка, скорее всего, будут усовершенствованы в процессе бета-тестирования.
Вот и все. Для получения дополнительной информации о настройке «Универсального управления» обязательно ознакомьтесь с нашим руководством по настройке. И если у вас есть дополнительные вопросы об «Универсальном управлении», на которые здесь нет ответов, ознакомьтесь с нашей специальной статьей обо всем, что вам нужно знать об этой функции.