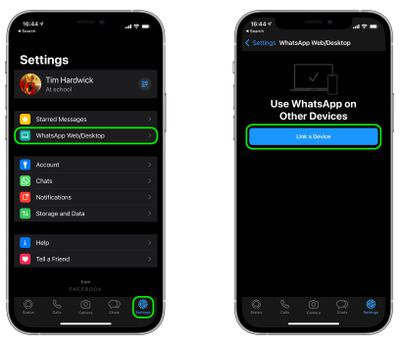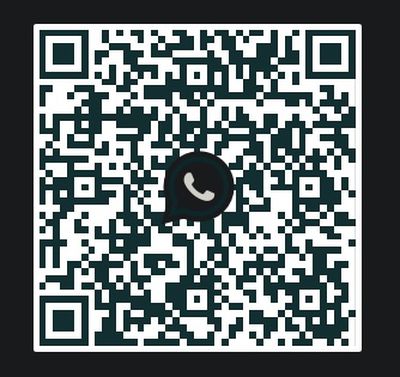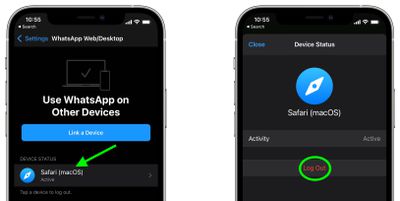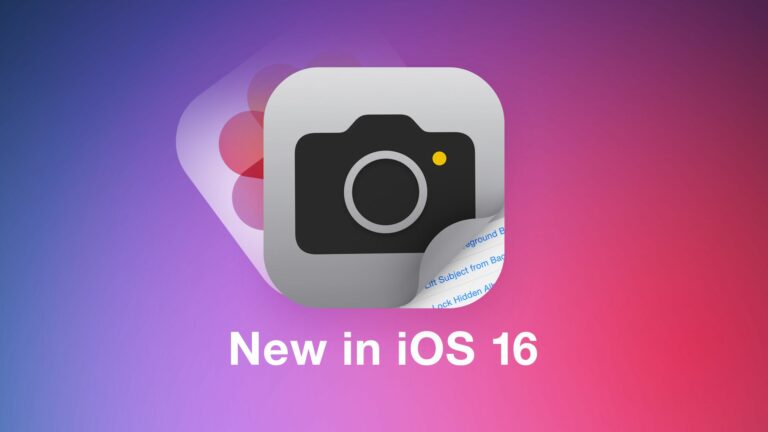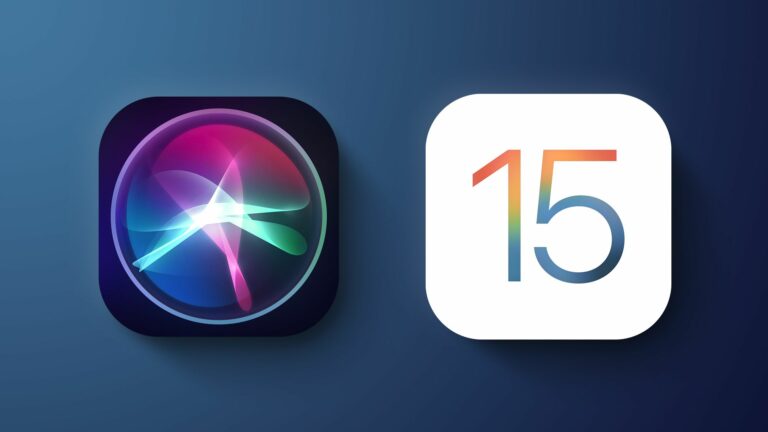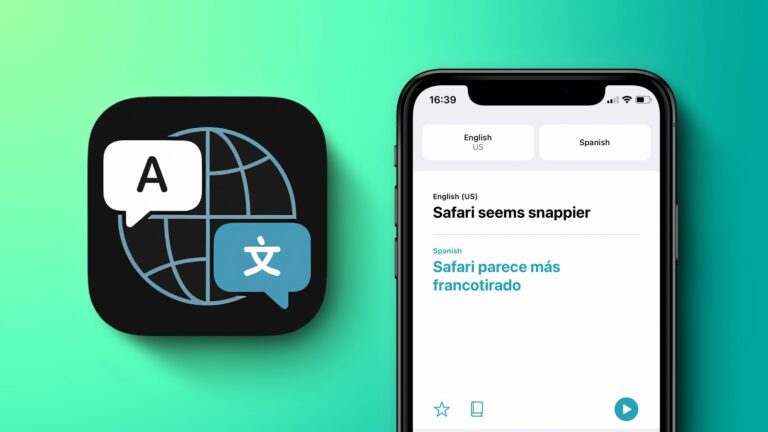Как использовать WhatsApp на вашем Mac
Несмотря на сильную конкуренцию со стороны таких компаний, как Telegram и Signal, WhatsApp остается самой популярной платформой для обмена сообщениями. По последним подсчетам, в 2020 году у сервиса, принадлежащего Facebook, было более 2 миллиардов пользователей WhatsApp по всему миру, и их число растет.
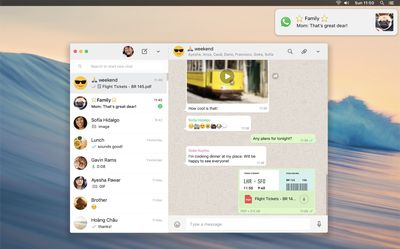
Если учесть, что в 2018 году у него было 1,5 миллиарда пользователей, а в 2016 году — 1 миллиард, то количество активных учетных записей WhatsApp увеличивается на полмиллиарда каждые два года.
В 2018 году служба заявила, что в самый успешный день на ней было размещено 64 миллиарда зашифрованных сообщений. Хотя подавляющим большинством этих сообщений обмениваются через смартфоны, WhatsApp можно использовать на Mac. Продолжайте читать, чтобы узнать, как это сделать.
Как WhatsApp работает на Mac
Есть два основных способа получить доступ к своей учетной записи WhatsApp с вашего Mac. Вы можете использовать Веб-сайт WhatsApp для веб-опыта, или если вам не нравится звук этого, вы можете вместо этого использовать отдельный чат-клиент.
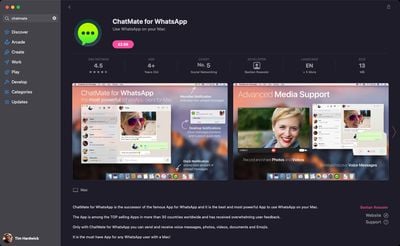
WhatsApp предлагает собственный бесплатный WhatsApp для рабочего стола приложение доступно в Mac App Store, где вы также найдете другие сторонние клиенты WhatsApp, такие как Бесплатный чат а также чат. Какой из них вы выберете, зависит от ваших предпочтений, потому что все они в основном делают одно и то же — позволяют вам получать доступ и участвовать в ваших разговорах WhatsApp на вашем Mac.
Как использовать WhatsApp на вашем Mac
- Откройте браузер на вашем Mac и перейдите к Веб-сайт WhatsApp. В качестве альтернативы запустите WhatsApp для рабочего стола для macOS или стороннего приложения, поддерживающего WhatsApp.
- Запуск WhatsApp на вашем iPhone.
- Нажмите Настройки.
- Выбирать WhatsApp веб-сайт/рабочий стол.
- Коснитесь большого синего Связать устройство кнопка.

- Направьте камеру вашего iPhone на экран вашего Mac, чтобы захватить QR-код, отображаемый на веб-сайте WhatsApp Web или в используемом вами настольном приложении.

После сканирования QR-кода и завершения синхронизации вы сможете увидеть все разговоры, которые у вас были на вашем iPhone прямо на вашем Mac. У вас также будет возможность отправлять и получать текстовые и голосовые сообщения, участвовать в групповых чатах и иметь доступ ко всем другим вещам, которые вы привыкли делать на своем iPhone, только что на рабочем столе вашего Mac. также.
Как отключить WhatsApp на вашем Mac
Вы можете в любое время отвязать свою учетную запись WhatsApp от используемого компьютера, выполнив следующие действия.
- Запустите WhatsApp на своем iPhone.
- Нажмите Настройки.
- Выбирать WhatsApp веб-сайт/рабочий стол.
- В разделе «Статус устройства» выберите браузер или приложение, с которым вы ранее связали свою учетную запись.
- Нажмите Выйти.

Теперь, когда вы отвязали свою учетную запись от компьютера, никто другой, кто позже ее использует, не будет иметь доступа к вашим разговорам в WhatsApp.