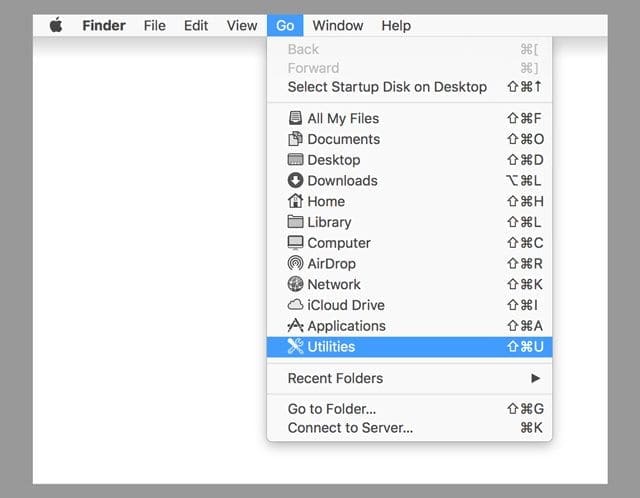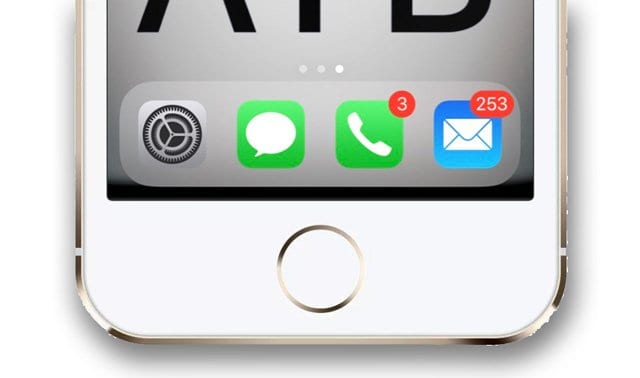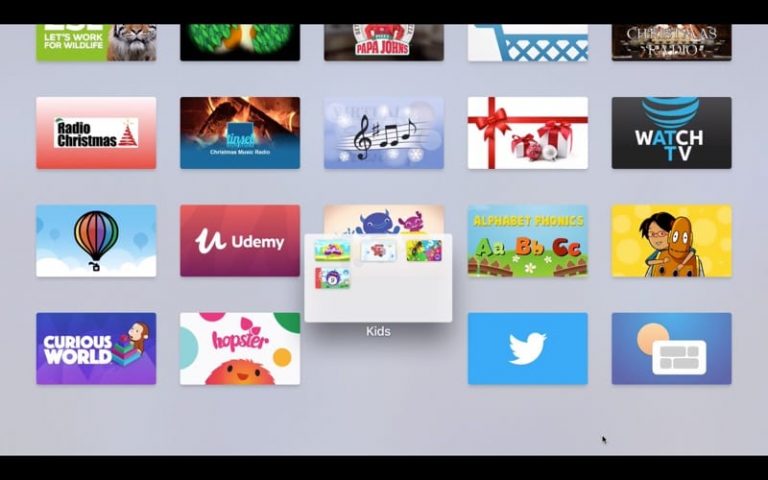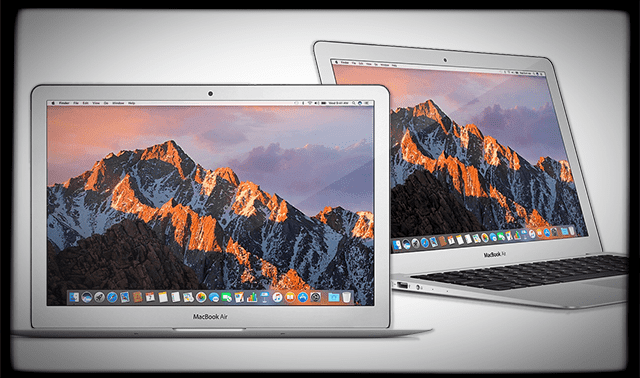Как использовать замечательную папку с утилитами macOS!
Не знаете о папке с утилитами macOS?
macOS – самая мощная операционная система на Земле. На протяжении многих лет он был идеальным помощником как для потребителей, так и для профессионалов в поисках экологически чистых и интеллектуальных вычислений. Однако многие пользователи не в полной мере используют возможности своего Mac. И, прежде всего, их утилиты macOS!
Что вы спросите?
Вы когда-нибудь просматривали папку «Приложения» и замечали внутри папку «Утилиты»? Возможно, вы даже пытались удалить его, а Apple вам не позволила.
Эта блокировка связана с тем, что служебные программы включают в себя несколько мощных приложений, которые делают ваш Mac еще лучше. Сегодня мы рассмотрим их и объясним, что они делают. 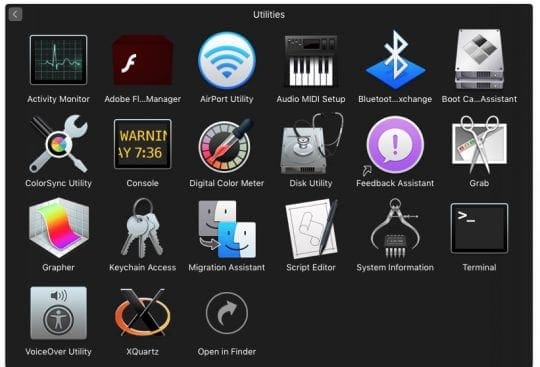
Монитор активности
Быстро узнавайте, что происходит с процессором вашего Mac, сетью, памятью и хранилищем, используя монитор активности macOS.
Важно следить за его производительностью всякий раз, когда наши Mac начинают работать необычно медленно или горячо.
С Монитором активности проверить эту информацию очень просто! Монитор активности – невероятно ценный инструмент, особенно для опытных пользователей, которым нужно увидеть, что и что использует.
Для тех, кто пришел из мира Windows, монитор активности вашего Mac эквивалентен диспетчеру задач Windows.
Поэтому, когда вы запускаете приложение, вы видите несколько столбцов, включая ЦП, Энергия, Память и другие. Это самый простой способ проверить активность процессора, памяти, диска и сети, а также получить подробное представление о том, сколько каждое приложение использует для каждой категории.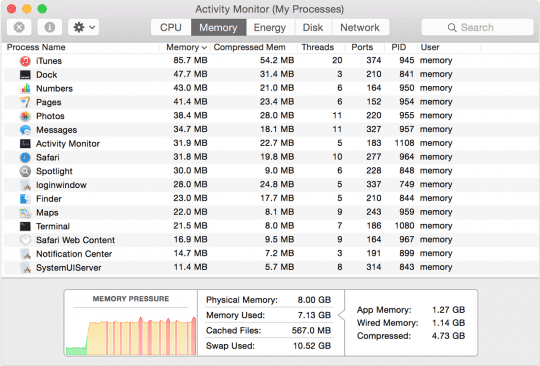
Каждая из этих вкладок относится к внутреннему компоненту Mac и позволяет отслеживать, сколько использует ваш компьютер. Раздел CPU, например, показывает, какие приложения потребляют больше всего ресурсов процессора. Точно так же память показывает, сколько оперативной памяти использует каждый процесс.
Важно отметить, что вы не должны ничего закрывать через это приложение, если вы не знаете, что оно вызывает проблему и является вашим единственным решением.
Моя любимая вкладка Activity Monitor – вкладка Energy.
Эта категория позволяет мне узнать, какие именно приложения потребляют всю мою энергию – действительно полезно для тех из нас, кто пользуется MacBook. Он обеспечивает быстрый снимок того, что в настоящее время разряжает мою батарею.
Утилита AirPort
Это немного нишевая. Если у вас есть один из маршрутизаторов Apple (отличный, но уже не функционирующий), вам придется настроить его с помощью приложения AirPort Utility. Это приложение позволяет вам присваивать имя и управлять сетью, а также управлять хранилищем на TimeCapsule. 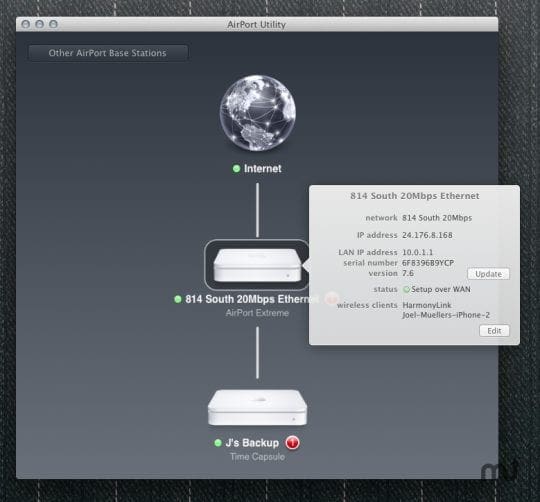
Если у вас нет маршрутизатора марки Apple, вы можете пропустить этот.
Настройка аудио-MIDI
MIDI, или цифровой интерфейс музыкального инструмента, – это термин для соединения инструментов с компьютерами. С помощью этого приложения пользователь может подключать электрические инструменты и аудиоустройства к своему компьютеру и настраивать конфигурации для управления различными входами и выходами. 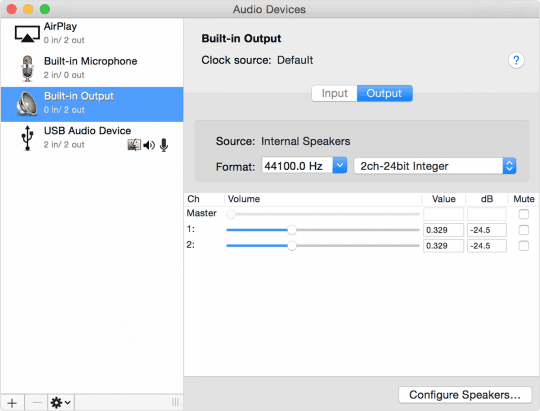
Опять же, если у вас нет серьезного аудиооборудования, оно, вероятно, вам не пригодится. И если вы это сделаете, вы, вероятно, поймете, как это работает.
Обмен файлами по Bluetooth
Эта утилита тоже очень проста. Запустите приложение, выберите файл и выберите устройство Bluetooth в пределах досягаемости. Если он совместим, вы можете поделиться этим файлом.
Так, например, если у вас есть компьютер Windows, на котором вы хотите поделиться файлом в автономном режиме, вы можете сделать это с помощью этого приложения.
Ассистент Bootcamp
Это самая недооцененная функция Mac.
Ассистент Bootcamp позволяет разбить жесткий диск на разделы, установить Windows, а затем выполнить двойную загрузку между Windows и macOS. Как человек, который всю свою жизнь работал с широким спектром компьютеров, лучший ноутбук с Windows, который я когда-либо использовал, – это MacBook.
Вам понадобится ключ продукта Windows, а операционная система оплачивается и загружается с веб-сайта Microsoft. 
После того, как вы выполните инструкции и установка будет завершена, всякий раз, когда вы включаете Mac и удерживаете клавишу выбора, вам предоставляется выбор между Mac и Windows.
Утилита ColorSync
ColorSync также является важным инструментом. Приложение имеет две цели: одна – изменять цветовые профили на подключенных устройствах, а другая – калькулятор.
Вам никогда не нужно использовать первое, что вы не понимаете, но калькулятор позволяет пользователю вводить цвет в одном стандарте и переводить числа, стоящие за ним, в другую систему нумерации. 
Приставка
Консоль – это непрерывный журнал всех внутренних действий на вашем устройстве. Кроме того, здесь также отображаются журналы любых синхронизированных устройств iOS, таких как iPhone и Apple Watch.
И он отлично подходит для устранения неполадок, когда что-то идет не так, в первую очередь, если вы работаете техническим специалистом (или сами являетесь техническим специалистом). Консоль помогает диагностировать любые проблемы.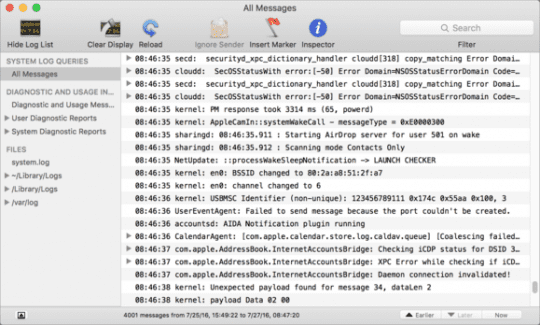
Опять же, здесь есть много технических деталей, которые нужно объяснить, и они не критичны для обычного пользователя, но наличие этого позволяет разработчикам и Apple знать, почему что-то пошло не так, если это так.
Цифровой измеритель цвета
Это круто. При входе в цифровой измеритель цвета приложение дает вам увеличительное стекло и сообщает вам точный цвет, над которым вы наводите курсор. Таким образом, вы сможете воспроизвести это позже.
Это, наряду с палитрой цветов Adobe Illustrator или Photoshop, является важным инструментом для всех, кто хоть немного поработал с графическим дизайном, и это отличный способ поиграть, если у вас есть вдохновение. 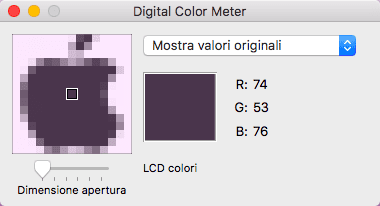
Цифровой измеритель цвета показывает значение RGB (или других цветовых профилей, например Adobe) для выбранной части экрана, выбранной с помощью курсора мыши или трекпада.
Диафрагма сжимается или расширяется до разных размеров, от одного пикселя до нескольких пикселей, и вы получаете среднее значение цвета. Довольно круто!
Дисковая утилита
Это, пожалуй, самое важное приложение в вашем Утилиты папка.
Дисковая утилита – это основной инструмент для управления дисками, подключенными к вашему компьютеру. Здесь вы переформатируете, создаете образы дисков, создаете RAIDS, стираете диски и разбиваете диски, а также создаете новые диски, включая файлы DMG.
А еще есть Первая помощь Дисковой утилиты! Если у вас возникли проблемы с диском, это ваша первая остановка для диагностики и устранения проблемы. Если вы не используете его сегодня, включите его в свой список самых важных приложений Mac.
Однако, если вы не знаете, что делаете, и не выполняете регулярное резервное копирование системы, никогда не используйте функции Дисковой утилиты на основных дисках. Дисковая утилита пригодится при восстановлении внешнего диска, но, опять же, будьте очень осторожны.
Без резервной копии всегда есть шанс все потерять. Поэтому всегда всегда делайте резервную копию перед использованием Дисковой утилиты, если это вообще возможно. 
Захватить
Немного странный Grab все еще существует, но мы рады, что он есть! Функционал Grab почти идентичны встроенным механизмам создания снимков экрана вашего Mac. Если вы не можете вспомнить сочетания клавиш для скриншотов, Grab – отличный вариант.
Захват позволяет выбрать определенные области экрана, чтобы сделать снимок экрана. Это также можно сделать с помощью команд в любом месте, без открытого приложения, с помощью Command + Shift + 3 и других сочетаний клавиш.
НО то, что действительно выделяет Grab, – это его способность делать скриншоты по времени., на случай, если вам нужно изображение меню, которое исчезает при попытке сделать традиционный снимок экрана.
Захват дает вам 10 секунд после того, как вы выберете команду Timed Screen из меню Capture, чтобы сделать снимок на месте.
Нам так нравится Grab, что у нас даже есть статья об этом!
Grapher
Grapher – это потенциально бесценный инструмент, о котором мало кто знает о macOS. Сначала приложение просит вас выбрать тип графика, 2D или 3D, из множества вариантов.
Затем вы можете ввести одну или несколько формул для создания полноценных графиков, а затем сохранить и экспортировать их. Grapher создает как двух-, так и трехмерные графики и сохраняет их в формате .gcx. 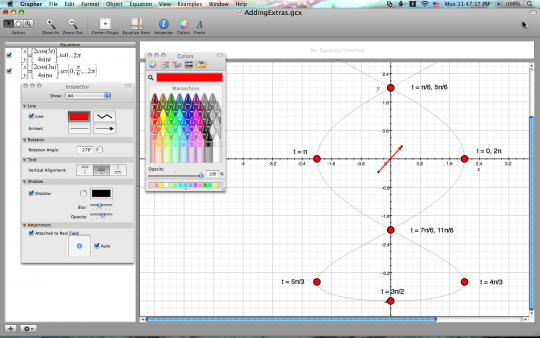
В школе? Grapher отлично подходит для построения всех этих координат x и y! Так что для всех, кто рисует данные или выполняет другие вычисления, Grapher вполне подходит!
Связка ключей
Если вы используете какую-либо форму автозаполнения или запоминания пароля на устройствах Apple, именно здесь все и происходит. Связка ключей включает в себя всю вашу сохраненную информацию, и из этого приложения можно получить все, что угодно.
Вам, конечно, понадобится ваш системный пароль, но если вам по какой-то причине понадобится точный пароль, вы можете найти его здесь.
Поэтому, если вы забыли или потеряли пароль, найдите его с помощью Связки ключей, выполнив поиск по ключевому слову. Затем установите флажок «Показать пароль» в нижней части окна результатов, введите пароль администратора Mac, и ваш Mac отобразит пароль в виде обычного текста. Ух!
Помощник по миграции
Помощник по миграции – это инструмент, который позволяет переносить данные на другой Mac или с другого Mac или выполнять резервное копирование. Это очень полезно, если вы только что приобрели новую машину и хотите все переместить. Итак, в следующий раз, когда вы приобретете новый Mac, обязательно взгляните. 
Редактор скриптов
Это приложение для редактирования сценариев AppleScripts, которые представляют собой своего рода мини-приложения, которые пишет разработчик. Это приложение также является одной из тех вещей, которые не имеют значения, если вы не знаете, что это такое, но очень ценны для тех, кто в нем нуждается. 
Системная информация
Системная информация – ценный инструмент для получения более подробной информации о вашей системе. Когда вы запустите приложение, вы увидите список частей, все из которых подключены к вашему Mac. Нажав на одну из них, вы получите подробную информацию об этой части.
Так, например, на MacBook вы можете увидеть информацию о состоянии ваших батарей и о том, сколько циклов зарядки вы использовали.
Терминал 
Далее, Терминал – это тоже то, с чем не стоит связываться, но это, вероятно, самое важное приложение на вашем Mac. Терминал – это интерфейс командной строки за Mac, и он используется для таких вещей, как ускорение работы Mac, исправление поврежденной учетной записи пользователя и сброс частей системы для установки новых инструментов для разработчиков.
Терминал – это эквивалент командной строки Windows (CMD) для вашего Mac. Он позволяет управлять компьютером или изменять его с помощью текстовых команд UNIX.
Утилита VoiceOver
Наконец, Утилита VoiceOver позволяет настраивать и включать голосовое сопровождение на вашем Mac. Этот инструмент можно использовать для чтения вам в нужное время или включить для помощи в любых ситуациях.
Это может быть очень ценным инструментом для людей, которым трудно видеть или читать мелкий текст, и это одна из лучших специальных возможностей Apple. VoiceOver также предоставляет полезные звуковые подсказки во время работы, независимо от того, предпочитаете ли вы использовать жесты, клавиатуру или дисплей Брайля. 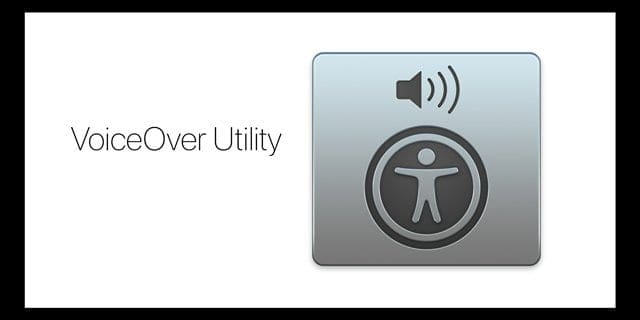
И чтобы было ясно, VoiceOver и Siri – это две совершенно разные вещи!
Не можете найти утилиты macOS?
Используйте Finder для поиска
- Перейдите в Finder> Go Menu
- Выберите Утилиты

Или попробуйте простое сочетание клавиш
Перейдите в Finder и одновременно нажмите клавиши Shift-Command-U. 
Папка у вас Mac Utilities отсутствует?
Сначала попробуйте выполнить поиск «Утилиты» в центре внимания, он должен появиться как первый или второй результат. Если нет, проверьте, вошли ли вы в систему с правами администратора, а не с учетной записью с ограниченным доступом. Идти к Системные настройки> Пользователи и группы и посмотрите на свой текущий тип учетной записи.