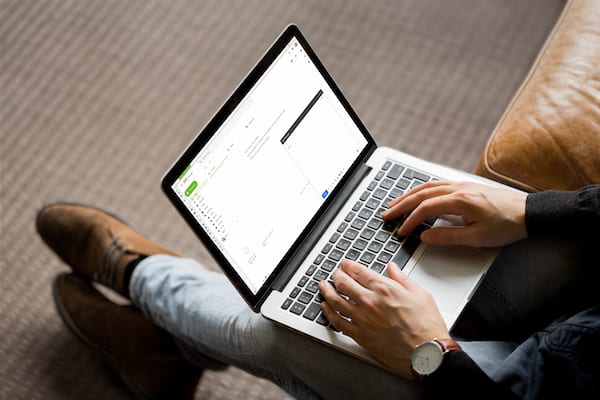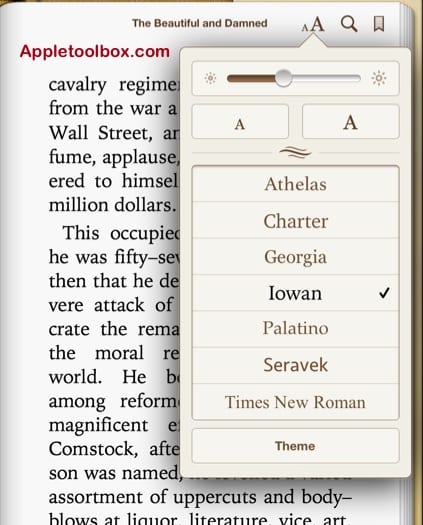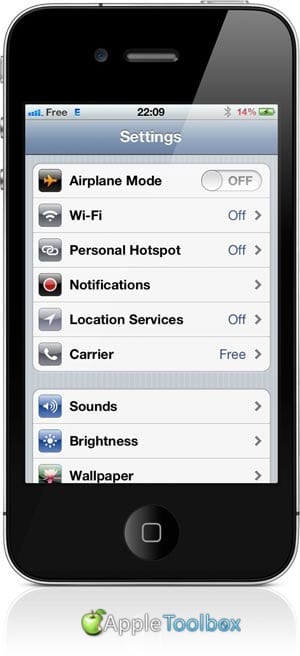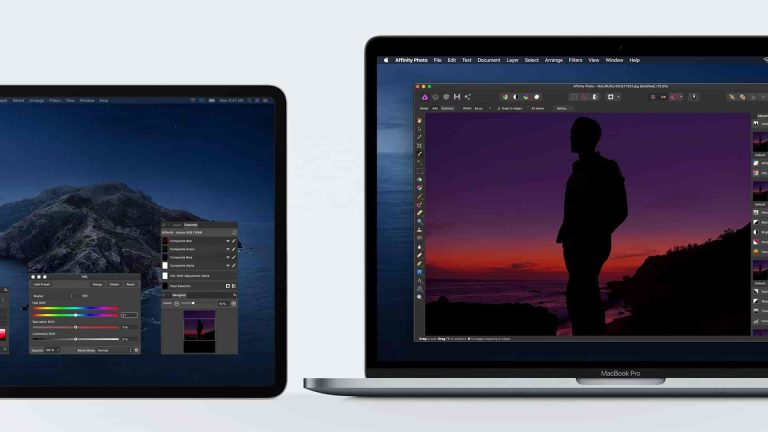Как исправить, когда Safari не может открыть страницу из-за неправильного адреса
Это может происходить с каждой посещаемой вами страницей или затрагивать только определенные сайты, такие как YouTube или Facebook. В любом случае это легко исправить, выполнив несколько простых шагов по устранению неполадок. Ниже мы подробно объясним, что вам нужно сделать.
Связанный:
Шаг 1. Проверьте подключение к Интернету.
Самая распространенная причина, по которой люди не могут загрузить веб-страницу в Safari, заключается в том, что у них пропало подключение к Интернету. Возможно, у вас закончились сотовые данные или возникла проблема с вашей сетью Wi-Fi.
Попробуйте открыть несколько разных веб-страниц в Safari на своем iPhone, iPad или Mac. Если какой-либо из них загружается, вы знаете, что ваше интернет-соединение не виновато.

Если Safari сообщает, что адрес недействителен для каждой страницы, которую вы посещаете, попробуйте вместо этого загрузить что-нибудь на другом устройстве или в другом браузере.
Вы можете обнаружить, что вообще ничего не загружается. В этом случае, вероятно, проблема с вашим интернет-соединением. Перезагрузите маршрутизатор Wi-Fi или обратитесь к своему интернет-провайдеру за помощь в его исправлении.
Шаг 2. Обновите страницу в Safari.
При вводе веб-адреса вручную легко ошибиться. На самом деле, это настолько просто, что иногда ссылки, которые вы нажимаете на других веб-сайтах, ошибочно вводились тем, кто их создал.
Найдите минутку, чтобы дважды проверить веб-адрес в верхней части Safari. Обратите внимание на орфографические ошибки или неправильную пунктуацию. И убедитесь, что вы не используете .с участием если это должно быть .org или что-то другое.
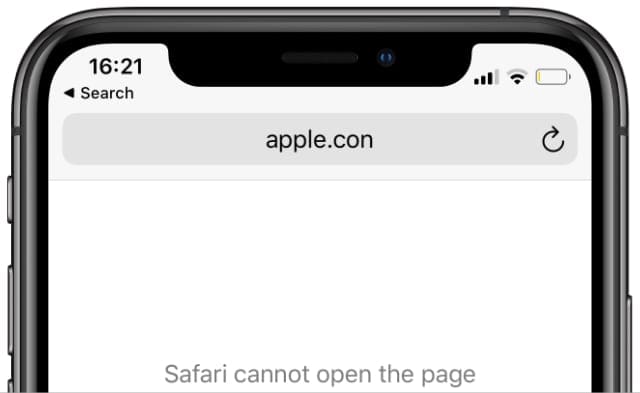
Убедившись, что веб-адрес написан правильно, коснитесь или щелкните значок Обновить в Safari, чтобы попробовать загрузить его снова. Это круглая стрелка справа от адреса в Safari.
На Mac нажмите Option + Cmd + R чтобы попытаться снова загрузить этот веб-сайт без использования сохраненного кеша. Если это сработает, следуйте приведенным ниже инструкциям, чтобы удалить данные своего веб-сайта из Safari, поскольку у вас может быть неисправный кеш.
Шаг 3. Загрузите мобильную версию сайта.
Большинство веб-сайтов динамически меняют внешний вид на экранах меньшего размера, поэтому вы по-прежнему можете использовать их на iPhone, iPad или iPod touch. Возможно, Safari не может открыть страницу, потому что пытается загрузить неправильную версию для вашего устройства.
На iPhone, iPad или iPod touch перейдите в Настройки> Safari> Запросить веб-сайт рабочего стола. Выберите, чтобы отключить опцию Запросить веб-сайт для ПК для всех сайтов. Или, если он уже выключен, попробуйте включить.
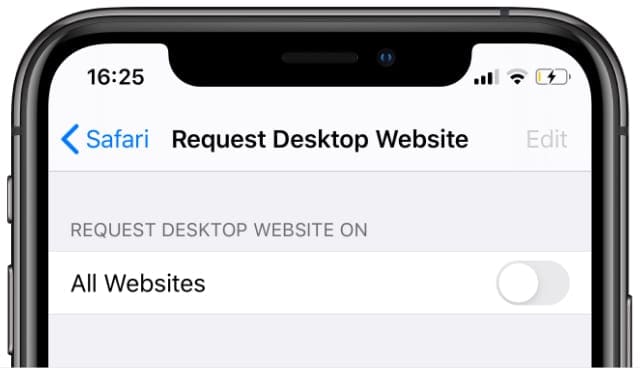
На Mac измените размер окна Safari, чтобы изменить внешний вид веб-сайтов. Убедитесь, что он достаточно большой, чтобы просматривать версии сайтов для настольных компьютеров.
Шаг 4. Закройте Safari и повторите попытку.
Safari может подумать, что адрес недействителен, потому что браузер испытывает проблемы в фоновом режиме. Иногда такое случается с любым приложением. Чтобы исправить это, выйдите из Safari, затем откройте его и попробуйте снова загрузить ту же страницу.
На iPhone, iPad или iPod touch вам нужно провести вверх от нижней части экрана (или дважды щелкнуть кнопку «Домой»), чтобы просмотреть все открытые приложения. Сдвиньте Safari с верхней части экрана, чтобы закрыть его.
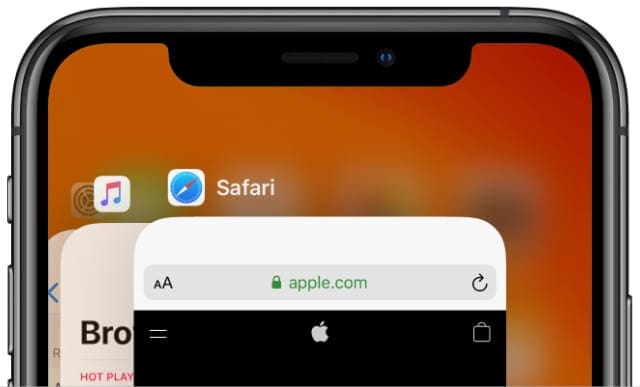
Убедитесь, что вы вернулись на главный экран, прежде чем снова открыть Safari, иначе ваше устройство не закроет приложение.
На Mac перейдите в Safari> Выйти из Safari из строки меню. Или нажмите Cmd + Q а Safari – ваше активное приложение. Если Safari не отвечает, нажмите Option + Cmd + Escape вместо этого заставить его выйти.
Шаг 5. Перезагрузите устройство.
Если вы еще этого не сделали, вам следует выключить и снова включить свой iPhone, iPad, iPod или Mac, прежде чем пытаться снова загрузить Safari. Перед выключением устройства рекомендуется снова выйти из Safari.
На iPhone, iPad или iPod touch нажмите и удерживайте Сон / Пробуждение кнопка с Объем кнопку, затем сдвиньте, чтобы выключить.
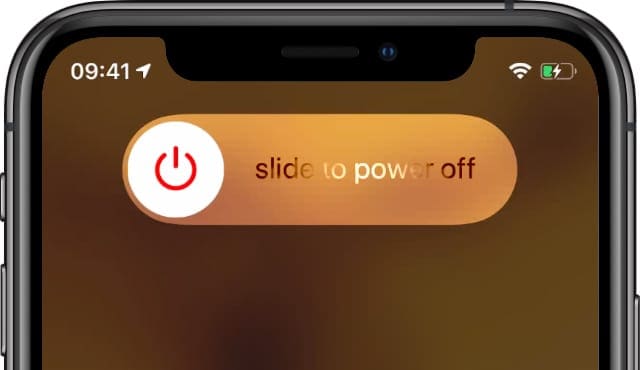
На Mac откройте яблоко меню и выберите Неисправность, затем подтвердите, что хотите выключить Mac.
Подождите не менее 30 секунд, прежде чем нажимать Сон / Пробуждение или же Мощность кнопку, чтобы перезагрузить устройство, повторно открыть Safari и снова попробовать загрузить другие страницы.
Шаг 6. Обновите программное обеспечение до последней версии.
Независимо от того, обновляли ли вы в последний раз свое устройство год назад или неделю назад, вам следует снова проверить наличие новых выпусков от Apple. Если Safari проигрывает из-за ошибки в программном обеспечении, Apple следует приложить все усилия, чтобы выпустить исправление для нее.
На iPhone, iPad или iPod touch перейдите в Настройки> Общие> Обновление ПО. Загрузите и установите все доступные обновления для своего устройства.
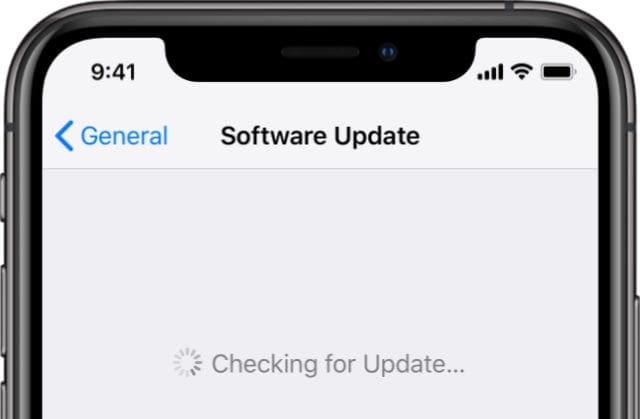
На Mac откройте яблоко меню и перейдите в Системные настройки> Обновление программного обеспечения. Опять же, убедитесь, что вы загрузили и установили последние обновления.
Шаг 7. Удалите данные своего веб-сайта из Safari.
Safari сохраняет все виды данных с разных веб-сайтов, чтобы вам было удобнее просматривать их. При таком большом количестве данных файлы легко могут быть повреждены, что может вызвать другие проблемы с Safari.
Вы можете удалить данные своего веб-сайта из Safari, чтобы попытаться исправить это. Когда вы это делаете, он удаляет вашу историю просмотров и очищает кеш посещенных вами веб-сайтов. Но не волнуйтесь, это не повлияет на ваши закладки или сохраненные пароли.
На iPhone, iPad или iPod touch перейдите в Настройки> Safari. Прокрутите вниз и коснитесь параметра, чтобы Очистить историю и данные веб-сайтов, затем подтвердите, что хотите удалить его во всплывающем меню.
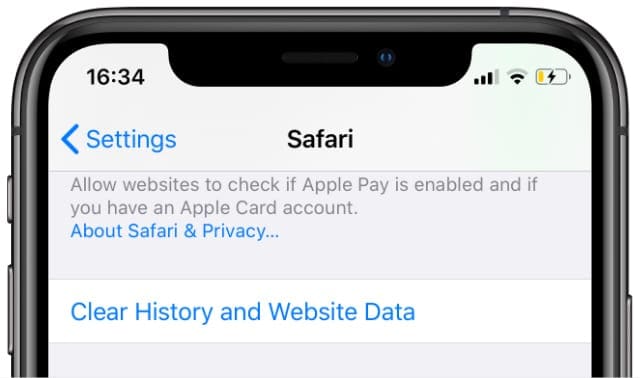
На Mac откройте Сафари и перейти к История> Очистить историю из строки меню. Затем перейдите в Safari> Настройки> Конфиденциальность. Открыть Управление данными веб-сайта окно и выберите Убрать все данные.
Шаг 8. Измените DNS, который использует ваше устройство.
Вы можете представить свою систему доменных имен (DNS) как адресную книгу, которую ваше устройство использует для поиска определенных веб-сайтов в Интернете. Если Safari не может открыть страницу из-за недействительного адреса, возможно, проблема с вашим DNS.
Вы можете легко изменить DNS вашего устройства по умолчанию в настройках. Вы можете использовать множество альтернативных DNS-серверов. Мы рекомендуем Google Public DNS, но вы можете следовать приведенным ниже инструкциям, чтобы использовать и другие DNS-серверы.
На iPhone, iPad или iPod touch перейдите в Настройки> Wi-Fi. Нажмите я рядом с вашей сетью Wi-Fi, затем выберите Настроить DNS. Введите DNS-серверы по вашему выбору (ниже приведены общедоступные DNS-серверы Google).
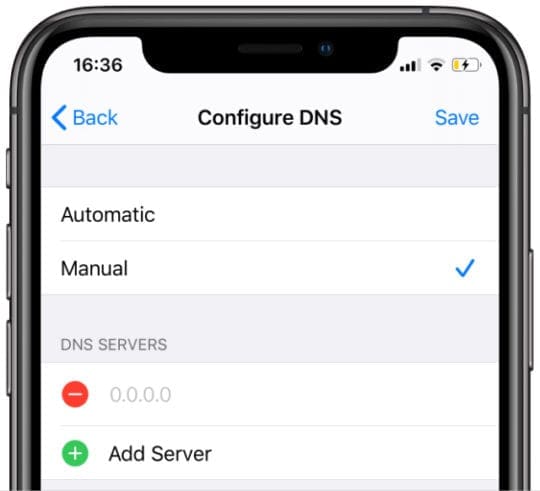
На Mac откройте яблоко меню и перейдите в Системные настройки> Сеть. Выберите свою сеть Wi-Fi на боковой панели, затем перейдите в Дополнительно> DNS. Введите DNS-серверы по вашему выбору (ниже приведены общедоступные DNS-серверы Google).
Для Google Public DNS добавьте эти серверы:
Открывайте страницы быстрее за счет ускорения Safari
Пока Safari может открывать страницы, это довольно хороший браузер. Тем не менее, вы можете обнаружить, что Safari медленно открывает страницы, даже если не считает, что адрес больше недействителен.
Проблемы со скоростью, вероятно, являются самой большой жалобой на Safari. Чем больше вы его используете, тем медленнее он становится. К счастью, есть много шагов, которые вы можете предпринять, чтобы сделать Safari быстрее, и они займут всего несколько минут.