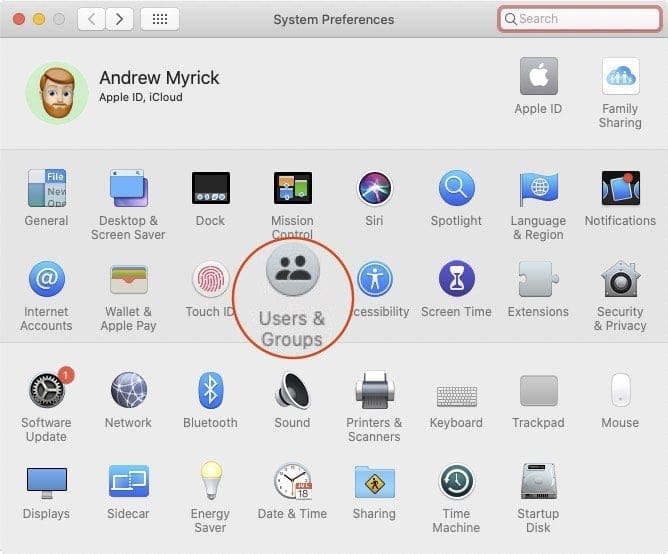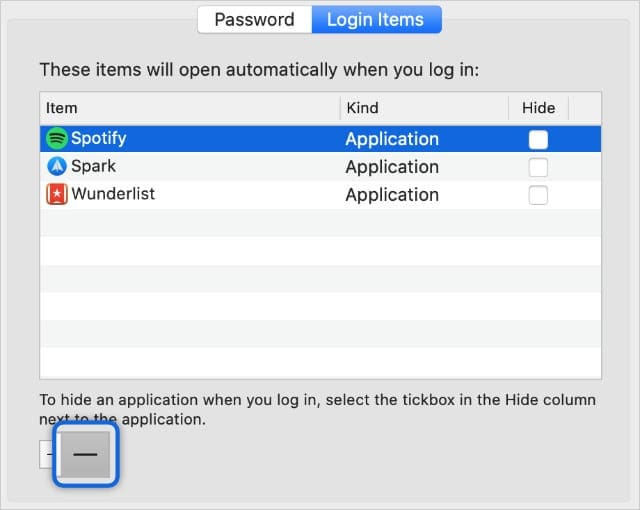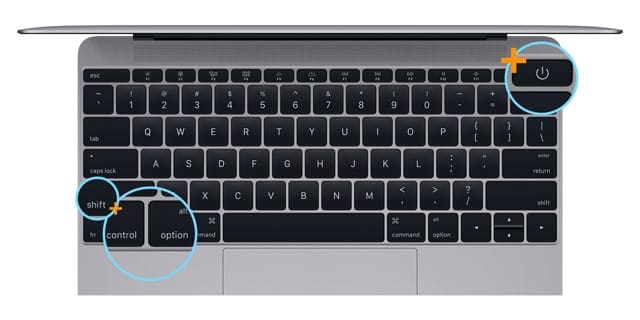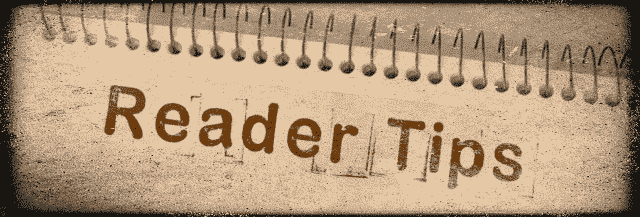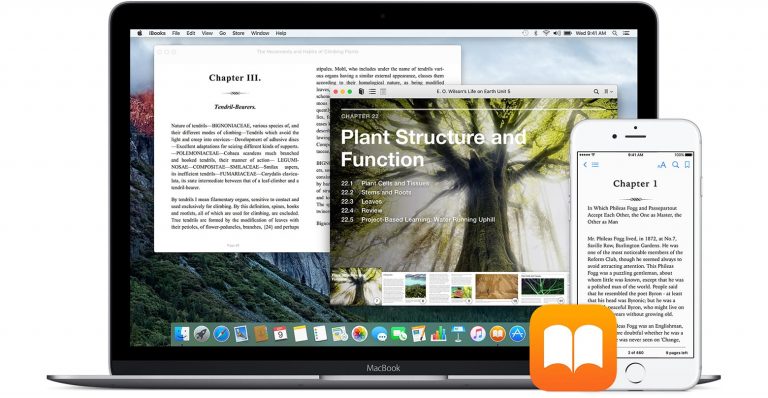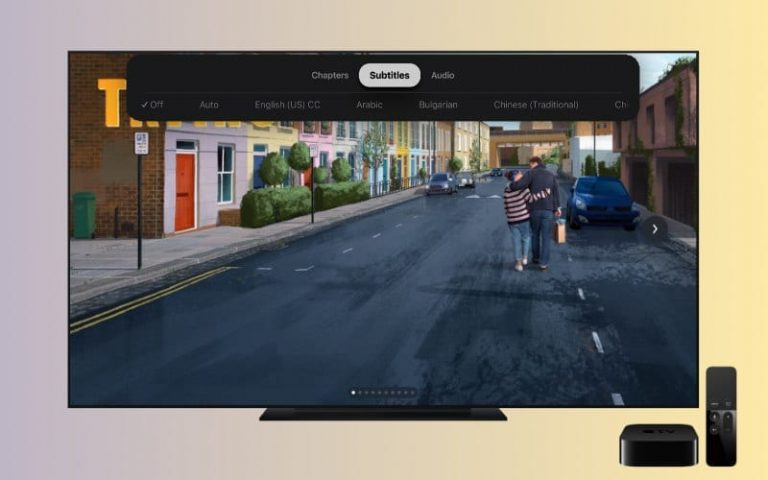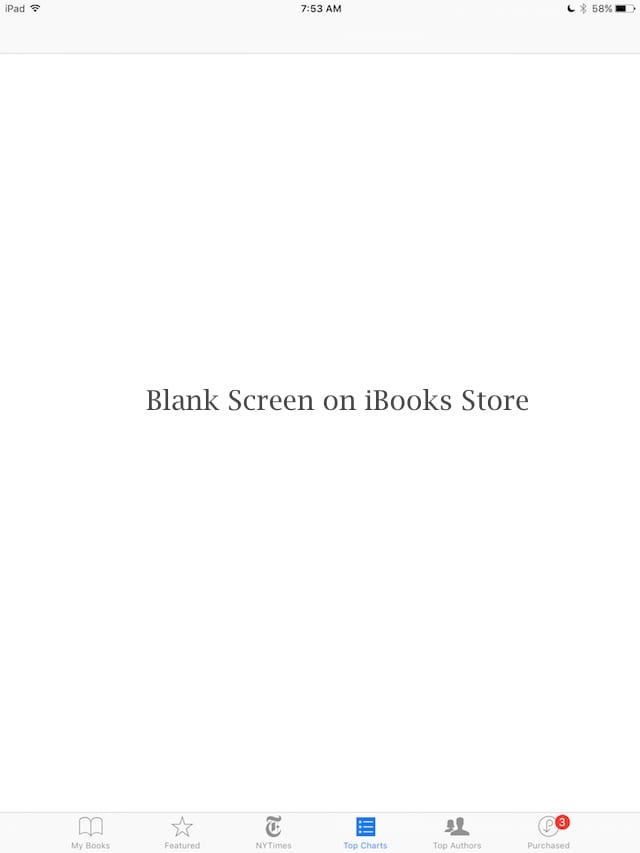Как исправить проблему разряда батареи в macOS Mojave +
Некоторые пользователи сообщали о проблемах с разрядом батареи, некоторые из которых были значительными, после обновления до новой операционной системы. Примечательно, что пострадавшие пользователи говорят, что наиболее сильно разряжается батарея, когда их компьютеры находятся в энергосберегающем режиме сна или гибернации.
Похоже, это довольно распространенная проблема, которая особенно истощает старые модели Mac или MacBook. Чтобы было ясно, это, вероятно, проблема, которую мы полностью ожидаем, что Apple исправит в какой-то момент небольшое или серьезное обновление.
Но вместо обновления программного обеспечения, доступного в настоящее время, есть некоторые вещи, которые вы можете попытаться решить.
Чтобы было ясно, это не обязательно «полное» исправление, которое устраняет основную причину разряда батареи. Но поскольку он ориентирован на параметры сна и гибернации macOS, он может помочь увеличить время автономной работы в указанных режимах.
Вот что вам нужно знать
СВЯЗАННАЯ СТАТЬЯ
Проверьте элементы входа в систему Mac
Часто довольно много приложений открываются автоматически при входе в систему на Mac. И многие из нас понятия не имеют, потому что эти автоматические входы в систему происходят при установке программы!
Элементы входа в систему могут значительно снизить производительность аккумулятора. Поэтому вместо того, чтобы запускать их автоматически, выберите, какие приложения вы открываете, вручную выбирая их после входа в систему!
Как проверить и удалить автоматические элементы на вашем Mac
- Идти к Меню Apple> Системные настройки> Пользователи и группы

- Выберите свое имя пользователя и выберите Элементы входа

Удалите все элементы входа в систему, чтобы ускорить работу MacBook Pro. - Коснитесь имени приложения в списке, затем щелкните значок кнопка со знаком минус под списком, чтобы эти приложения не открывались автоматически при входе в систему
- Повторите для всех перечисленных приложений
- Закройте системные настройки и перезагрузите Mac.
Сбросить SMC
Если вы заметили, что вентилятор вашего MacBook всегда включен, ваш MacBook не заряжается через встроенный порт USB-C или значок индикатора зарядки аккумулятора больше не отображается, то сброс SMC может помочь!
Несколько читателей сообщили нам, что сброс SMC (контроллера управления системой) их MacBook, похоже, помог решить проблемы с разрядкой батареи после обновления до macOS Mojave +.
SMC отвечает за управление батареей вашего MacBook, поэтому имеет смысл сбросить его.
Если вы заметили, что ваша батарея не заряжается нормально или что ее индикатор ведет себя странно, например, быстро перескакивает с одного процента на другой или назад и вперед, сбросьте SMC определенно то, что нужно попробовать.
Как сбросить SMC для MacBook с несъемными батареями
- Выключите свой MacBook
- Когда ваш MacBook выключится, нажмите Shift + Control + Option на левая часть встроенной клавиатуры а потом нажмите кнопку питания одновременно

Сбросьте SMC вашего MacBook (для моделей с несъемными батареями) - Удерживайте эти клавиши и кнопку питания в течение 10 секунд (для соответствующих моделей кнопка Touch ID является кнопкой питания)
- Отпустить все ключи
- Снова нажмите кнопку питания, чтобы включить MacBook.
Как сбросить SMC для MacBook со съемными батареями
- Выключите свой Mac
- Извлеките аккумулятор
- Нажмите и удерживайте кнопку питания в течение 5 секунд.
- Установите аккумулятор
- Снова нажмите кнопку питания, чтобы включить MacBook.
Временное отключение Wi-Fi
Некоторые читатели отметили, что при отключении WiFi их батареи работали нормально. Поэтому, если вы используете приложение, для которого не требуется доступ в Интернет, стоит попробовать временно отключить Wi-Fi и посмотреть, как работает ваша батарея. 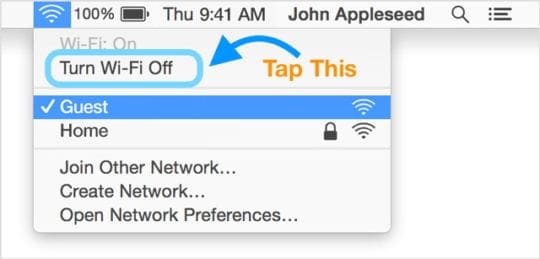
Отключение Wi-Fi на Mac
- Щелкните значок Wi-Fi в правой части верхней панели меню.
- Выберите Отключить Wi-Fi.
- При выключении Wi-Fi значок меню Wi-Fi становится пустым (без полос)
- Чтобы снова включить, нажмите значок Wi-Fi и выберите свою сеть Wi-Fi.
Основы спящего режима
Прежде чем внедрять исправление спящего режима, полезно разобраться в различных Спать и режимы гибернации, которые используют компьютеры Mac
- Спящий режим является стандартом для iMac. Обычно, когда Mac находится в спящем режиме, он оставляет свою оперативную память включенной. Это означает, что он очень быстро выходит из спящего режима, так как с жесткого диска нечего загружать.
- Гибернации в основном отключает ОЗУ, когда вы переводите компьютер в спящий режим. Это означает, что он должен скопировать содержимое ОЗУ на ваш диск, что приведет к немного более длительному времени пробуждения. Это стандарт для ноутбуков Mac, выпущенных до 2005 года.
- Безопасный сонпо умолчанию для ноутбуков Mac, выпущенных после 2005 года, представляет собой гибрид двух вышеперечисленных. Он включает в себя запись содержимого RAM на диск, но при этом RAM остается включенной. Это приводит к более быстрому пробуждению, а также к дополнительной «отказоустойчивой» защите данных в случае сбоя режима сна / пробуждения.
- Также есть отдельный режим гибернации он работает, по сути, так же, как и другие режимы гибернации, но предназначен для компьютеров, выпущенных после 2005 года. Он не оставляет включенной оперативную память, что приводит к увеличению времени выхода из спящего режима и увеличению времени автономной работы. Мы вернемся к этому через минуту.
Стоит отметить, что существует также «ждущий» режим, отличный от вышеупомянутых спящих режимов. Ваш Mac переходит в режим ожидания примерно через 3 часа сна – и в этом режиме потребляется гораздо меньше энергии.
Плохая новость: некоторые старые Mac не поддерживают режимы ожидания.
Как проверить, какой режим сна использует ваш Mac
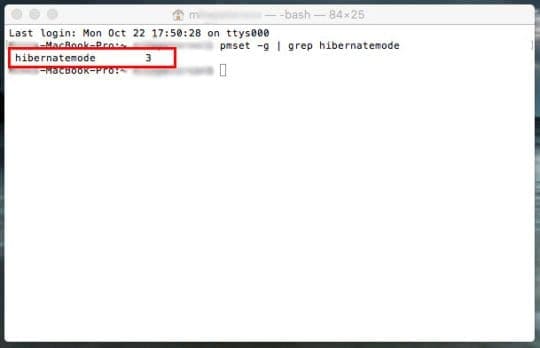
Нет простого пользовательского интерфейса, который позволяет вам проверить, какой режим сна или гибернации используется вашим Mac в настоящее время.
Таким образом, чтобы узнать, нам нужно открыть Терминал и воспользуйтесь некоторыми командами. Просто откройте «В центре внимания», введите «Терминал» и нажмите «Return». (Или найдите его в Приложения -> Утилиты.)
После его открытия вы можете использовать следующую команду, чтобы выяснить, какой режим сна или гибернации использует ваш компьютер.
pmset -g | grep hibernatemodeПосле того, как вы напечатаете или скопируете и вставите это и нажмете Возвращение, вы должны увидеть «режим гибернации», за которым следует всплывающее окно. Каждое число соответствует отдельному режиму сна.
- hibernatemode 0 – это нормальный сон.
- hibernatemode 1 – это спячка.
- hibernatemode 3 – это Безопасный сон.
- hibernatemode 25 – это второй тип гибернации.
Стоит отметить, что hibernatemode 25 – это никогда по умолчанию включен. Вы должны настроить свой Mac для использования через терминал.
Что все это значит?
По сути, некоторые пользователи macOS сообщают, что изменение режима по умолчанию на hibernatemode 25 снижает разрядку батареи во время спящего режима.
Во многом это потому, что hibernatemode 25 отключает оперативную память, в отличие от Safe Sleep.
По сути, когда вы используете hibernatemode 25, вашему Mac потребуется немного больше времени, чтобы выйти из режима сна. Но это должно помочь увеличить время автономной работы, когда ваш Mac спит.
Вопреки сообщениям некоторых пользователей и других СМИ, ваш новый Mac не должен быть установлен в режим гибернации 25. Это дополнительная опция, если вы хотите установить приоритет времени автономной работы над временем ожидания.
Другими словами, hibernatemode 25 – это спящий режим для любого портативного устройства Mac, выпущенного после 2005 года. до В 2005 году по умолчанию использовался спящий режим, в то время как на Mac после используйте Safe Sleep. На ноутбуках Mac, выпущенных после 2005 г., режим гибернации 25 является дополнительной опцией.
При этом это может помочь, если вы испытываете значительный разряд батареи во время сна после обновления MacOS.
Удостовериться в сделайте резервную копию вашего Mac / MacBook перед использованием терминала команды ниже.
Как использовать Hibernate 25 для устранения проблем с аккумулятором в macOS Mojave +
Заметка: Имейте в виду, что режим hibernatemode25 приведет к более медленному пробуждению на вашем Mac. Вам нужно будет учитывать свои приоритеты. Просто пища для размышлений.
Если вы хотите использовать hibernatemode 25, чтобы увеличить время автономной работы вашего Mac в спящем режиме, вы можете изменить спящий режим по умолчанию с помощью Терминала.
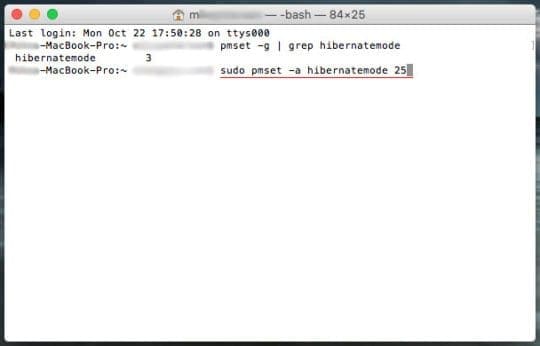
Просто откройте Терминал и введите следующую команду.
sudo pmset -a hibernatemode (modenumber)Вместо фразы в скобках вы должны использовать 0, 1, 3 или 25. Например:
sudo pmset -a hibernatemode 25Там является Дополнительный шаг в использовании этого режима для продления срока службы батареи, как отметил полезный пользователь сообщества поддержки Apple по имени dinecko.

По сути, это означает, что ваш Mac переходит в режим гибернации из спящего режима через 60 секунд. Используйте следующую команду, чтобы просмотреть настройки управления питанием вашего Mac.
pmset -gЗатем по очереди выполняйте следующие команды, чтобы изменить эти настройки. Скопируйте и вставьте один, нажмите Enter и повторите.
sudo pmset -a hibernatemode 25 sudo pmset -a standby 1 sudo pmset -a standbydelaylow 60 sudo pmset -a standbydelayhigh 60
Вы, конечно, можете использовать более короткие или более длительные сроки. Просто замените «60» в последних двух командах на любое желаемое время (только убедитесь, что вводите их в секундах, а не в минутах).
Или дождитесь Apple
Мы рекомендуем использовать только режим гибернации 25 если вам удобно изменять настройки через Терминал – и вы не возражаете, чтобы время ожидания немного увеличилось.
Как мы уже упоминали, проблемы с разрядкой батареи не связаны с использованием режима hibernatemode 3 вместо hibernatemode 25 на новых компьютерах Mac.
Из-за этого проблемы с разрядом аккумулятора macOS Mojave, вероятно, являются ошибкой программного обеспечения, которую Apple, надеюсь, исправит.
В принципе, если вы терпеливы, вы можете просто дождаться, пока Apple выпустит исправление.
7 главных советов по экономии заряда аккумулятора Mac на macOS
Помимо изменения режима гибернации или спящего режима вашего Mac, есть множество других мелких вещей, которые вы можете сделать, чтобы максимально продлить срок службы батареи. Это может быть полезно независимо от того, испытываете ли вы проблемы с разрядом батареи.
- Хранить яркость экрана на среднем уровне или ниже.
- Пытаться обновляйте все свои приложения. В более старых версиях приложений с возрастом могут возникать проблемы с аккумулятором.
- Перейдите к Системные настройки и убедитесь Энергосбережения включен.
- Рассматривать отключение Bluetooth если вы не используете его активно.
- Только держите необходимые приложения открытыми. Если вы работаете в веб-браузере, постарайтесь открыть как можно меньше вкладок.
- Если вы не против эстетического понижения, подумайте о переходе на Системные настройки -> Специальные возможности -> Дисплей и проверка Уменьшить количество движений и Уменьшить прозрачность чтобы отключить эти функции.
- Вы можете отключить службы определения местоположения, перейдя в Системные настройки -> Безопасность и конфиденциальность -> Конфиденциальность -> Службы геолокации. Имейте в виду, что это не позволит вам найти свой Mac с помощью Find My Mac, поэтому не используйте эту опцию, если вы часто путешествуете с портативным устройством.
Советы читателям 
- Бет заметила, что программа автоматического обновления Microsoft Office на ее MacBook постоянно работает и потребляет огромное количество энергии. Как только она отключила эту программу, время работы ее MacBook от батареи улучшилось! Для этого откройте программу Microsoft, а затем в верхнем меню нажмите Справка> Проверить наличие обновлений. Измените способ обновления на Проверить вручную