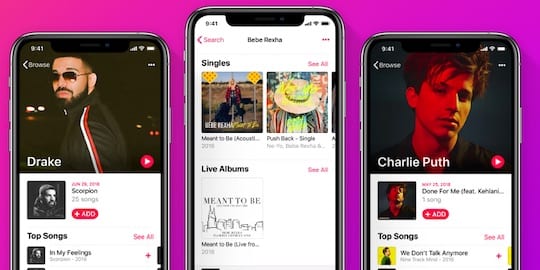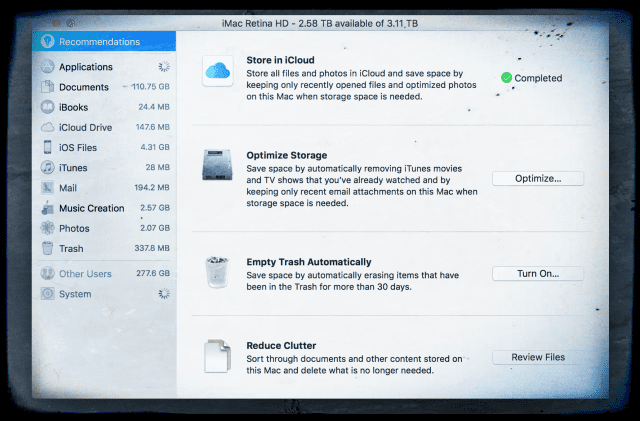Как исправить проблемы с личной точкой доступа в iOS 13
Согласно некоторым сообщениям в Интернете, iOS 13 и ее последующие точечные выпуски могут вызывать проблемы с личными точками доступа.
Связанный:
Вот несколько способов решить эту проблему.
Как исправить проблемы с личной точкой доступа в iOS 13
Непонятно, что вызывает проблемы с подключением к точке доступа, но, похоже, это связано с проблемой в iOS 13. Поскольку мы не знаем, что именно вызывает это, мы не можем определить точное решение, но мы можем пройти через некоторые основные шаги по устранению неполадок.
Устранение основных неисправностей
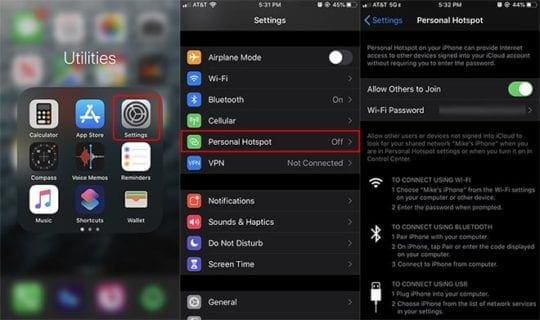
Сначала выключите и перезагрузите iPhone. Это всегда наш рекомендуемый первый шаг, чтобы исправить практически любую проблему на iPhone.
Затем убедитесь, что на вашем устройстве включена личная точка доступа. Вы можете увидеть, в Настройки> Личная точка доступа. Вы также можете проверить свой страница поддержки оператора связи чтобы узнать, есть ли у них дополнительная информация.
Обратите внимание: если он не отображается, возможно, ваш оператор отключил эту функцию. Позвоните им и посмотрите, включена ли она на их стороне.
Наконец, всегда рекомендуется обновляться до последней доступной версии iOS, особенно iOS 13. Может быть обновление программного обеспечения, которое исправляет эту ошибку. Вы можете обновить, перейдя в Настройки -> Общие -> Обновление ПО.
Используете iPhone с двумя SIM-картами или eSIM?
На моделях iPhone с eSIM / Dual SIM функция Personal Hotspot использует линию, выбранную вами для сотовых данных. 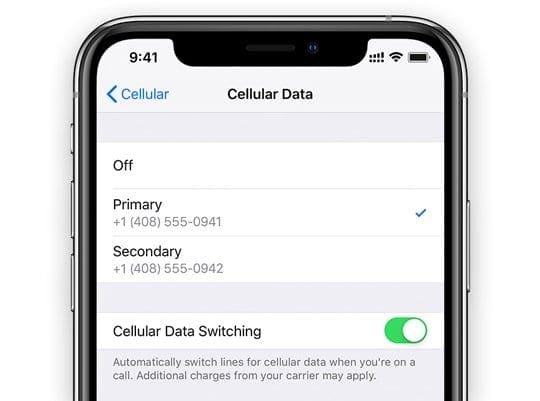
Если у вас включены обе линии с помощью Разрешить переключение сотовых данных переключить, личная точка доступа использует мобильную сеть, которую ваш iPhone использует по умолчанию в зависимости от покрытия и доступности.
Проверьте ваше соединение
Если это не решит проблему, возможно, проблема связана с любым устройством, которое вы пытаетесь подключить.
Для подключения по Wi-Fi.
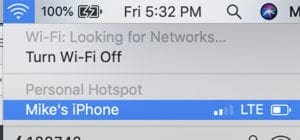
- На мобильном устройстве перейдите в Настройки> Личная точка доступа. Запишите имя и пароль Wi-Fi.
- Оставайтесь на этом экране сотового устройства.
- Перейдите к устройству, которое вы хотите подключить, выключите и снова включите Wi-Fi.
- Подключитесь к сети Wi-Fi сотового устройства.
- Введите пароль правильно.
Вы также можете попробовать подключиться через Bluetooth.

- На мобильном устройстве перейдите по ссылке Настройки> Личная точка доступа. Запишите имя и пароль Wi-Fi.
- Оставайтесь на этом экране сотового устройства.
- На вашем устройстве, которое вы хотите выполнить, убедитесь, что Bluetooth включен.
- Затем перейдите в меню настроек Bluetooth. (Настройки> Bluetooth для устройств iOS, меню Apple> Системные настройки> Bluetooth для устройств MacOS.)
- Выберите сотовое устройство.
Для достижения наилучших результатов убедитесь, что включены и Wi-Fi, и Bluetooth. Также стоит включать и отключать Wi-Fi и Bluetooth на обоих ваших устройствах.
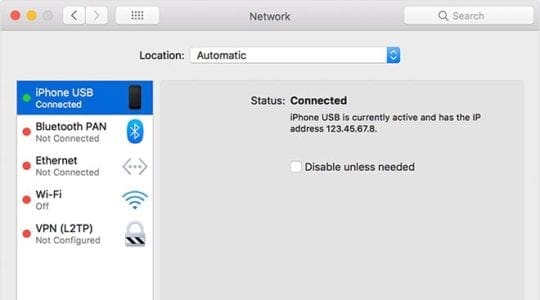
Если вы пытаетесь совместно использовать сотовое соединение с Mac или ПК с Windows, возможно, стоит попробовать настроить Personal Hotspot через USB-кабель.
Для этого просто подключите свое устройство и перейдите к параметрам сети на своем компьютере. Если это сработает, когда другие шаги не помогли, возможно, проблема связана с микросхемами беспроводной связи вашего сотового устройства.
Другие советы по устранению неполадок
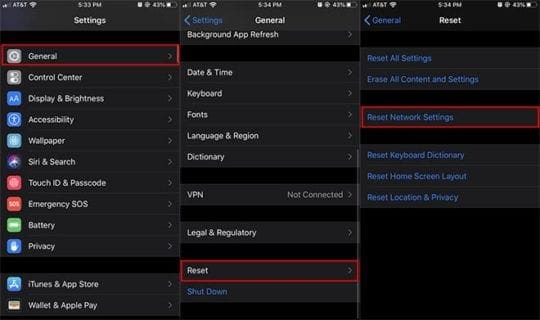
Если ни один из этих предыдущих шагов не помог, вы можете сбросить настройки сети. Направляйтесь к Настройки -> Общие -> Сброс -> Сбросить настройки сети.
Некоторые пользователи также сообщили об успехе, выйдя из своей учетной записи iCloud, а затем снова войдя в нее.
Вы можете сделать это, открыв приложение «Настройки», щелкнув карту своего профиля Apple ID вверху, а затем прокрутив ее до конца. Нажмите «Выйти». Затем войдите снова.
Обратите внимание, что это не приведет к потере каких-либо данных. Даже если этот шаг, кажется, удаляет некоторые данные, эти данные будут повторно синхронизироваться на вашем устройстве после того, как вы снова войдете в свою учетную запись iCloud.
Мы надеемся, что с помощью некоторых из этих советов вы смогли решить свои личные проблемы с точкой доступа в iOS 13. Пожалуйста, дайте нам знать, если у вас есть какие-либо вопросы или есть несколько советов, которыми вы хотели бы поделиться, что сработало для вас.
Как узнать, сколько устройств в настоящее время подключено к вашей точке доступа iPhone?
Чтобы увидеть количество устройств, подключенных в настоящее время к персональной точке доступа вашего iPhone, откройте Центр управления, нажмите и удерживайте плитку «Подключения» (со значками для WiFi, Bluetooth и режима полета). 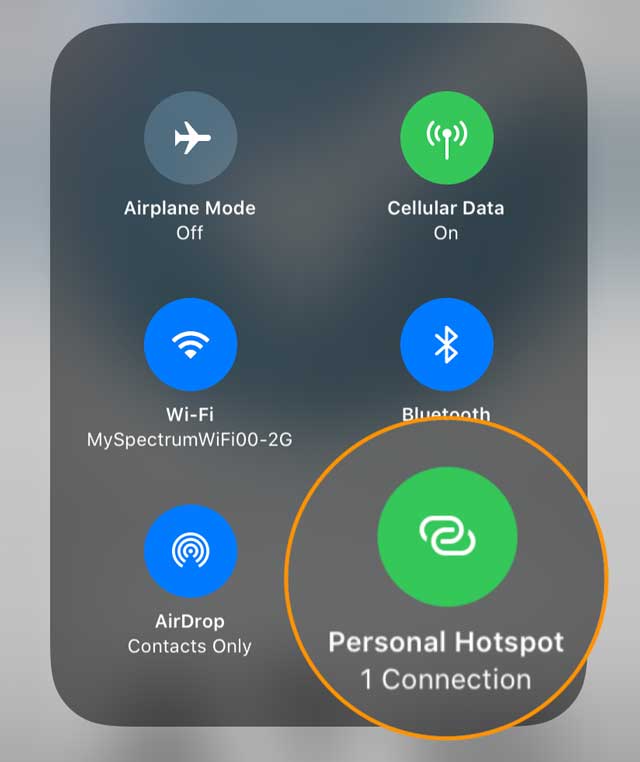
Найдите количество подключенных устройств, отображаемое под значком персональной точки доступа.