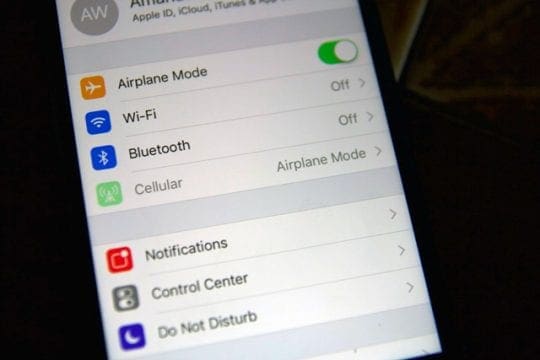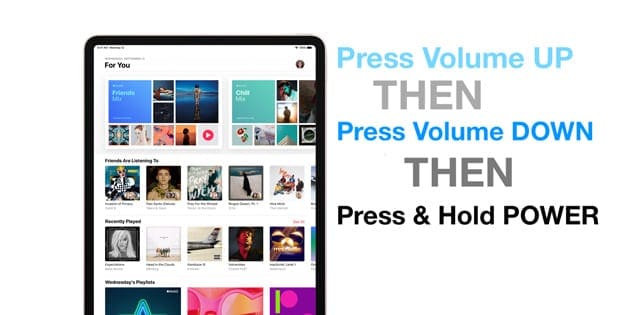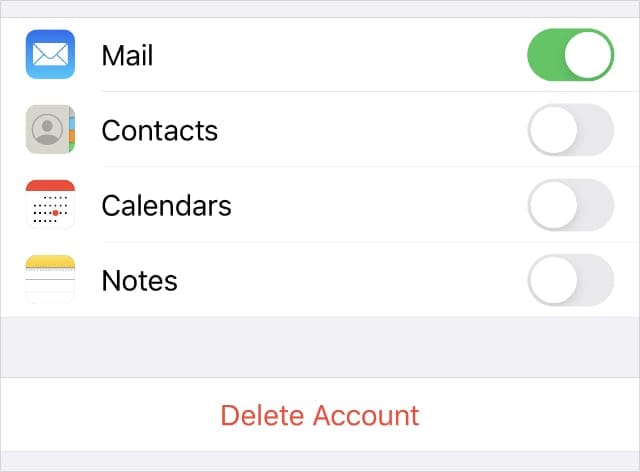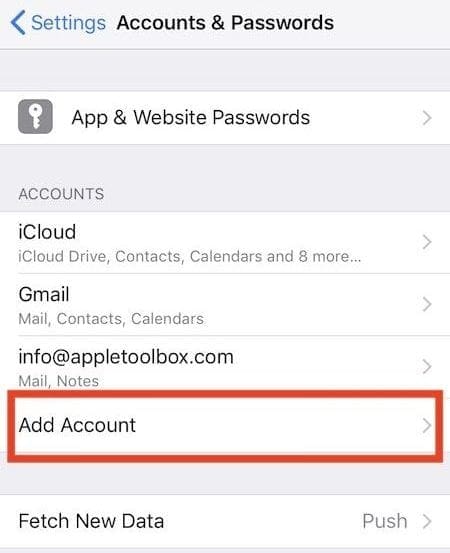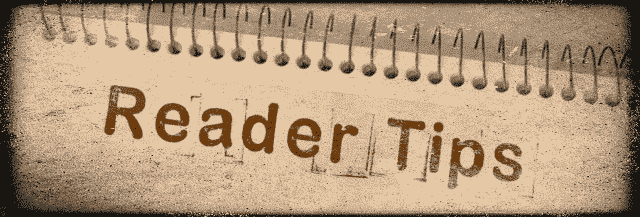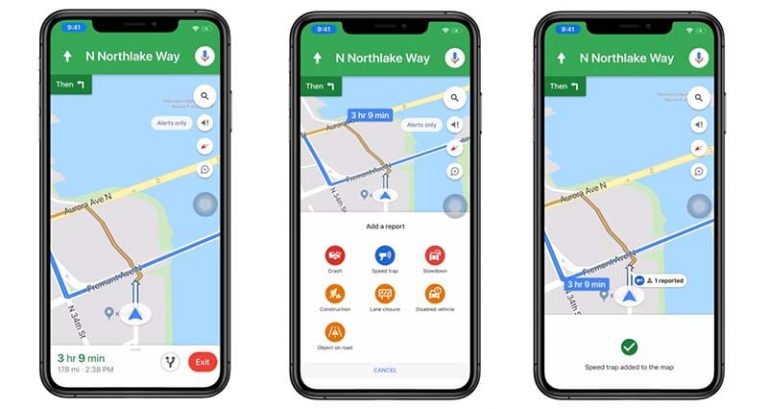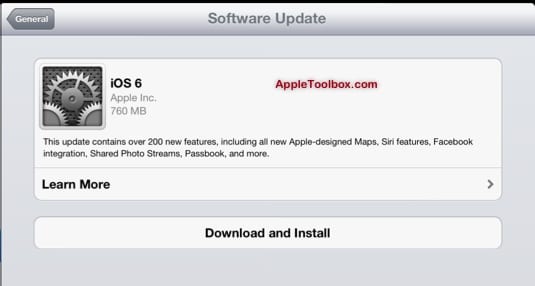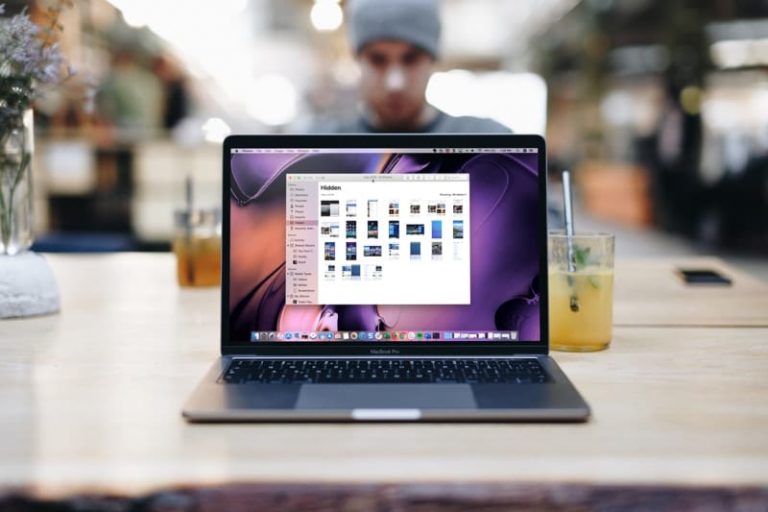Как избавиться от почты, застрявшей в папке “Исходящие” на iPhone и iPad
Если это похоже на вас, вот несколько советов по удалению застрявших или неотправленных сообщений электронной почты из папки исходящих.
Статьи по Теме
Письма иногда застревают на пути к месту назначения. Вы часто обнаруживаете, что эти письма застревают в папке «Исходящие».
Само по себе это редко бывает большой проблемой, однако проблема может усугубиться, когда размер электронного письма огромен, поскольку он содержит несколько вложений или фотографий, видео, музыки и мультимедийных файлов.
Это часто приводит к проблемам с разрядкой аккумулятора, а также потребляет много сотовых данных на вашем телефоне..
Эту проблему можно решить относительно быстро, удалив сообщение о зависании со своего устройства iOS, выполнив следующие действия.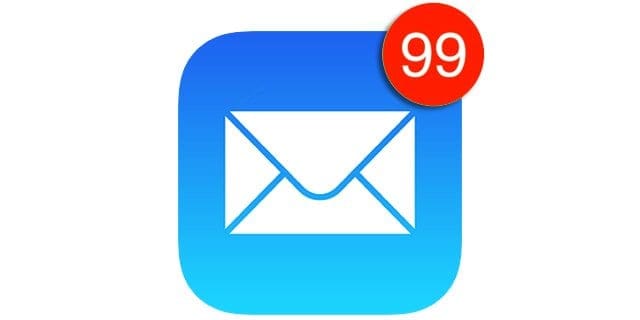
Прежде чем продолжить удаление электронной почты, убедитесь, что настройки учетной записи указаны правильно на вашем телефоне.
Быстрые советы 
Следуйте этим быстрым советам, чтобы удалить письмо, застрявшее в папке исходящих почтового приложения.
- Войдите в свою учетную запись электронной почты с помощью Safari или другого веб-браузера и просмотрите свой почтовый ящик, а затем удалите там письмо. Если его нет в папке исходящих веб-почты, найдите письмо и удалите его.
- Попробуйте переключиться в режим полета, а затем попробуйте удалить письмо из папки «Исходящие».
- Выключите Wi-Fi и временно переведите iDevice в режим полета, затем удалите эти электронные письма из папки «Исходящие».
- Удалите свою учетную запись электронной почты с iPhone и добавьте ее обратно через приложение «Настройки» и «Пароли и учетные записи».
Проблема с учетной записью электронной почты Gmail или Google?
Если вы используете Gmail, проверьте настройки своей учетной записи Gmail, чтобы убедиться, что вы не ввели данные учетной записи неправильно..
Для этого коснитесь Настройки> Пароли и учетные записи (или для более старых версий iOS проверьте Настройки и выберите Аккаунты и пароли, Почта или Почта, Контакты, Календари.) 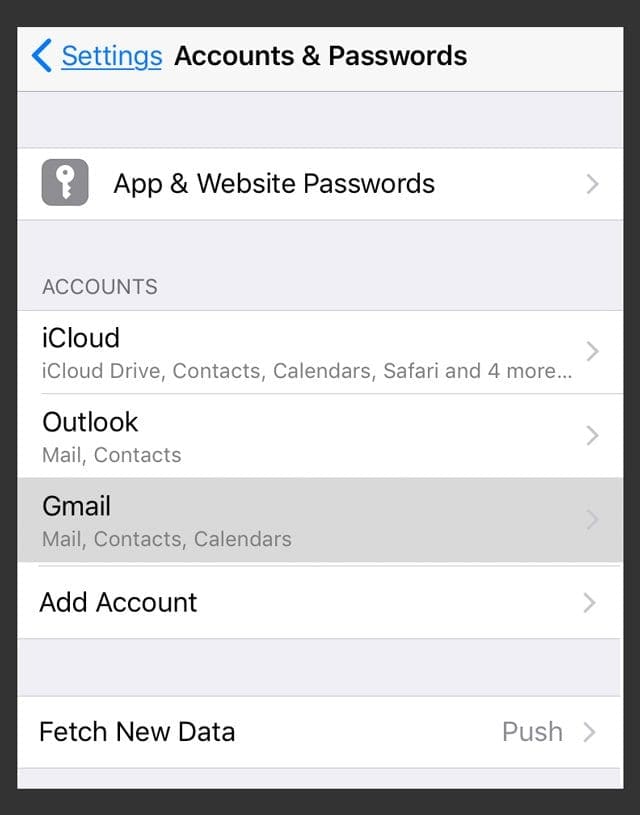
Коснитесь своей учетной записи Gmail и проверьте информацию на экране.
Если настройки вашей учетной записи верны и телефон без проблем подключен к сотовой сети и Wi-Fi, вы можете перейти к следующим шагам.
Удалите застрявшее или неотправленное письмо из папки исходящих
Шаг -> 1. Переключите телефон в режим полета.
Шаг-> 2 Открыть почтовый ящик
Когда ваш телефон находится в режиме полета, откройте приложение «Почта» и перейдите в папку «Исходящие».
Шаг -> 3 Нажмите «Изменить»
Это кнопка в правом верхнем углу экрана, после чего следует отметить кружок рядом с «застрявшим» сообщением, которое вы хотите удалить.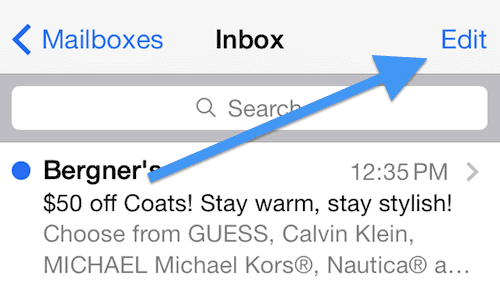
Шаг-> 4 Нажмите «Корзина» или проведите пальцем, чтобы удалить
Корзина находится в правом нижнем углу экрана, чтобы удалить сообщение. Возможно, вам придется вернуться в предыдущее меню и снова выполнить шаг 3, прежде чем вы действительно сможете удалить сообщение из папки исходящих.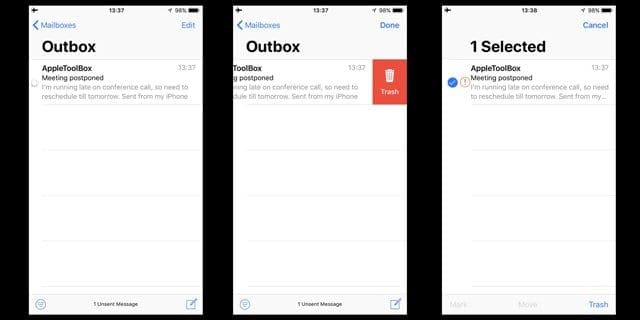
Шаг-> 5 Промыть и повторить (если применимо)
Если у вас несколько устройств, выполните шаги 1–4 на всех устройствах, которые подключаются к проблемной учетной записи электронной почты.
Шаг-> 6 Отключить режим полета
Выключите свое устройство (а) из режима полета и вернитесь в почтовое приложение.
Вы больше не должны видеть зависшее сообщение в своем почтовом ящике.
Шаг-> 7 Перезагрузка
Наконец, выключите iPhone, а затем запустите его в обычном режиме.
Если это не работает, выполните принудительный перезапуск:
- На iPhone 6S или более ранней версии, а также на всех iPad с кнопками «Домой» и iPod Touch одновременно нажмите «Домой» и «Питание», пока не увидите логотип Apple.
- Для iPhone 7 или iPhone 7 Plus: нажмите и удерживайте боковую кнопку и кнопку уменьшения громкости не менее 10 секунд, пока не увидите логотип Apple.
- На iPhone или iPad без кнопки «Домой», а также на iPhone 8 или iPhone 8 Plus: нажмите и быстро отпустите кнопку увеличения громкости. Затем нажмите и быстро отпустите кнопку уменьшения громкости. Наконец, нажмите и удерживайте боковую кнопку, пока не увидите логотип Apple.

И, если это не сработает с первой попытки, попробуйте еще раз! Может потребоваться несколько попыток
Удалите свою учетную запись электронной почты, затем добавьте ее обратно
- На вашем iDevice перейдите в Настройки> Пароли и учетные записи
- Коснитесь учетной записи электронной почты, которую вы хотите удалить
- Нажмите Удалить аккаунт

Удалите свою учетную запись электронной почты, чтобы устранить проблемы. - Подтвердите, что хотите удалить учетную запись
- Перезагрузите ваше устройство
- Вернуться к Настройки> Пароли и учетные записи и выберите Добавить аккаунт

- Следуйте инструкциям, чтобы добавить тип учетной записи, учетные данные и выбрать элементы, которые вы хотите синхронизировать с вашим устройством.
Советы читателям 
- Читатель Джен напоминает нам также отключить функцию почты на ВСЕХ ваших iDevices, которые используют учетную запись электронной почты с «застрявшим» адресом электронной почты. Я не мог заставить свой удалить, пока не вспомнил, что я также получаю электронные письма на свой ipiPad. Как только я отключил электронную почту на своем iPad и выполнил описанные выше шаги, я наконец смог избавиться от этого раздражающего зависшего электронного письма!
- Я исправил это, выполнив следующие действия в следующем порядке:
1. Зайдите в настройку почтового аккаунта и отключите почту.
2. Включите режим полета.
3. Перейдите в Почту, и вы сможете удалить застрявшее сообщение, отправив его в корзину.
4. Отключите режим полета.
5. Снова включите почту в настройках аккаунта. - Я зашел в настройки, включил режим полета, отключил Wi-Fi и сотовую связь. Затем я зашел в свое почтовое приложение, нашел функцию редактирования и смахнул, чтобы удалить
- В моем почтовом ящике на несколько недель застрял видеофайл. Я удалил эту конкретную учетную запись электронной почты со своего телефона, а затем переустановил ее. Все мои электронные письма вернулись, поскольку они уже были на сервере электронной почты. После завершения переустановки файл, застрявший в папке «Исходящие», пропал!
- Я полностью выключил телефон и перезагрузился. Затем включил его снова, и после запуска почтового ящика кнопка редактирования была доступна и смогла удалить сообщение.
- Мне пришлось закрыть окна многозадачности, но как только я это сделал, отобразилась кнопка редактирования, и я поместил этот файл в корзину!
- У меня была такая же проблема, как и у вас. Что мне помогло, так это перезагрузка телефона .. просто закройте и перезапустите почтовое приложение (в режиме полета), и оно заработает.
Сообщите нам, если у вас возникли проблемы с удалением элементов, оставив свои комментарии ниже.