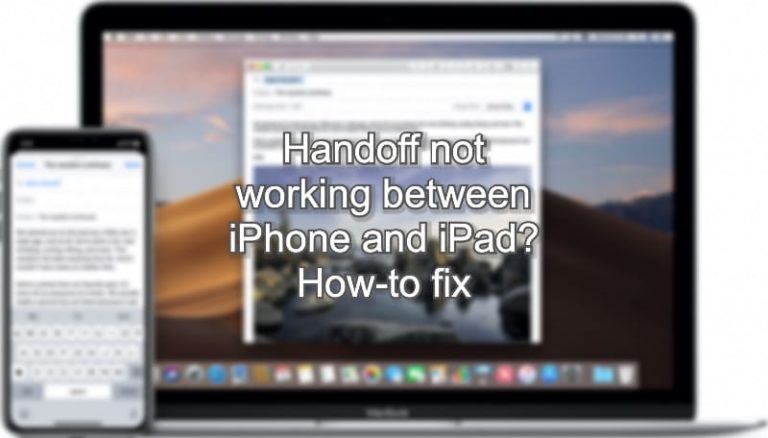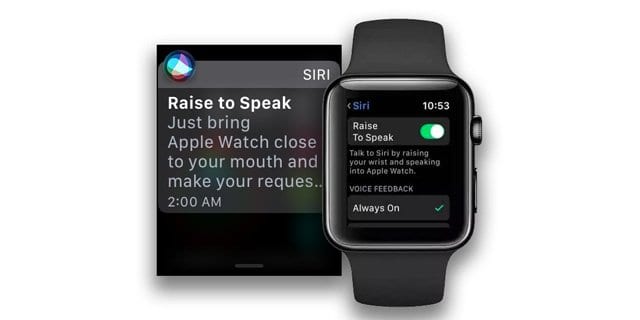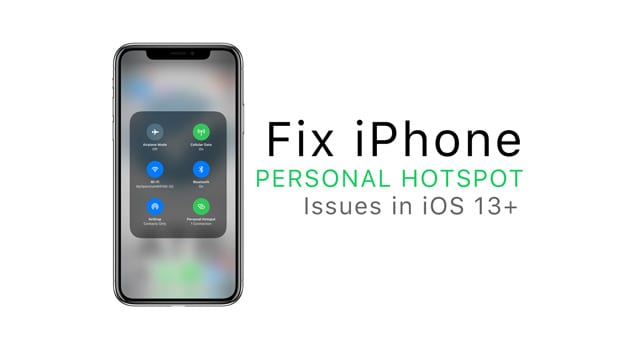Как удалить бета-версии iOS 14, iPadOS 14 и macOS 11
К сожалению, моя сила воли часто терпит неудачу, и я устанавливаю бета-версии на свои устройства только для того, чтобы понять, что я не готов запускать программное обеспечение с ошибками в течение следующих нескольких месяцев. Если вам тоже не хватает самообладания, вы признали свою ошибку и готовы вернуться к стабильной версии программного обеспечения, это руководство проведет вас через путь перехода на более раннюю версию.
Как удалить iOS 14 и iPadOS 14

Медленный путь
Если вы не спешите возвращаться к iOS 13 или iPadOS13, вот более медленный метод понижения версии вашего устройства.
Сначала откройте Настройки приложение, коснитесь генеральный, тогда Профиль. Здесь вы найдете профиль iOS 14 и iPadOS 14, который вы установили на свое устройство при установке бета-версии. Коснитесь его, затем коснитесь Удалить профиль.

После его удаления перезагрузите устройство. Это предотвратит получение будущих обновлений iOS 14 и iPadOS 14, и, когда следующая стабильная версия iOS и iPadOS будет выпущена для широкой публики, вы сможете установить ее и вернуться к общей версии iOS и iPadOS.
Быстрый путь
Если вы хотите немедленно избавиться от iOS 14 и iPadOS 14, вы можете это сделать, но это будет немного сложнее и дороже. По сути, для этого требуется стереть данные с вашего устройства и восстановить его из резервной копии с предыдущей версией iOS и iPadOS.
Если у вас нет резервной копии вашего iPhone / iPad с iOS или iPadOS 13, не стирайте данные с устройства, если вы не против потерять все свои данные. Если у вас есть только резервные копии iCloud вашего устройства после установки iOS 14, вы сможете вернуться только к версии iOS 14 вашего устройства. Другими словами, описанная выше медленная версия вам подойдет.
Это предупреждение прочь, давайте продолжим с предположением, что вы готовы стереть данные с устройства и восстановить его из архивной резервной копии.
Переведите ваше устройство в режим восстановления
Это позволит вам стереть данные и восстановить заводские настройки устройства. Он будет немного отличаться в зависимости от того, какое устройство вы используете, поэтому следуйте правильным инструкциям для вашего устройства:
- iPad с FaceID: Нажмите и отпустите Увеличить громкость кнопку, затем снова с Звук тише кнопка. Затем нажмите и удерживайте верхний кнопка (кнопка, которая включает и выключает ваше устройство). Если вы удерживаете эту кнопку, ваше устройство перезагрузится, а затем, когда вы продолжите удерживать ее, ваше устройство войдет в Режим восстановления. На этом этапе вы можете отпустить верхний кнопка.
- iPad с TouchID: Нажмите и удерживайте верхний кнопка и Главная кнопку одновременно. Если вы удерживаете эти кнопки, ваше устройство перезагрузится, а затем, когда вы продолжите удерживать их, ваше устройство войдет в Режим восстановления. На этом этапе вы можете отпустить кнопки.
- iPhone 8 и новее: Нажмите и отпустите Увеличить громкость кнопку, затем снова с Звук тише кнопка. Затем нажмите и удерживайте Боковая сторона кнопка. Если вы удерживаете эту кнопку, ваше устройство перезагрузится, а затем, когда вы продолжите удерживать ее, ваше устройство войдет в Режим восстановления. На этом этапе вы можете отпустить Боковая сторона кнопка.
- iPhone 7: Нажмите и удерживайте Звук тише и Боковая сторона кнопки одновременно. Если вы удерживаете эти кнопки, ваше устройство перезагрузится, а затем, когда вы продолжите удерживать их, ваше устройство войдет в Режим восстановления. На этом этапе вы можете отпустить кнопки.
Восстановить из резервной копии
Из появившихся опций коснитесь Восстановить. Это сотрет данные с вашего устройства, вернет его к заводским настройкам, а затем установит общедоступную версию iOS. Отсюда пройдите процесс настройки устройства, как если бы вы только что купили его в магазине.
Когда вы дойдете до точки, когда ваше устройство спросит, хотите ли вы восстановить из резервной копии, следуйте параметрам восстановления из архивной резервной копии. При восстановлении из резервной копии на компьютере вам необходимо подключить устройство к компьютеру.
Вот и все!
Как удалить macOS 11 Big Sur

Медленный путь
Быстрый способ удаления macOS 11 включает в себя отмену регистрации вашего устройства в macOS 11 и ожидание выхода следующего общего выпуска macOS, после чего ваше устройство будет понижено до этого выпуска, и вы вернетесь к общедоступной версии macOS.
Это медленный способ, потому что вы не знаете, сколько времени пройдет до выхода следующей версии macOS, поэтому вы застрянете на Big Sur на неопределенное время. Но это более простой метод, и для него не требуется резервная копия, что делает его подходящим для многих пользователей.
Для начала откройте Системные настройки и нажмите Обновление программного обеспечения. В левой части окна нажмите Детали… а потом Восстановить настройки по-умолчанию. Это приведет к удалению бета-профиля с вашего устройства. В следующий раз, когда станет доступна общая версия macOS, ваш Mac вернется к этой общей версии.
Быстрый путь
Для тех, у кого есть резервная копия Time Machine для своего Mac и которые хотят немедленно вернуться к Catalina, вам придется стереть Mac и восстановить заводские настройки, а затем переустановить последнюю резервную копию Catalina с диска Time Machine.
Помните, что вы потеряете все свои файлы, созданные после обновления до macOS Big Sur. Поэтому, если вы выполнили какую-либо важную работу после обновления до бета-версии Big Sur, подумайте о перемещении этих файлов в iCloud или на внешний диск.
Убрав эти предупреждения, давайте перейдем к делу.
Подготовьте свой Mac
Резервное копирование любых файлов, которые были созданы или изменены во время использования macOS Big Sur, на внешний диск или iCloud. Резервное копирование этих файлов в Time Machine не предотвратит их удаление во время этого процесса.
Далее откройте Системные настройкищелкните свой яблоко аккаунт, снимите отметку Найти мой Mac и введите свой пароль Apple ID.
Перезагрузите и переформатируйте
Откройте меню Apple, нажав в верхнем левом углу экрана Mac. В открытом меню нажмите и удерживайте команда и р пока не появится логотип Apple. Когда это произойдет, отпустите эти клавиши. Это перезагрузит ваш Mac в режиме восстановления.
После входа в свой Mac в режиме восстановления вы собираетесь разбить и переформатировать загрузочный диск. Это сбросит ваш Mac до заводских настроек, удалив все ваши файлы.
Для этого нажмите Дисковая утилита, затем выберите загрузочный диск, нажав Посмотреть, Показать все устройства. Выберите загрузочный диск и нажмите Раздел. Под Формат, выберите AFPS для macOS Mojave или новее (включая Catalina) или macOS Extended (в журнале) для более старых версий macOS. Наконец, нажмите Применять.
Перезагрузить и восстановить
Как только это будет сделано, вы будете готовы снова перезагрузить устройство и переустановить резервную копию Time Machine. Убедитесь, что диск Time Machine подключен к вашему устройству. Затем щелкните логотип Apple в левом верхнем углу экрана и выберите Рестарт.
Когда ваш Mac начнет перезагружаться, удерживайте вариант, команда, и р ключи. Удерживайте эти клавиши, пока снова не увидите логотип Apple. Это снова вызовет режим восстановления. Однако на этот раз вы выберете Восстановить из резервной копии Time Machine и Продолжить.
На следующем экране ваш Mac спросит вас, к какой резервной копии вы хотите вернуться. Чтобы вернуться к версии macOS до Big Sur, выберите любую резервную копию, имя которой начинается с «10.xx». Все резервные копии, начинающиеся с «11.xx», вернут вас в Биг Сур. Резервная копия непосредственно перед первой резервной копией 11.xx будет самой последней резервной копией до macOS 11.
Все, что осталось сделать, это подождать, пока ваш Mac восстановится из этой резервной копии, и вы вернетесь туда, где были до установки бета-версии macOS Big Sur. Если у вас были файлы, которые вы переместили в iCloud или другой внешний диск, прежде чем вернуться к macOS Catalina, вы можете скопировать их обратно на свое устройство и создать резервную копию с помощью Time Machine, как обычно.
Вот и все!
FAQs
Как установить iOS 14 / iPadOS 14 / macOS 11 Big Sur
Все эти версии программного обеспечения в настоящее время находятся в стадии бета-тестирования, поэтому не рекомендуется устанавливать их на основные устройства. macOS Big Sur сейчас особенно нестабильна, поэтому сейчас ее не рекомендуется никому, кроме разработчиков. Если вы хотите установить эти бета-версии, вы можете сделать это, используя следующие руководства:
Стабильна ли iOS 14 / iPadOS 14 / macOS 11?
iOS 14 и iPadOS 14 относительно стабильны для бета-версий, хотя, конечно, не так стабильны, как iOS 13. Вы будете замечать случайные сбои, ошибки и будете иметь несколько сторонних приложений, которые работают не так, как должны. Тем не менее, они относительно безопасны для большинства людей, особенно если у вас есть запасное устройство для их тестирования.
На момент написания macOS 11 в настоящее время нестабильна, и многие люди возвращаются к ней всего через несколько часов после обновления. Это связано с тем, что это обновление представляет собой гораздо более обширную переработку, поэтому не рекомендуется выполнять обновление до этой версии, если у вас нет запасного Mac или вы не являетесь разработчиком.
Когда выйдет iOS 14 / iPadOS 14 / macOS 11?
Ожидается, что все три версии программного обеспечения будут выпущены осенью этого года. Однако это может быть отложено, если они не будут сочтены готовыми. По нашему мнению, iOS 14 и iPadOS 14 выглядят достаточно стабильными, поэтому можно предположить, что они будут выпущены в обычном режиме этой осенью. macOS 11 немного менее стабильна, поэтому есть вероятность, что она будет отложена, когда придет осень.