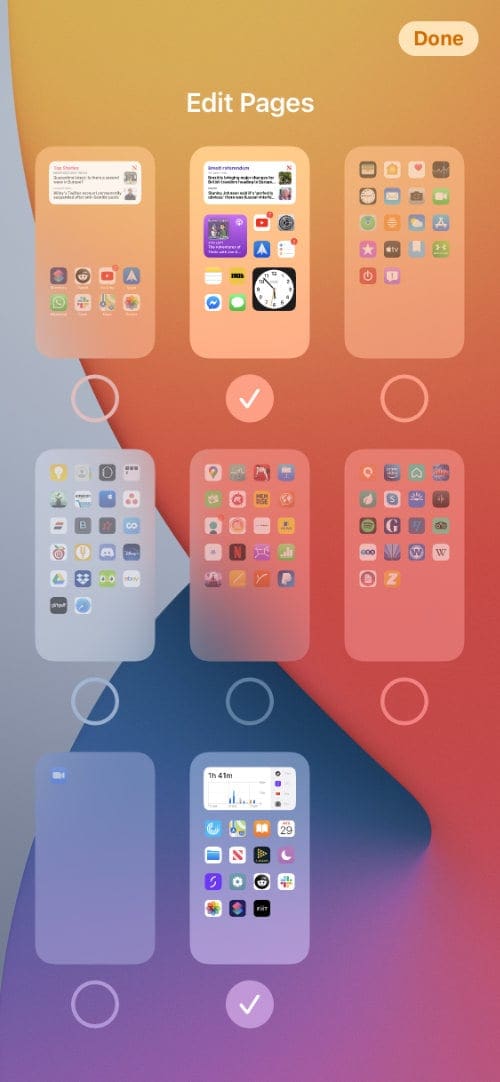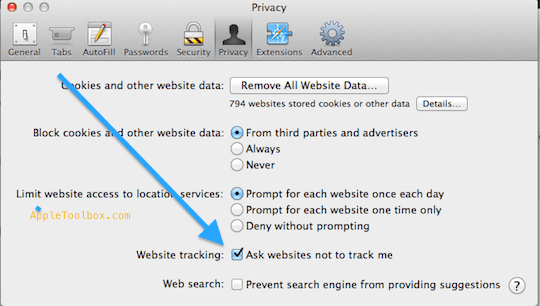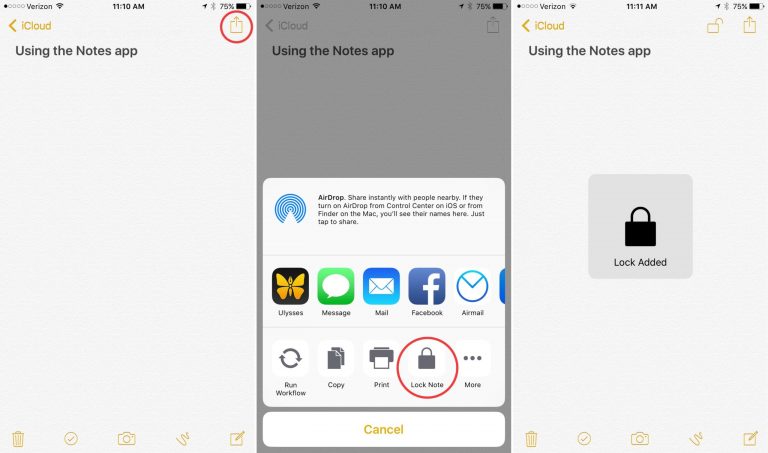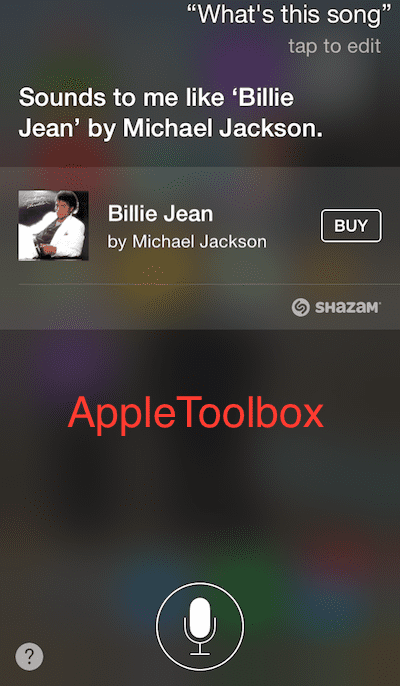Не можете удалить или изменить порядок приложений на главном экране iPhone? Как это исправить
Если вы не можете удалить или изменить порядок приложений на iPhone, проблема обычно сводится к проблеме с iOS или iPadOS.
Ниже мы объясним все, что нужно знать об организации приложений домашнего экрана iPhone или iPad, в том числе о том, как исправить любые проблемы, которые мешают.
Связанный:
Как переставить приложения на главном экране iPhone
Хотя Apple немного изменила метод перегруппировки приложений для разных версий iOS и iPadOS, все, что вам обычно нужно сделать, это нажать и удерживать приложение.
Когда вы делаете это в iPadOS или iOS 13 и новее, под значком приложения появляется меню быстрых действий. Нажмите Редактировать главный экран для перехода в режим покачивания.
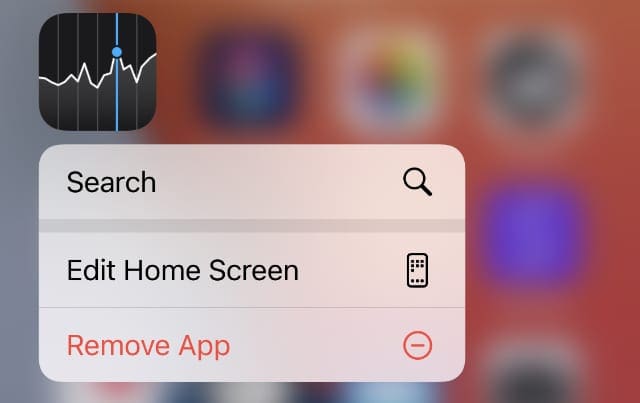
Вы также можете войти в режим Jiggle еще быстрее, нажав и перетащив его после короткой паузы, хотя время сложнее определить.
Когда все приложения дрожат в режиме Jiggle, просто перетащите их, чтобы переставить их.
Не стесняйтесь переупорядочивать приложения в любом порядке, перемещая их на новые главные экраны или изменяя приложения, которые отображаются в Dock. После изменения порядка приложений коснитесь Готово в правом верхнем углу экрана iPhone или iPad, чтобы закончить.
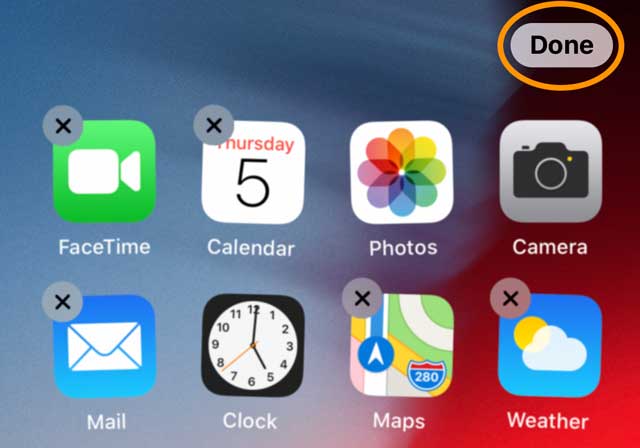
Поместите значки приложений в папки
Когда у вас много приложений, ими легче управлять, переставляя их по папкам на вашем iPhone или iPad. Для этого войдите в режим Jiggle и перетащите одно приложение на другое, чтобы поместить их оба в новую папку.
Ваш iPhone или iPad автоматически создает имя для папки на основе этих приложений, но вы можете изменить его, чтобы использовать другое имя, если хотите. Для этого коснитесь имени после открытия папки в режиме покачивания.
Папки могут содержать несколько страниц приложений. Просто перетащите другие приложения в существующую папку, чтобы добавить их в нее.
Не стесняйтесь систематизировать приложения по папкам в зависимости от их использования, категории приложения или даже цвета значка приложения. Вы даже можете добавлять папки в Dock, если хотите.
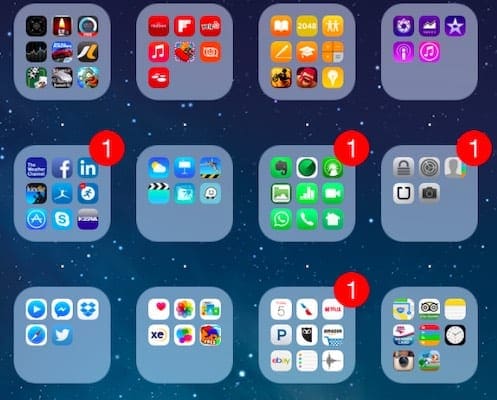
Чтобы удалить папку, все, что вам нужно сделать, это удалить из нее все приложения.
Переупорядочивайте виджеты на главном экране
В iOS 14 Apple представила возможность добавлять виджеты на главный экран вашего iPhone вместе с вашими приложениями. После того, как вы добавите виджеты на главный экран, войдите в режим Jiggle, чтобы переставить их так же, как и в случае с приложениями.
Вы можете перемещать виджеты практически в любое место на главном экране, за исключением того, что квадратные виджеты должны быть выровнены по левому или правому краю экрана.
Как удалить приложения с вашего iPhone или iPad
Чтобы удалить приложение с главного экрана, нажмите и удерживайте его, чтобы открыть меню быстрых действий, затем выберите Удалить приложение. Вы также можете использовать Минус (–), который появляется над каждым приложением в режиме покачивания.
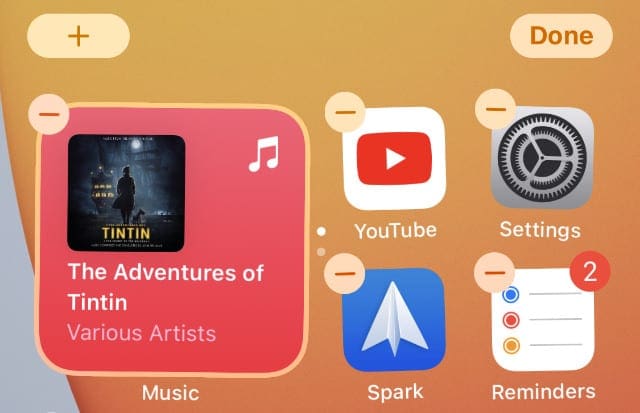
При удалении приложения с главного экрана оно полностью удаляется с iPhone. Это следует делать только в том случае, если вы уверены, что не потеряете важные данные в приложении.
Быстрое удаление приложений из App Store
Вы также можете удалять приложения прямо в Магазин приложений. Коснитесь значка своего профиля в правом верхнем углу, затем прокрутите вниз, чтобы просмотреть все приложения, ожидающие обновления.
Проведите влево по одному из этих приложений, чтобы открыть удалять кнопка. Это отличный способ избавиться от приложений, которые вы не хотите обновлять.
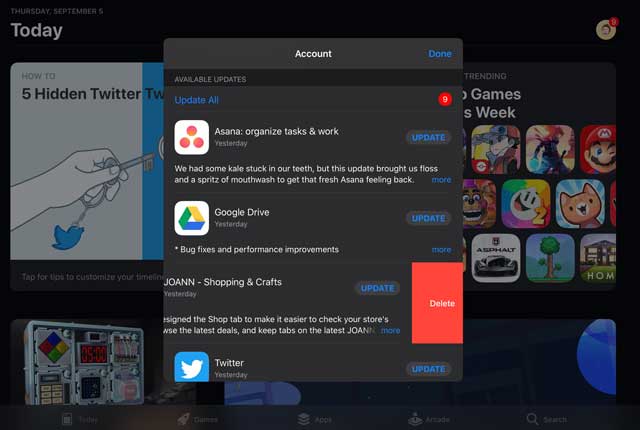
Выгружайте приложения вместо их удаления
Если вам нужно освободить больше места на вашем iPhone, возможно, лучше выгрузить приложения, чем удалить их.
Выгрузка приложений сохраняет значок приложения и все сохраненные данные на вашем iPhone, а само приложение удаляется, чтобы освободить место. Вы можете нажать на приложение, чтобы загрузить его снова в следующий раз, когда захотите его использовать.
Идти к Настройки> Магазин приложений и включить Выгрузить неиспользуемые приложения чтобы автоматически выгружать приложения, которые вы давно не использовали.
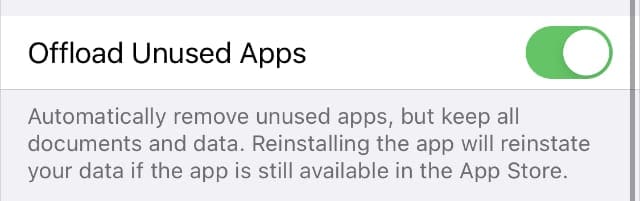
Скрыть главные экраны
Если у вас есть много приложений, которые вам не нужно видеть постоянно, вы можете добавить их на свой домашний экран, а затем скрыть это, а не удалять.
Чтобы скрыть главный экран, войдите в режим покачивания и коснитесь Точки на главном экране внизу экрана. Затем отмените выбор главных экранов, которые вы хотите скрыть.
Коснитесь точек на главном экране.
Выберите, какие главные экраны скрыть.
Это не удаляет приложения с вашего iPhone. Вы по-прежнему можете найти все свои приложения в библиотеке приложений, проводя пальцем влево от оставшихся домашних экранов.
Что делать, если не удается переставить или удалить приложения
Если вы не можете заставить приложения сохранить свои новые настройки или не можете удалить их со своего устройства, выполните следующие действия, чтобы исправить это. В большинстве случаев, когда вы не можете изменить порядок или удалить приложения на главном экране, это связано с простой программной ошибкой.
Шаг 1. Обновите iOS или iPadOS до последней версии.
Apple часто выпускает небольшие обновления программного обеспечения для исправления ошибок в iOS или iPadOS. Эти ошибки могут быть причиной того, что вы не можете переставлять или удалять приложения на своем iPhone или iPad.
Идти к Настройки> Общие> Обновление ПО для загрузки и установки последних обновлений.
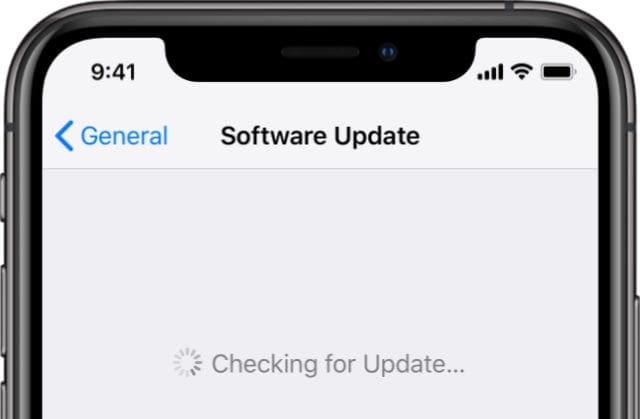
Шаг 2. Отключите функцию масштабирования.
Некоторые пользователи обнаружили, что функция специальных возможностей Zoom мешает размещению приложения на домашних экранах. Идти к Настройки> Специальные возможности> Масштаб и выключите Увеличить характерная черта. Теперь попробуйте изменить порядок приложений еще раз, чтобы посмотреть, останутся ли они на этот раз.
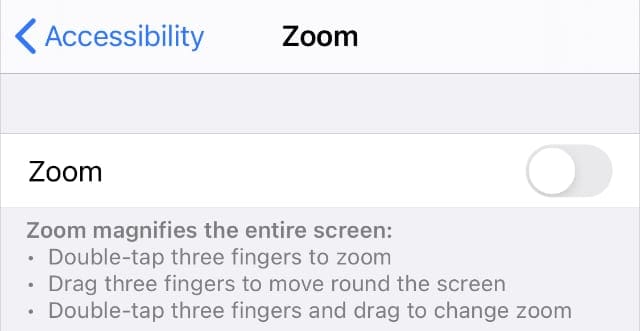
Шаг 3. Отключите QuickPath на клавиатуре.
Некоторые читатели обнаружили, что отключение слайда QuickPath для ввода текста позволяет устранить проблемы с перегруппировкой или удалением приложений. Это явно программная ошибка, поэтому сначала обновите программное обеспечение, чтобы воспользоваться всеми существующими исправлениями.
Чтобы отключить QuickPath, перейдите в Настройки> Общие> Клавиатура и выключи Слайд к типу.
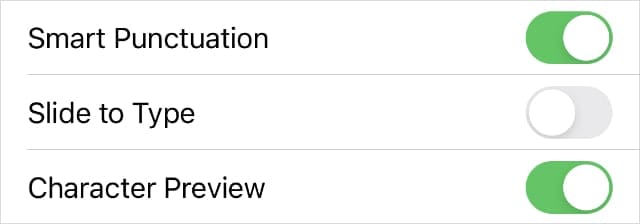
Шаг 4. Найдите недостающие приложения
Если вы недавно обновили iOS или iPadOS, возможно, это обновление переместило ваши приложения. Это особенно часто случается, когда Apple добавляет новое приложение, которое обычно занимает место на главном экране.
Если одно из ваших приложений отсутствует, потяните вниз от центра главного экрана, чтобы открыть «Поиск» и найти его.
Если поиск находит приложение, вы знаете, что оно где-то на вашем iPhone, вам просто нужно продолжать его искать. Тем не менее, если приложение действительно отсутствует на вашем главном экране, попробуйте удалить его из настроек и снова установить из App Store.
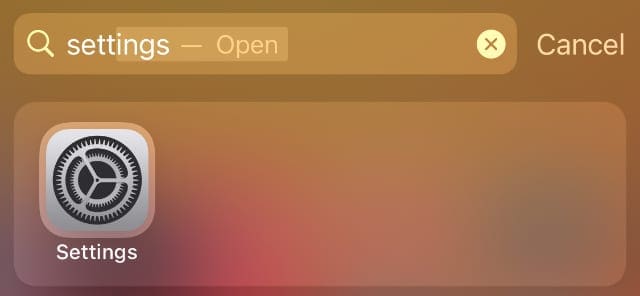
Чтобы удалить приложение, которое вы не можете найти, перейдите в Настройки> Общие> Хранилище iPhone чтобы увидеть все приложения на вашем iPhone.
Найдите другие способы изменить порядок ваших приложений
Раньше считалось, что проще всего переставить сразу несколько приложений с помощью iTunes. К сожалению, Apple удалила эту функцию из iTunes в 2019 году. Но есть и другие приложения, которые вы можете использовать вместо этого для изменения расположения домашнего экрана.
Узнайте, как переставить главный экран без iTunes, чтобы узнать обо всех приемах, позволяющих размещать приложения именно там, где вы хотите.