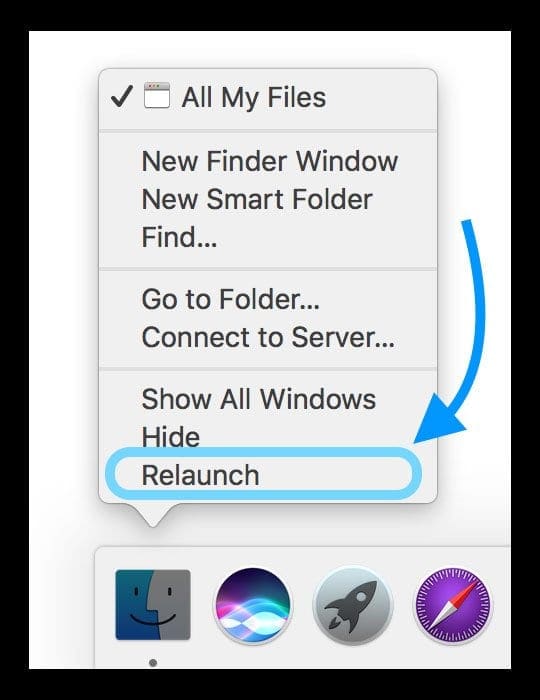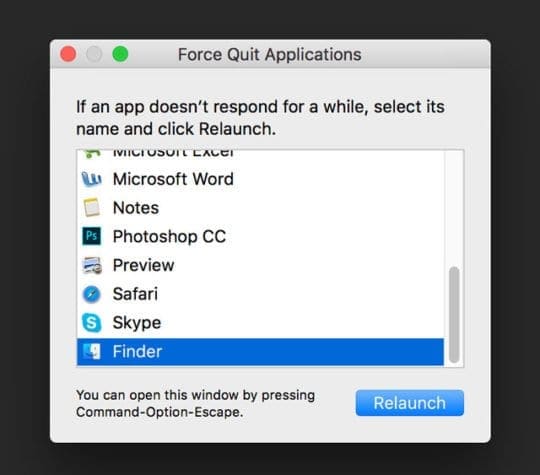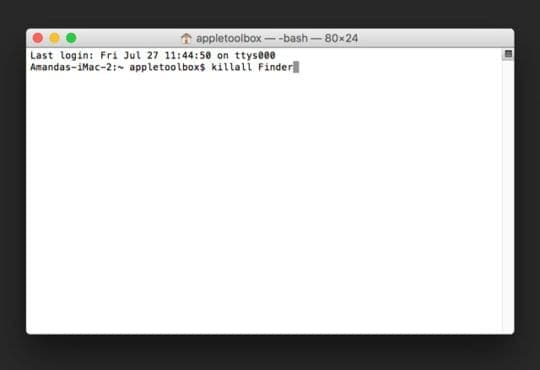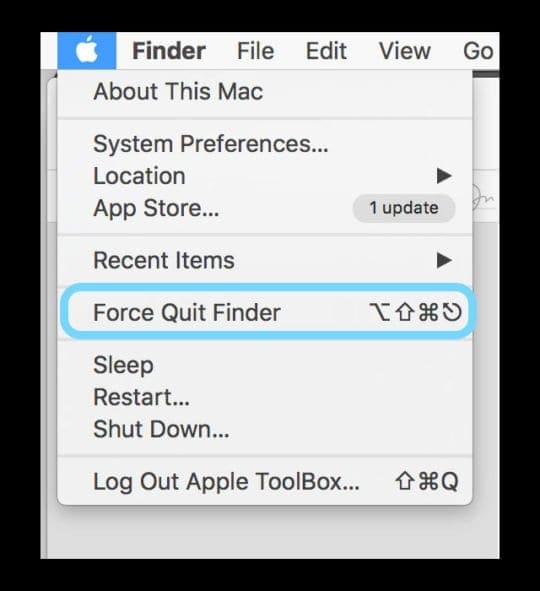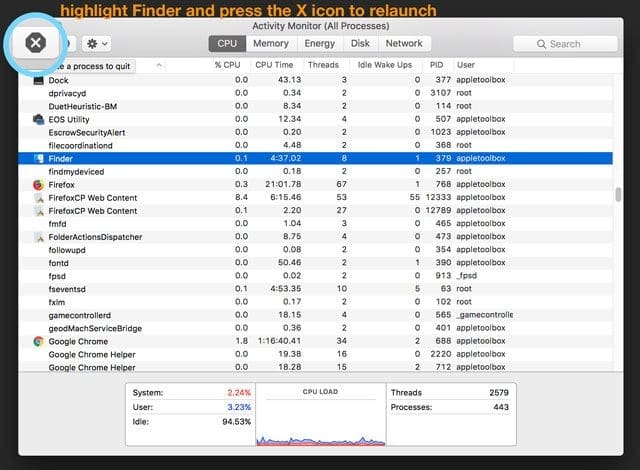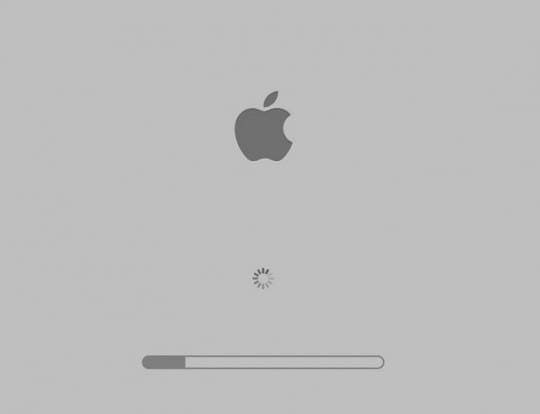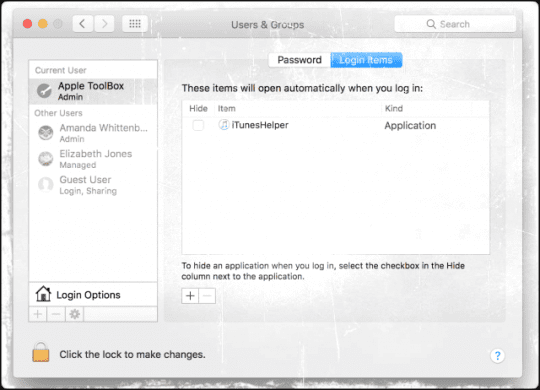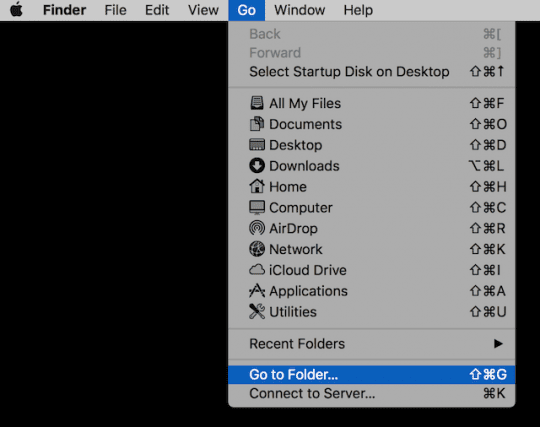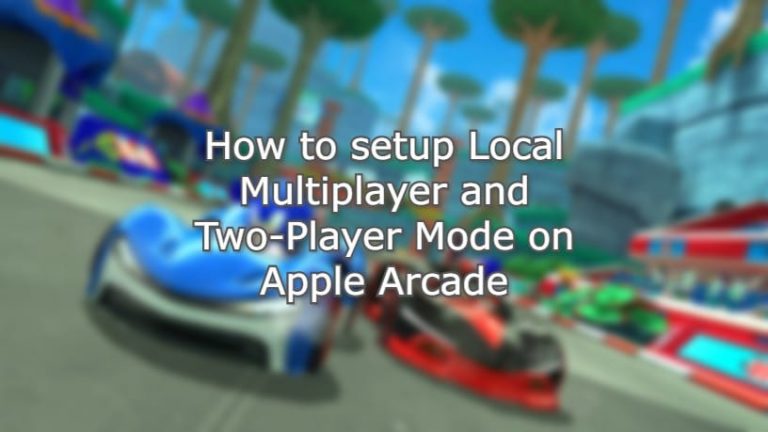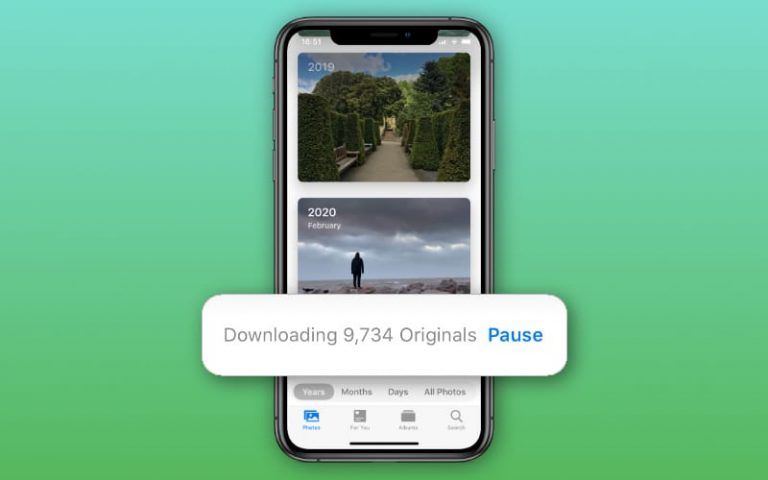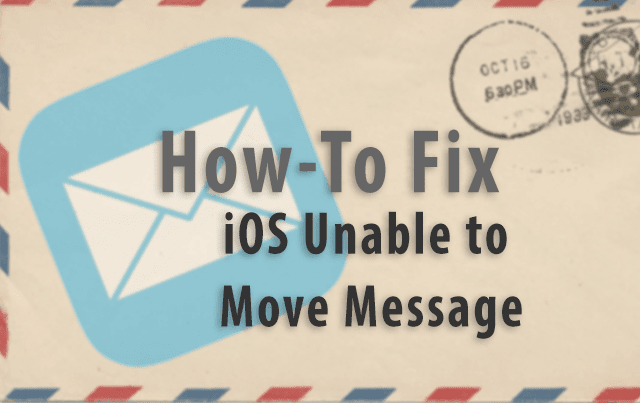Как быстро перезапустить или перезапустить Finder в macOS
Finder – это красивое верхнее меню и нижняя док-станция, которые остаются открытыми даже при использовании других приложений. Наш искатель открывает миры окон и позволяет нам просматривать, удалять, упорядочивать и искать все содержимое наших компьютеров Mac, iCloud Drive и всех внутренних и внешних запоминающих устройств. Как говорит сама Apple: он называется Finder, потому что помогает находить и систематизировать файлы.
Поэтому, когда наш Finder не работает, нам нужно как можно скорее вернуть его! Но как нам перезапустить Finder на macOS?
Хорошая новость заключается в том, что Finder обычно очень легко возобновить! Вот как.
Статьи по Теме
Перезапустите с док-станцией 
- Нажмите и удерживайте клавишу выбора
- Щелкните правой кнопкой мыши или щелкните Finder, удерживая нажатой клавишу Control, в панели инструментов Dock (продолжайте удерживать Option)
- Выберите «Перезапустить» во всплывающем меню.
- Если вы его не видите, убедитесь, что вы удерживаете Option, прежде чем щелкнуть правой кнопкой мыши Finder.
Принудительно выйти из Finder 
- Нажмите и удерживайте Command + Option + Escape
- Во всплывающем меню выберите Finder.
- Нажмите “Перезапустить”
Используйте команду терминала 
- Открыть терминал (Приложение> Утилиты)
- В командной строке введите именно это: killall Finder
- Finder автоматически перезагружается
Используйте меню Top Finder (если активно) 
- Коснитесь значка Finder в Dock
- Выберите меню Apple в верхнем левом углу.
- Удерживайте клавишу Shift
- Выберите Force Quit Finder
- Или используйте сочетание клавиш Option + Shift + Command + Escape
Следите за своим монитором активности 
- Открыть монитор активности (Приложения> Утилиты )
- Найдите и выберите Finder в окне монитора активности.
- Нажмите на верхнюю левую большую кнопку «x» (не на красную кнопку закрытия окна).
- Выберите Force Quit или Quit из вариантов
Хотите знать, что происходит, когда вы перезапускаете Finder?
По сути, Finder закрывает все открытые окна Finder и перезапускается заново. Любые изменения настроек Finder, которые вы недавно сделали, могут не сохраниться. Выходить из Finder безопасно.
Mac Finder не перезапускается?
Если вы не можете перезапустить Finder с помощью описанных выше методов, возможно, у вас неправильные настройки или файл кеша в вашей учетной записи Mac. Давайте воспользуемся безопасным режимом, чтобы увидеть, изолирует ли он проблему.
Перезапуск в безопасном режиме
- Выключите свой Mac
- Снова включите питание, удерживая нажатой клавишу Shift
- Удерживайте это нажатой до тех пор, пока на экране не появится логотип Apple и индикатор выполнения.

- Загрузка в безопасном режиме происходит намного медленнее, чем обычно, поэтому наберитесь терпения
- Безопасный режим сбрасывает некоторые кеши, принудительно проверяет каталог и отключает все элементы запуска и входа, а также расширения.
- Если ваш Mac не перезагружается автоматически, перезагрузите его вручную.
- После перезагрузки, если Finder по-прежнему не перезагружается, удалите все элементы входа (Меню Apple> Системные настройки> Пользователи и группы> Элементы входа), затем перезапустите

- Если теперь Finder перезапускается, возможно, один из ваших элементов входа несовместим – добавьте их по одному и перезапустите, чтобы проверить и изолировать конкретный проблемный элемент.
Проверьте наличие поврежденного .plist
Иногда Finder не запускается повторно из-за поврежденного .plist. Итак, мы хотим удалить этот .plist и попросить вашу систему перестроить его. Перед тем, как начать удаление любых файлов, сделайте резервную копию вашего Mac.
Удалить .plist Finder
- Идти к Finder> Перейти> Перейти в папку или используйте сочетание клавиш Shift + Command + G

- В строке поиска введите точно: ~ / Библиотека / Настройки / com.apple.finder.plist
- Переместите этот файл на рабочий стол или поместите его в корзину (НЕ УДАЛЯЙТЕ И НЕ УДАЛЯЙТЕ Мусорную корзину)
- При перемещении файла .plist Finder сбрасываются все пользовательские настройки, которые вы ранее сделали в приложении Finder.
- Перезагрузите ваш Mac
- Протестируйте, перезапустив Finder, используя один из методов, перечисленных выше.
- Если это сработает, удалите старый .plist, помните, что вам нужно снова настроить свои личные предпочтения для Finder.
- Если это не сработает, выполните описанные выше действия и введите это в Go To Folder: ~ / Библиотека / Настройки / и удалите эти два файла:
- com.apple.preferences.extensions.FinderSync.plist
- com.apple.sidebarlists.plist
- Если все еще не работает, верните исходные файлы .plist и перезапишите новые, ваша проблема в другом (попробуйте снова безопасный режим)
Не удается запустить Finder? Удалите настройки Finder с помощью Терминала
- Открыть терминал (Приложения> Утилиты)
- В командной строке точно введите следующую команду: rm ~ / Библиотека / Настройки / com.apple.finder.plist и нажмите ввод
- Точно введите следующую команду: rm~ / Библиотека / Параметры / com.apple.preferences.extensions.FinderSync.plist и нажмите ввод
- Для macOS и OS X 10.3 и выше добавьте эту команду: rm ~ / Библиотека / Настройки / com.apple.sidebarlists.plist и нажмите ввод
- Перезагрузите ваш Mac
- Протестируйте, перезапустив Finder, используя один из методов, упомянутых выше.
- Если работает, очистите корзину
- Если все еще не работает, верните исходные файлы .plist и перезапишите новые, ваша проблема в другом (попробуйте снова безопасный режим)