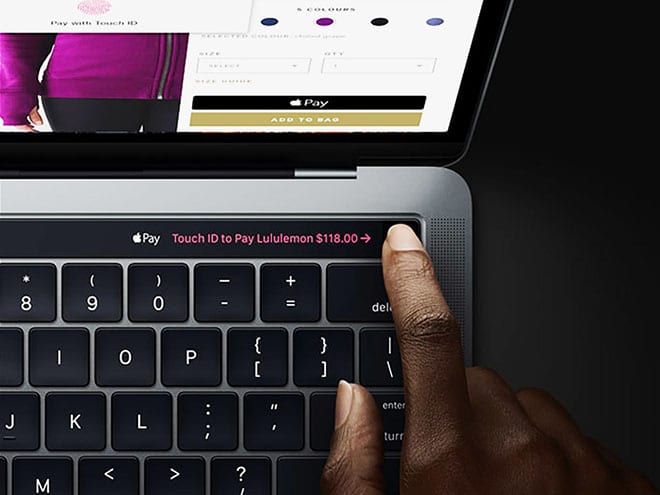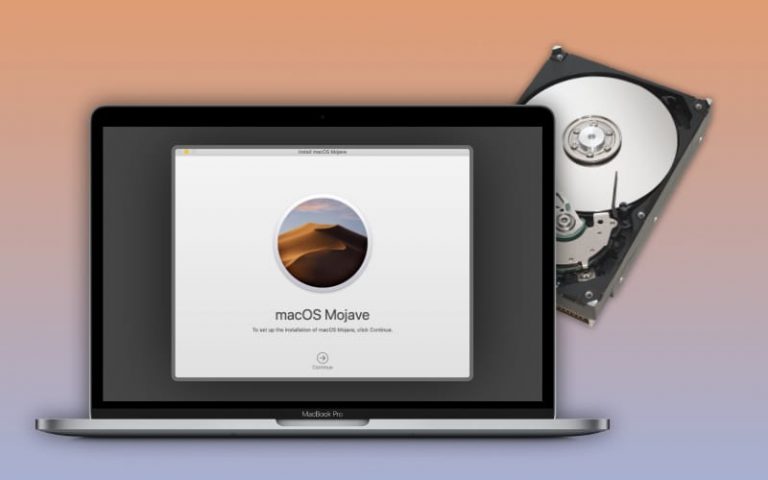10 вещей, которые должен знать каждый владелец Mac
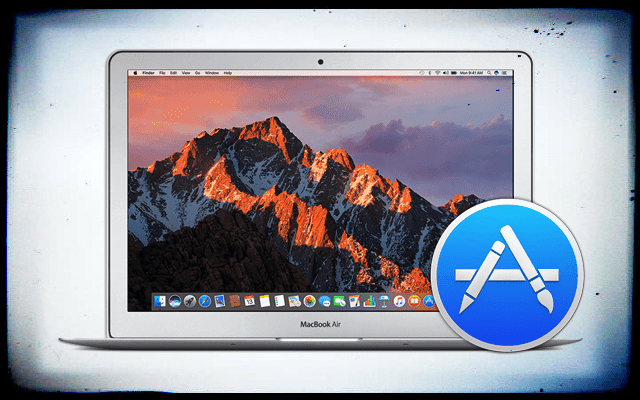
Что должен знать каждый владелец Mac: учетные записи на Mac
Есть три типа учетных записей, которые можно настроить на Mac или Macbook. Первая – это стандартная учетная запись, которая позволяет получить доступ только к вашим собственным файлам и позволяет изменять некоторые системные настройки.
Второй тип учетной записи известен как управляемая учетная запись. Эта учетная запись действительно удобна, если вы делитесь своим Mac с другими людьми или хотите установить родительский контроль, прежде чем вы позволите своим детям использовать Mac.
Третий тип учетной записи и наиболее часто используемый – это учетная запись администратора. Первая учетная запись, которую вы создаете при настройке нового Macbook или Mac, – это учетная запись администратора. Эта учетная запись позволяет вам получить доступ ко всем файлам и настройкам на вашем Mac.
Чтобы изменить учетную запись одного типа на другую или просмотреть все различные учетные записи, созданные на вашем Mac, просто нажмите > Системные настройки> Пользователи и группы.
Здесь вы можете изменить настройки учетной записи, создать новые учетные записи и назначить родительский контроль для учетных записей, среди прочего.
Иногда ваш Mac может икать из-за поврежденных учетных записей пользователей. Если ваш Mac работает странно или медленно, возможно, стоит копнуть глубже и проверить учетные записи.
Показать скрытые файлы в Finder
Finder – одно из наиболее часто используемых приложений на Macbook. Думайте об этом как о своем проводнике Windows, но более мощном!
Обычно Finder не показывает все файлы на вашем Mac. Это ограничение просмотра намеренно разработано для того, чтобы некоторые системные файлы были в безопасности и не мешали. Однако бывают случаи, когда вам нужно получить доступ к скрытому файлу или библиотеке на вашем Macbook.
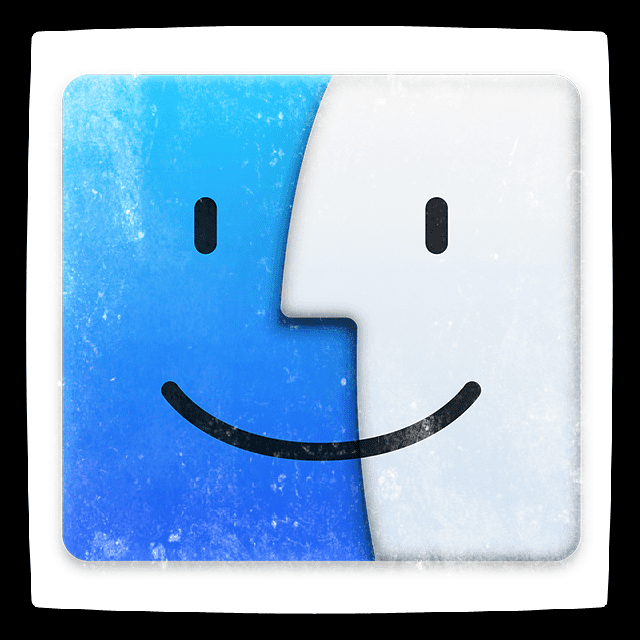
В такие моменты, чтобы отобразить скрытые файлы на вашем Mac, просто откройте сеанс на вашем терминале и введите значения по умолчанию, напишите com.apple.Найдите AppleShowAllFiles YES и нажмите Enter. Закройте Finder и снова откройте его, и вы должны быть готовы найти скрытые файлы. Чтобы вернуться к значениям по умолчанию, используйте ту же команду в терминале и замените YES в конце на NO.
Запускать элементы при входе в систему
Mac позволяют настраивать приложения, которые автоматически запускаются при входе в систему.
Вы можете настроить свой Mac для запуска наиболее часто используемых приложений при запуске. Для этого щелкните > Системные настройки> Пользователи и группы и щелкните учетную запись на левой панели.
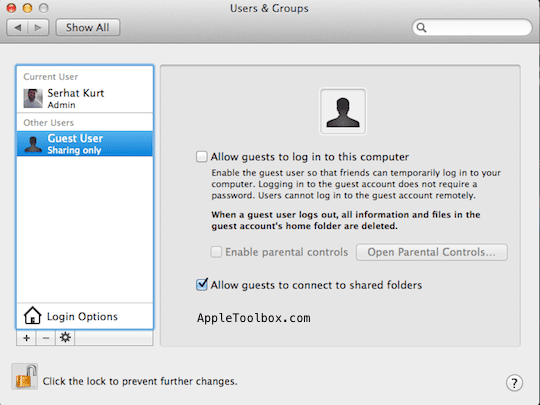
Теперь вы можете использовать кнопку «+», чтобы добавить приложения, которые вы хотите запускать при входе в систему, или удалить приложения, нажав здесь кнопку «-».
Если вашему Mac требуется много времени для запуска, не забудьте проверить здесь и выбрать только те приложения, которые вы действительно хотите использовать при запуске. Чем меньше список, тем быстрее реагирует ваш Mac. Это сокращение количества запускаемых элементов особенно актуально, если у вас старый Mac.
Настроить приложение по умолчанию для файлов
Поскольку новое приложение добавляется каждый день, всегда есть вероятность, что вы предпочтете один тип прикладной программы другому, когда дело доходит до просмотра документов, PDF и т. Д. На вашем Mac.
Вы можете легко установить приложение по умолчанию для файлов. Просто щелкните файл правой кнопкой мыши> щелкните “Получить информацию”. Затем прокрутите вниз и выберите «Открыть с помощью». Нажмите «Заменить все» и выберите программу, которую вы хотите использовать для открытия этих типов файлов.
После того, как вы настроите его здесь, он запомнит ваши предпочтения и будет использовать приложение, которое вы настроили, для открытия файлов.
Это очень удобно, особенно если у вас есть несколько приложений, которые могут открывать файлы одного типа на вашем Mac.
Настройте свою собственную клавиатуру ShortCuts
Пользователи Mac любят свои сочетания клавиш. Например, нажатие клавиш Command + Shift + Delete очистит корзину на вашем Macbook. Если вы новичок в Mac, вы скоро освоите его.
Помимо сочетаний клавиш по умолчанию, которые есть на вашем Mac, вы также можете настроить сочетания клавиш. Если вы устали нажимать на несколько уровней команды, вы используете ее постоянно, лучше всего настроить сочетание клавиш.
Вам нужно будет настроить сочетание клавиш. Первое, что нужно сделать, – это узнать точное название пункта меню в приложении, для которого вы хотите назначить ярлык.
Затем нажмите > Системные настройки> Клавиатуры> вкладка Ярлыки.
Здесь выберите свое приложение из списка приложений. В поле заголовка меню введите точное название пункта меню, затем щелкните поле сочетания клавиш и назначьте комбинацию клавиш.
Как только вы закончите, выйдите из системных настроек и перезапустите приложение, и ваш ярлык будет работать в соответствии с вашими предпочтениями.
Персонализируйте настройки мыши
Компьютеры Mac позволяют легко настраивать параметры клавиатуры и мыши. Нет причин, по которым вам нужно будет жить с настройками по умолчанию, которые поставлялись с вашим Macbook.

Нажмите > Системные настройки> Клавиатура и проверьте все доступные параметры. Если вы используете клавиатуру Bluetooth с вашим Mac, вы можете проверить здесь настройки клавиатуры Bluetooth.
Точно так же нажмите > Системные настройки> Мышь, чтобы настроить скорость двойного щелчка, прокрутку и т. Д.
Разбиение жесткого диска на разделы
Настройка нескольких разделов может быть действительно удобной на Mac, особенно если вы пытаетесь запустить Windows на своем Mac с помощью Bootcamp или другого программного обеспечения.
В отличие от ПК на базе Windows, встроенная в OSX Дисковая утилита упрощает работу с Mac. Это одна из программ, с которой вам следует ознакомиться.
Дисковая утилита упрощает создание разделов.
Откройте Дисковую утилиту из ваших служебных приложений. Нажмите на свой диск, а затем на вкладку разделов. Вы можете выбрать желаемое количество разделов в схеме тома и ввести имя и размер для каждого.
Затем выберите формат Mac OS Extended для разделов Mac и FAT / MS-DOS для Windows. Щелкните Применить.
Всегда делайте диск на разделы, когда он пустой, или вы только настраиваете новый Mac.
Ах … Alt Control Удалить
Принудительный выход из приложения на вашем Mac выполняется разными способами. Нажмите command + option + esc, выберите приложение из списка приложений и нажмите принудительно выйти на том, которое вы пытаетесь закрыть.
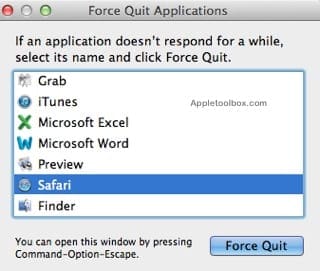
Откройте монитор активности, найдите приложение, нажмите «Выйти из процесса» и подтвердите.
Если вращающееся колесо из приложения все еще вызывает у вас тоску, вы можете открыть свой терминал и ввести killall appname ИЛИ kill PID, где PID – это идентификатор процесса, который вы можете найти для приложения в своем мониторе активности.
Если ваш Mac по какой-то причине зависает, и ваша мышь перестает отвечать (что случается редко), вы можете нажать и удерживать кнопку питания Mac в течение пяти-десяти секунд в зависимости от ваших настроек энергосбережения, и это выключит ваш Mac. Нажмите кнопку еще раз, чтобы перезапустить.
Siri – Да Кортана – Нет
Если вы привыкли к Cortana по ту сторону забора, не бойтесь, новые Mac под управлением macOS Sierra теперь поддерживают Siri от Apple. Вы используете Siri в значительной степени для выполнения всех функций поиска, настройки напоминаний и т. Д.

Эта функция новая, но классная. Это действительно требует, чтобы ваш Mac или MacBook работал под управлением macOS Sierra.
Нажмите ниже, чтобы узнать, как настроить Siri на Mac.
Избегайте вредоносных программ на вашем Mac
Существует множество различных продуктов, которые могут помочь с защитой от вредоносных программ на вашем Mac. Мы предлагаем вам взглянуть на свои базовые настройки безопасности и убедиться, что они на должном уровне.
Одна из этих настроек – это ваш гейткипер на вашем Mac.
Нажмите > Системные настройки> Безопасность и конфиденциальность и убедитесь, что вы выбрали Mac App Store и Идентифицированные разработчики в разделе «Разрешить загрузку приложений из».
Рекомендуется обновлять ваш Mac до последних версий OS X, поскольку Apple постоянно выпускает исправления безопасности, когда объявляет о новых выпусках OS X / macOS.