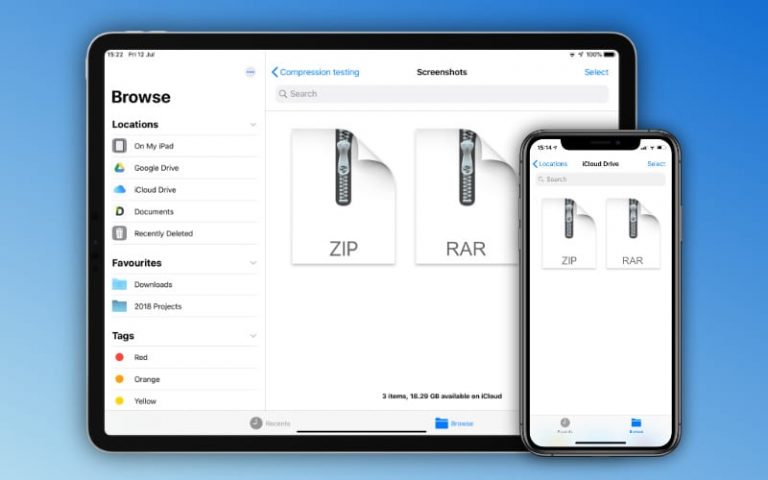Настройка, использование и управление Apple Pay на Mac (Руководство)
Статьи по Теме:
Как работает Apple Pay на Mac
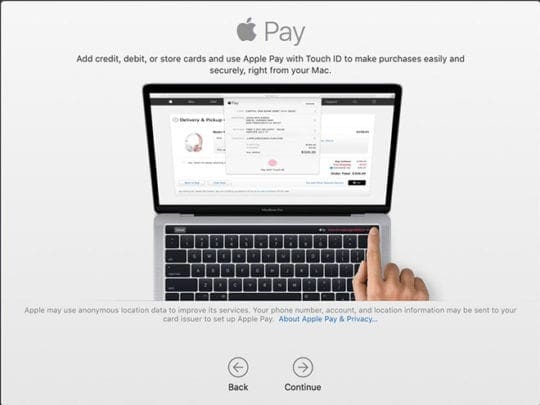
Поначалу идея Apple Pay на компьютере может показаться нелогичной. По большей части Apple Pay – это мобильная система, которая отлично подходит для покупок на ходу.
Но на устройствах Apple Mac Apple Pay действительно может ускорить процесс оформления заказа на десятках участвующих веб-сайтов. Если розничный продавец или сайт поддерживает Apple Pay, вы можете покупать товары одним касанием на Mac, iPhone или Apple Watch. Это идеальная функция для частых онлайн-покупателей и предложений. непревзойденная безопасность.
Независимо от того, на какой платформе он используется, Apple Pay также является чрезвычайно частной и безопасной платежной системой. Вы можете отдыхать спокойно, зная, что ваша конфиденциальная финансовая информация хранится под замком, независимо от того, где вы ее используете. В качестве одного примера, Apple Pay на Mac будет использовать номер учетной записи для конкретного устройства при оплате – это означает, что веб-сайты не получат доступа к фактическому номеру вашей карты.
Настройка Apple Pay на Mac
Теперь, когда вы знаете об Apple Pay на Mac, вы можете приступить к его настройке. Вот как.
Apple Pay для Mac с Touch ID
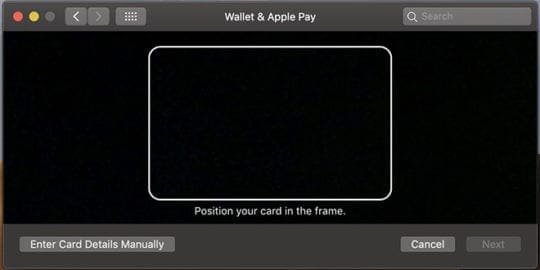
Использование Apple Pay очень просто на любом устройстве Mac со встроенным Touch ID. Это включает в себя модели MacBook Pro с Touch Bar, а также новый MacBook Air 2018 года.
Фактически, macOS, вероятно, попросил вас добавить карту в Apple Pay при первоначальной настройке Mac. Но если вы пропустили эту часть процесса или просто хотите добавить новую карту, вот как настроить Apple Pay в любое время.
- Запустите Системные настройки.
- Нажмите на опцию Wallet & Apple Pay.
- Нажмите значок +, чтобы добавить новую карту в кошелек Mac.
- Разместите карту перед веб-камерой Mac, чтобы автоматически добавить информацию о ней. Кроме того, вы также можете ввести эту информацию вручную.
- Примите условия использования.
Как только ваша карта будет одобрена для использования вашим эмитентом или банком, вы получите уведомление.
Apple Pay для старых компьютеров Mac
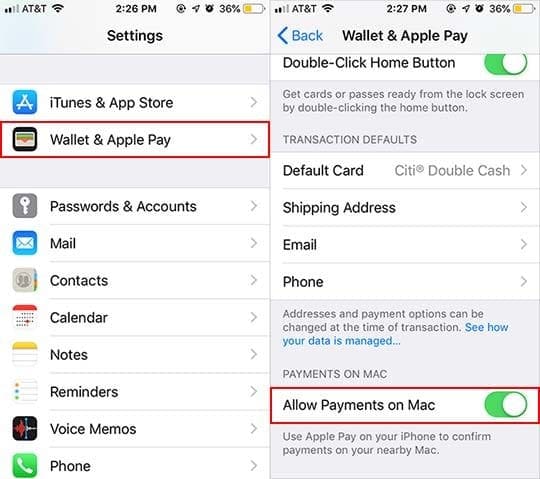
Если у вас старая модель MacBook или Mac, на котором нет Touch ID, вы все равно можете использовать Apple Pay, но сначала вам нужно настроить его на своем устройстве iOS.
- На устройстве iOS запустите приложение «Настройки».
- Нажмите на Кошелек и Apple Pay.
- Убедитесь, что переключатель «Разрешить платежи на Mac» включен.
Установите настройки Safari для Apple Pay
После того, как вы настроили Apple Pay на своем Mac, вам остается сделать еще один дополнительный шаг, прежде чем вы сможете его использовать: включение функции в Safari.
- Откройте Safari.
- Нажмите на Safari в верхней строке меню.
- В раскрывающемся меню выберите «Настройки».
- Установите флажок рядом с Apple Pay. Это позволит веб-сайтам предлагать вам использовать Apple Pay в качестве способа оплаты.
Как использовать Apple Pay на Mac
Apple Pay на Mac довольно проста в использовании, но для этого необходимо, чтобы вы совершали покупку на веб-сайте участвующего розничного продавца. По сути, это избавляет от необходимости вводить данные кредитной или дебетовой карты вручную.
Но пока вы есть, это чрезвычайно простой процесс, в котором используется встроенный кошелек Apple Pay в macOS, чтобы упростить проверку.
На устройствах Touch ID
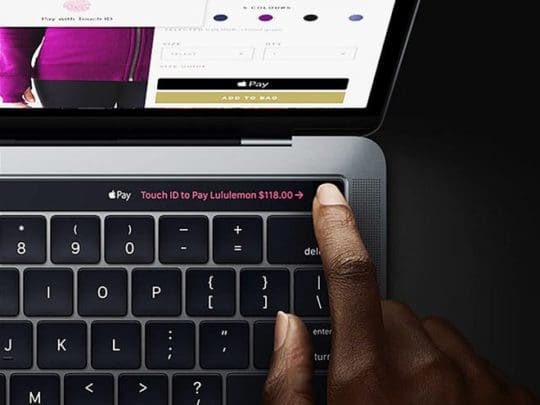
Вот как использовать Apple Pay на MacBook Pro или MacBook Air с датчиком Touch ID.
- Откройте веб-сайт участвующего розничного продавца в Safari.
- Выберите товары, которые вы хотите купить, и пройдите процесс оформления заказа.
- Когда вы доберетесь до оплаты, нажмите кнопку Apple Pay или Checkout с Apple Pay.
- Дважды проверьте свои контактные данные, чтобы убедиться, что информация о доставке и выставлении счетов актуальна.
- Если все в порядке, просто авторизуйтесь с помощью сенсора Touch ID на вашем Mac.
На устройствах без Touch ID
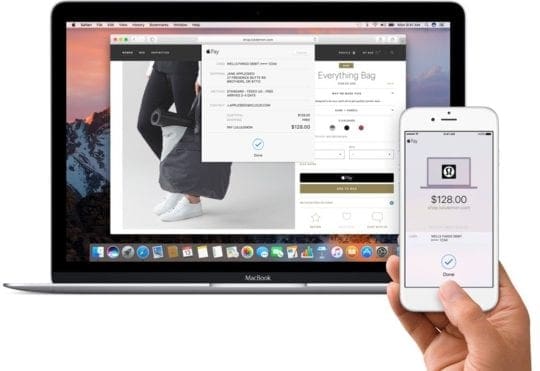
Вот как использовать Apple Pay на старом Mac. Процесс немного отличается, так как вам понадобится iPhone или Apple Watch поблизости, чтобы завершить процесс.
- Откройте веб-сайт участвующего розничного продавца в Safari.
- Выберите товары, которые вы хотите купить, и пройдите процесс оформления заказа.
- Когда вы доберетесь до оплаты, нажмите на кнопку Apple Pay, Checkout with Apple Pay или Pay with Apple Pay.
- На этом этапе возьмите свой iPhone или поднимите запястье с Apple Watch.
- Положите палец на датчик Touch ID вашего iPhone для аутентификации. Или нажмите боковую кнопку на Apple Watch.
Управление картами Apple Pay и настройками на Mac
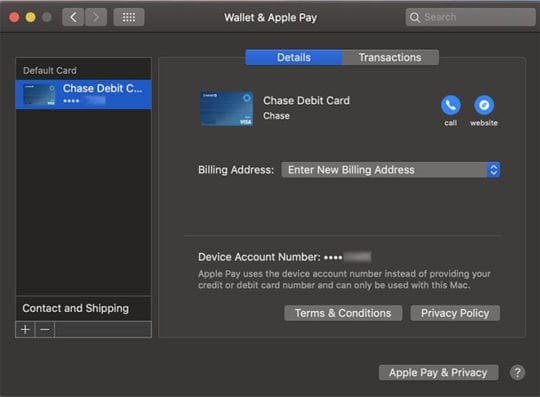
Вы всегда можете изменить, изменить или иным образом управлять настройками Apple Pay на Mac, даже после процесса первоначальной настройки. Просто перейдите к Системные настройки -> Кошелек и Apple Pay.
- Добавление новой карты: Просто щелкните значок «Плюс» (+) внизу боковой панели, чтобы добавить новую карточку. Вы пройдете через весь процесс.
- Удаление карты: Выберите карту, которую вы хотите удалить из своего кошелька, и нажмите значок «минус» (-) внизу боковой панели.
- Изменение контактной информации: Чтобы изменить адрес доставки или другую контактную информацию, просто нажмите «Контакты и доставка» на боковой панели.
- Изменение платежных адресов: Чтобы изменить свой платежный адрес, вы делаете это индивидуально для каждой карты. Просто выберите карту на боковой панели и щелкните раскрывающееся меню «Платежный адрес». Оттуда выберите Добавить новый платежный адрес.
- Посмотреть последние транзакции: Вы можете просмотреть последние транзакции, совершенные с помощью карты Apple Pay, выбрав карту на боковой панели и щелкнув вкладку Транзакции. Отсюда вы также настроили macOS на отправку вам предупреждений при каждой транзакции.
Устранение неполадок Apple Pay на Mac
Apple Pay на Mac довольно проста, но иногда что-то может пойти не так. Вот как устранить некоторые из наиболее распространенных проблем, с которыми сталкиваются люди.
Wallet and Apple Pay отсутствует
Если вы обнаружите, что в системных настройках нет вкладок Wallet и Apple Pay, вероятно, это связано с тем, что у вас нет MacBook с Touch ID.
Вам нужно будет включить Apple Pay на подключенном iPhone. См. Наши инструкции по настройке Apple Pay. Также проверьте Сайт поддержки Apple для Apple Pay.
Транзакция Apple Pay отклонена
Редко, когда транзакция Apple Pay отклоняется при оплате онлайн, но это может случиться.
Сначала проверьте баланс на своей карте. Если этого достаточно для покрытия покупки, обратитесь к эмитенту карты. Возможно, они заблокировали его в целях защиты от мошенничества.
Apple Pay не принимает мою карту
Иногда при добавлении карты в Apple Pay могут возникнуть проблемы. Если вы вводите его данные вручную, обязательно дважды проверьте правильность их ввода.
Но также есть вероятность, что эмитент вашей карты не поддерживает Apple Pay или есть другая причина, по которой он не принимается. Мы рекомендуем связаться с вашим банком или эмитентом карты.
Мы надеемся, что эта небольшая статья была вам полезна. Если вы еще не настроили свой Mac для использования Apple Pay, попробуйте! Пожалуйста, дайте нам знать в комментариях ниже, если у вас возникнут вопросы или возникнут проблемы.