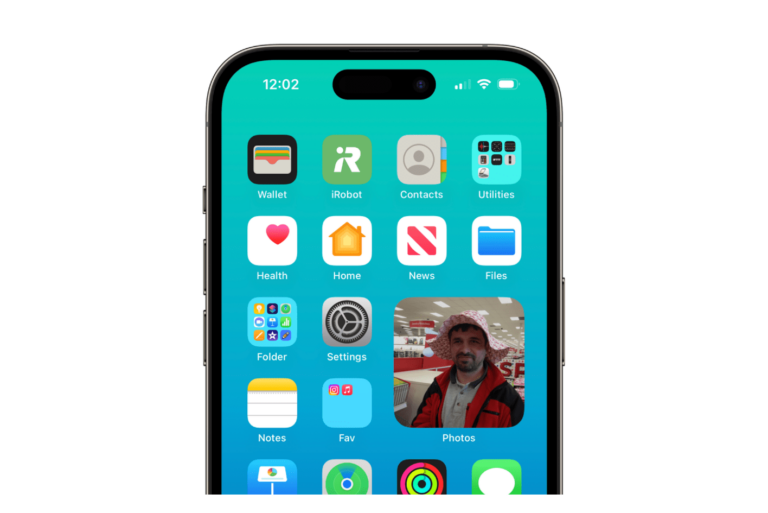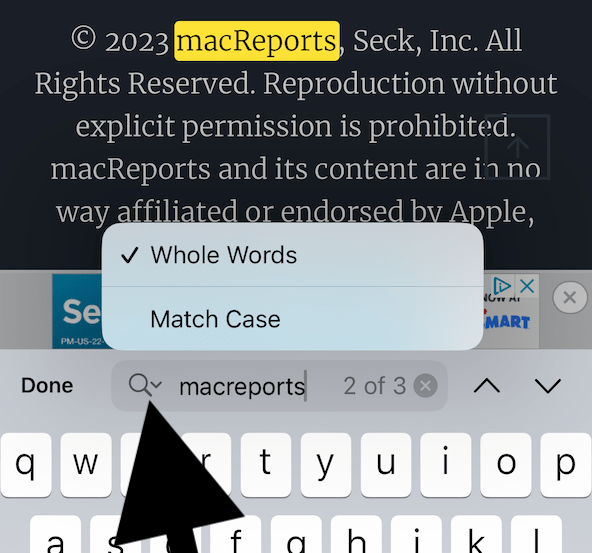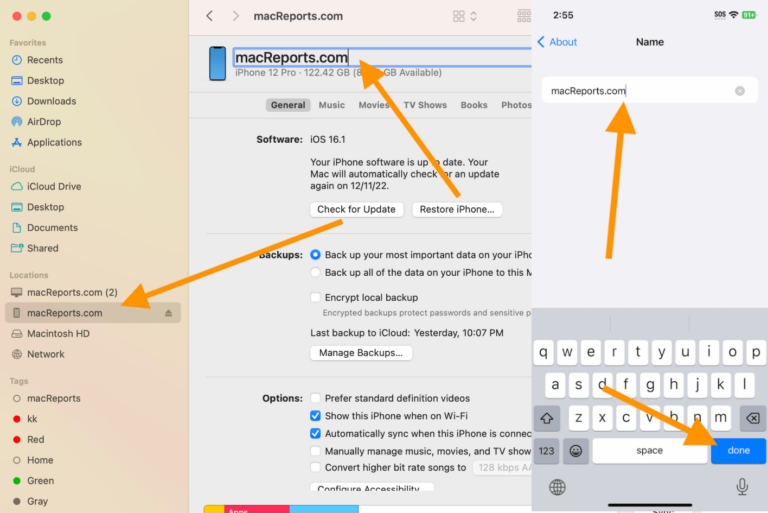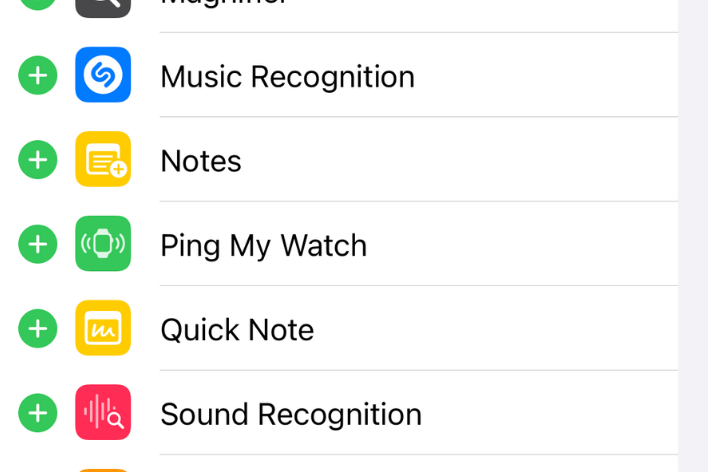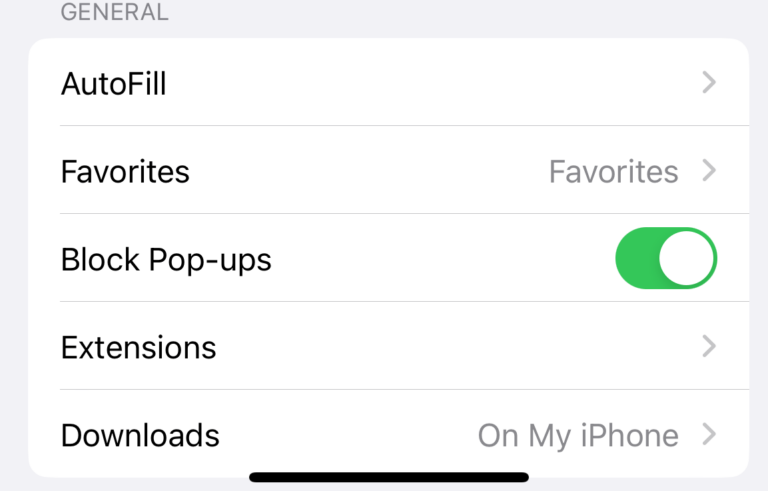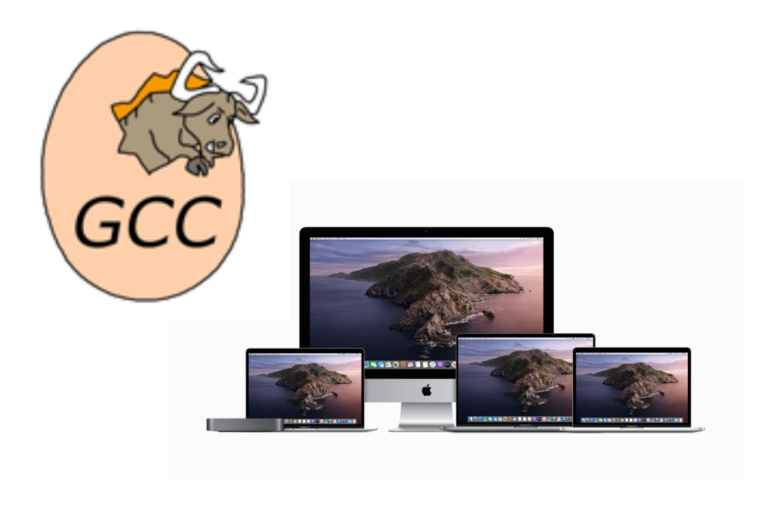Как изменить обои экрана входа в систему macOS Monterey •
В этой статье я покажу вам, как вы можете изменить фоновый экран входа в систему на вашем Mac. Вы можете изменить изображение, которое появляется во время входа в систему, на ваше любимое изображение. Экран входа в систему, также называемый экраном блокировки, — это первый экран, который вы видите после выхода из системы или перезапуска.

Изменить изображение экрана входа в систему в macOS Monterey
- Найдите изображение, которое вы собираетесь использовать в качестве фонового изображения. Это может быть семейное фото, фотография природы, которую вы сделали, изображение, загруженное из Интернета, или вы можете создать его самостоятельно с помощью инструментов редактирования изображений. Есть много мест, где вы можете скачать изображения без авторских прав, которые вы можете использовать. Я собираюсь использовать следующее изображение:

- Убедитесь, что вы сохранили это изображение как экран блокировки.png.
- Теперь откройте Искатель окно, и в строке меню вверху нажмите на Идти > Перейти в папку. Введите следующее и нажмите Enter:
/Library/Caches/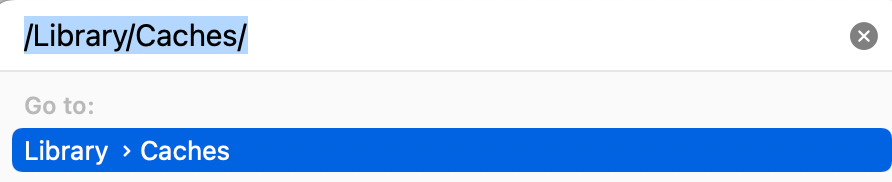
- Дважды щелкните, чтобы открыть Изображения рабочего стола. Если папки «Изображения рабочего стола» нет, создайте ее.
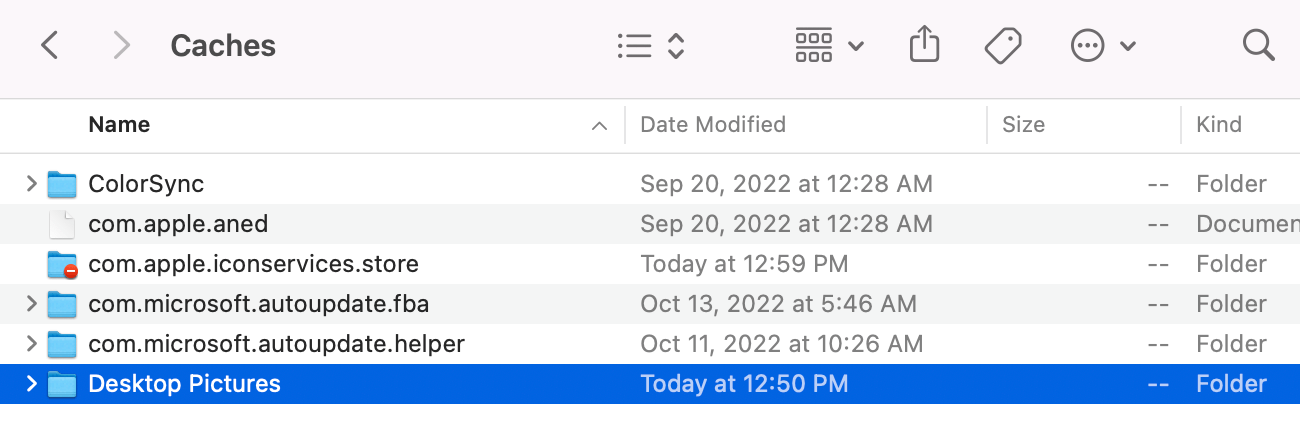
- В папке «Изображения рабочего стола» вы можете найти папки с длинными именами. Эти папки названы в честь номера UUID каждого пользователя. Выберите папку, которая соответствует номеру UUID вашей учетной записи. Вы все равно не сможете открыть папки UUID другого пользователя; он может сказать: «У вас нет разрешения». Вы можете найти номер UUID каждого пользователя, перейдя к Системные настройки > Пользователи и группы. Если раздел заблокирован, разблокируйте его, нажав кнопку значок замка. Выберите пользователя на левой боковой панели, щелкните его правой кнопкой мыши (или Контроль-нажмите ) и выберите Расширенные настройки. Там будет указан номер UUID. Нажмите на Отмена. Если у вас нет папки UUID, создайте ее.
- Теперь замените текущее изображение lockscreen.png своим собственным изображением. Я переименовал старый на случай, если захочу вернуть его обратно, затем поместил туда свой новый файл изображения.
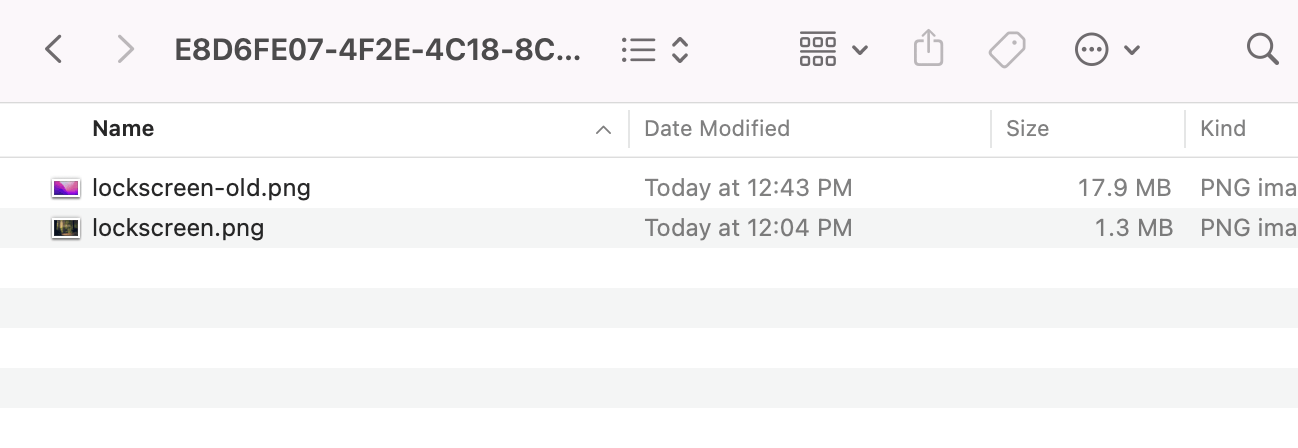
- Перезагрузите Mac, и все готово.
Если этот процесс не работает для вас
- На вашем Mac перейдите к Системные настройки и Пользователи и группы. Нажмите на значок замка чтобы разблокировать этот раздел. Затем нажмите Параметры входа и убедитесь, что Список пользователей выбран вариант вместо Имя и пароль.
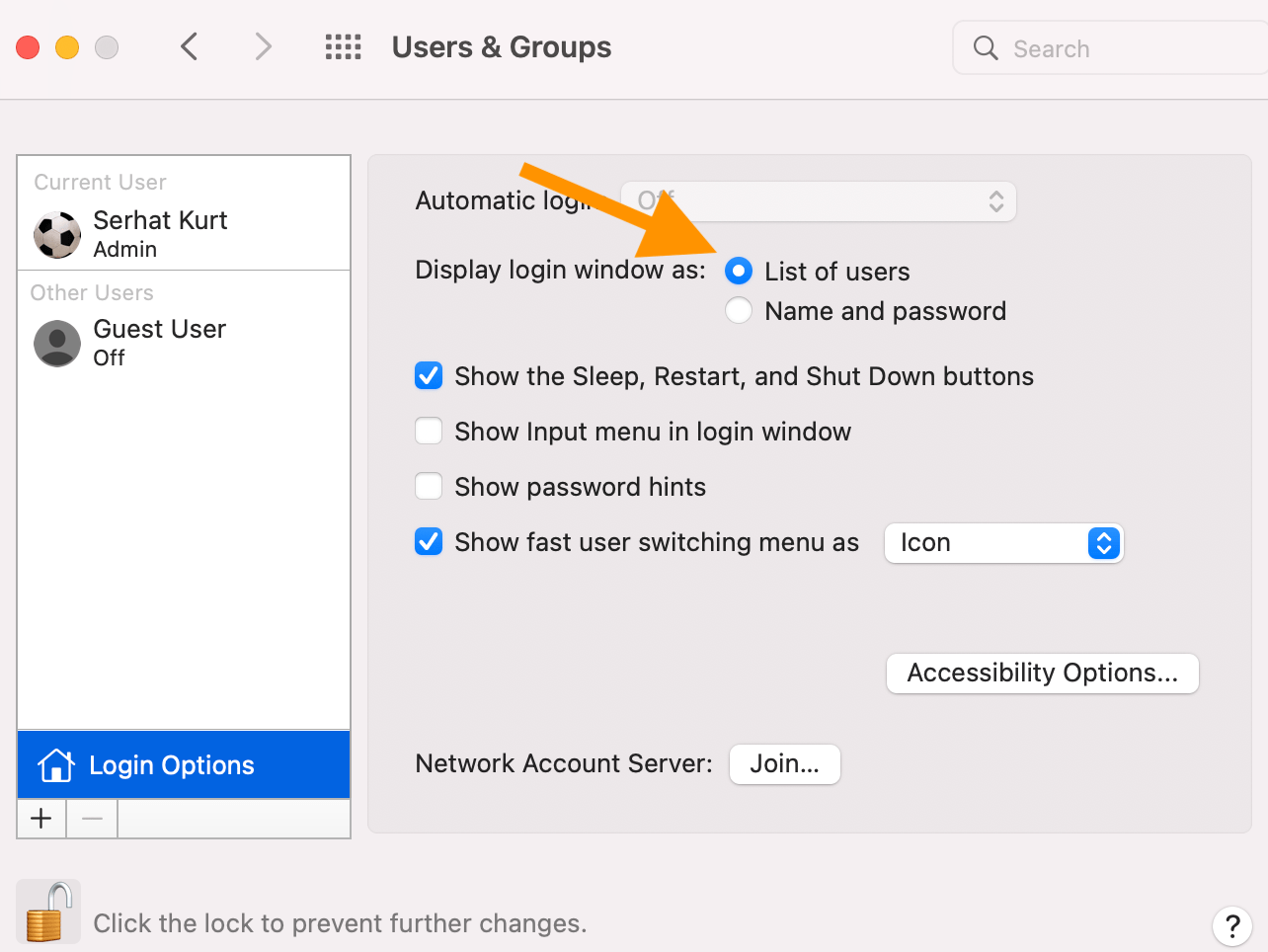
- Вам также может потребоваться отключить FileVault, чтобы это работало. Временно отключите FileVault, а затем вы можете снова включить его после того, как закончите. FileVault доступен, перейдя в Системные настройки > Безопасность и конфиденциальность > FileVault.
Статьи по Теме