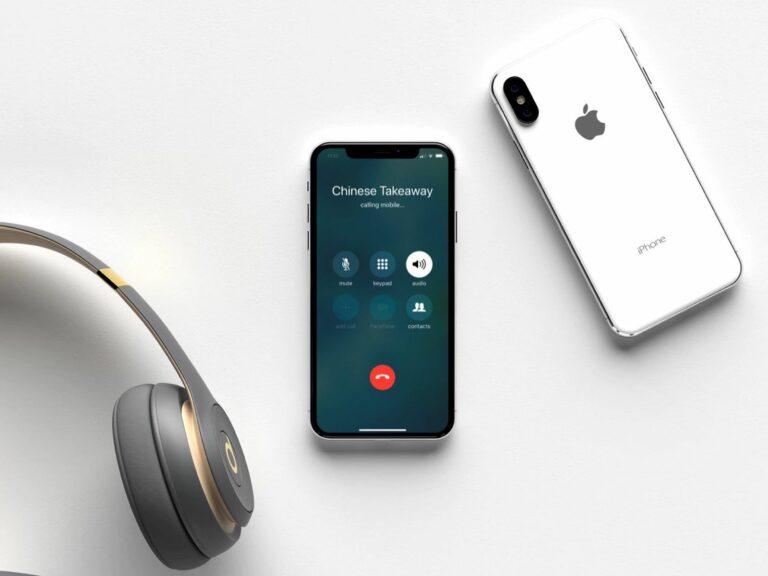Как изменить значки приложений на главном экране iOS
Тенденция к настройке домашнего экрана становится все более популярной в iOS, и некоторые пользователи предпочитают добавлять пользовательские значки приложений на свой домашний экран с помощью приложения «Ярлыки» в iOS 14 и более поздних версиях.
![]()
Замена значков приложений по умолчанию изображениями по вашему выбору позволяет свободно настраивать внешний вид вашего домашнего экрана. Прежде чем следовать этому руководству, вам нужно будет найти или создать изображение для вашего нового значка приложения на главном экране, и есть множество альтернативных вариантов, доступных для загрузки в Интернете.
Следующие шаги объясняют, как вы можете добавить пользовательский значок для любого приложения по вашему выбору на главный экран. Процесс фактически включает создание ярлыка для открытия приложения, а затем добавление изображения к этому ярлыку на главном экране.
Учебное видео по виджетам и значкам приложений
Мы также сняли видео, в котором рассматриваются виджеты, домашние экраны, а также пользовательские значки приложений.
Если вы хотите перейти к разделу, где мы шаг за шагом рассмотрим, как настроить значок приложения, это на отметке времени 3:58. Но прежде чем приступить к этому плану, вы должны понять, что у этой техники есть два основных ограничения.
Ограничения
- При нажатии на пользовательские значки приложений сначала запускаются ярлыки, а затем приложение.
- Нет значков уведомлений
Если вы чувствуете, что вас раздражает переключение в приложение «Ярлыки» всякий раз, когда вы открываете приложение с пользовательским значком, лучше всего создавать ярлыки только для приложений, которые вы используете нечасто или вообще не используете.
Ярлыки могут быть сложным приложением для использования, поскольку они позволяют пользователям создавать многоэтапные процессы для запуска на своем устройстве, но в этом случае ярлык включает только один базовый компонент.
- Запустить Ярлыки приложение на вашем iPhone или iPad.
- Нажмите + значок в правом верхнем углу экрана.
- Нажмите Добавить действие.
- Используйте текстовое поле для поиска Открыть приложение.
- Выбирать Открыть приложение.
- Нажмите Выбирать.
- Используйте поиск приложения, значок которого вы хотите изменить, и выберите его.
- Коснитесь трех точек в правом верхнем углу.
- Нажмите Добавить на домашний экран.
- Коснитесь значка приложения-заполнителя.
- В раскрывающемся меню выберите Сфотографировать, Выбрать фотоили же Выбрать файлв зависимости от того, где находится заменяющее изображение значка приложения.
- Выберите изображение для замены.
- В текстовом поле переименуйте приложение, как вы хотите, чтобы оно отображалось на главном экране.
- Нажмите Добавлять.
- Нажмите Сделанный. Теперь ваш ярлык создан.
- Вернитесь на главный экран.
![]()
![]()
![]()
![]()
![]()
Если у вас уже было приложение на главном экране, теперь у вас будет два значка. Чтобы сохранить только созданную вами иконку, просто переместите старую иконку в библиотеку приложений. Вы не должны удалять исходное приложение.
Поскольку этот процесс может занять довольно много времени, особенно когда он включает в себя поиск или создание пользовательских значков, вы, вероятно, не захотите делать это для каждого приложения.