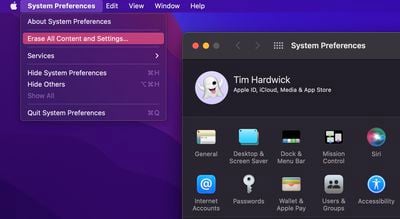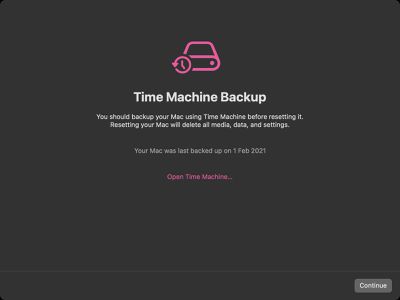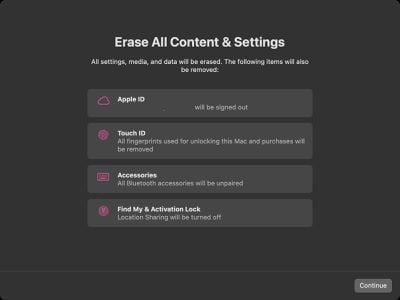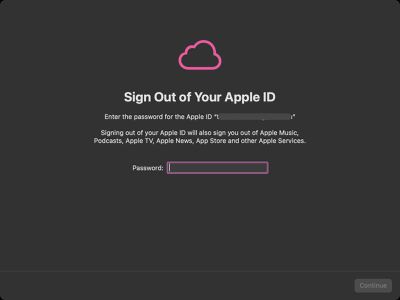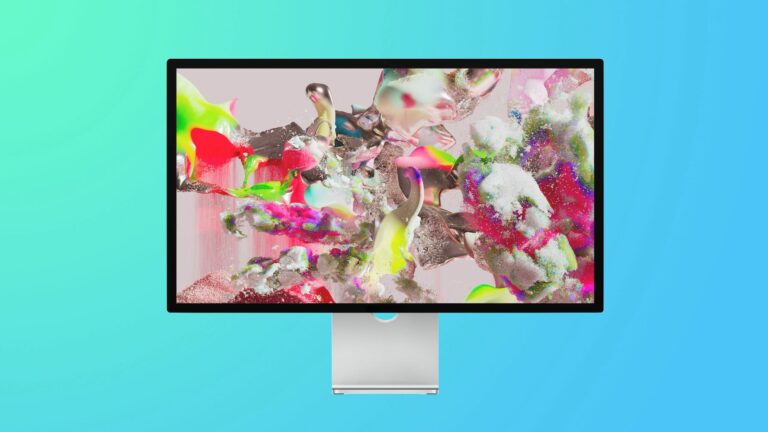Как стереть все содержимое и настройки на Mac
Следуя по стопам iPhone и iPad, Apple Silicon Mac и Intel Mac с чипом безопасности T2 (модели 2017–2020 гг.) теперь имеют параметр «Удалить все содержимое и настройки», доступный в macOS Monterey. В этой статье объясняется, что делает эта опция, как и когда ее использовать.
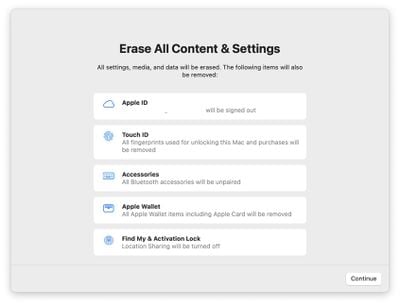
Традиционно очистка Mac и возврат его к заводским настройкам включала ручной выход из ряда служб, стирание внутреннего диска вашего Mac, а затем переустановку macOS. Эти шаги довольно сложны, особенно если учесть, как легко стереть iPhone или iPad. Для этого просто выберите опцию в iOS, которая называется Стереть все содержимое и настройки (найти в Настройки -> Общие -> Перенос или сброс iPhone).
К счастью, с выпуском macOS Monterey Apple предоставила ту же опцию для Mac. Стереть все содержимое и настройки в macOS предлагает очень простой и понятный способ стереть данные с вашего Mac без переустановки операционной системы. Благодаря тому, что хранилище на компьютерах Mac зашифровано с помощью Apple Silicon или чипа T2, эта опция может мгновенно и безопасно «стереть» все пользовательские данные, уничтожив ключи шифрования.
Это не только эффективно удаляет все пользовательские данные и установленные пользователем приложения с вашего Mac без переустановки macOS, но также выводит ваш Apple ID, удаляет отпечатки пальцев Touch ID, покупки и все элементы Apple Wallet, а также отключает Find My и активацию. Блокировка, что значительно упрощает восстановление вашего Mac до заводских настроек.
Следующие шаги покажут вам, как это делается. Независимо от того, хотите ли вы просто начать работу со своим Mac заново или планируете продать или подарить свой компьютер другому человеку, после удаления данных с помощью этой опции ваш Mac отобразит помощника по настройке и будет готов к настройке, как новый.
- Нажмите на Символ яблока () в строке меню и выберите Системные настройки….
- Когда появится панель настроек, выберите Системные настройки -> Удалить все содержимое и настройки из строки меню.

- Введите пароль администратора в диалоговом окне Erase Assistant и нажмите ХОРОШО.
- Если вы еще не создали резервную копию важных данных, прислушайтесь к совету Time Machine на экране. В противном случае нажмите Продолжать.

- Обратите внимание на все настройки, данные, мультимедиа и другие элементы, которые будут удалены. Нажмите Продолжать если вы уверены.

- Нажмите, чтобы выйти из своего Apple ID, затем нажмите Удалить все содержимое и настройки в подсказке для подтверждения.

После выполнения этих шагов дождитесь завершения процесса стирания. Ваш Mac может перезагружаться более одного раза во время процесса. После завершения вы увидите сообщение «привет» на экране вашего Mac, указывающее, что ваш Mac был восстановлен до заводских настроек и Ассистент настройки готов начать заново.