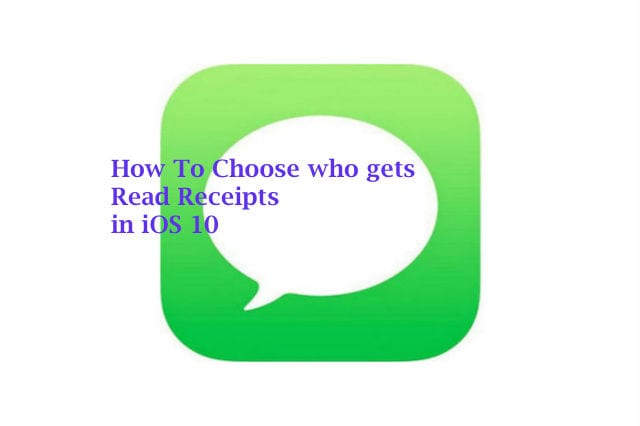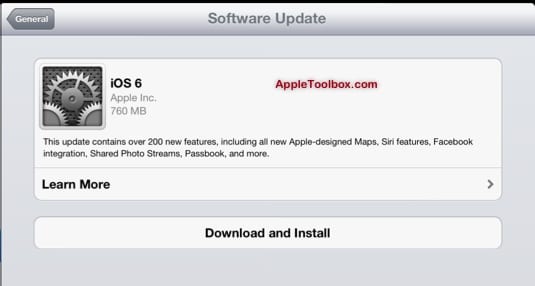Как комментировать PDF-файлы с помощью предварительного просмотра
В этом уроке мы покажем вам, как комментировать PDF-файлы с помощью предварительного просмотра. Это руководство не требует дополнительного программного обеспечения.
Аннотирование PDF-файлов при предварительном просмотре
Для начала откройте приложение Preview на вашем Mac. После полного запуска предварительного просмотра откройте PDF документ, посмотрев на Панель инструментов Apple. Посмотрите в сторону левой части панели инструментов. Нажми на файл вариант. Когда вы это сделаете, появится выпадающее меню. В этом меню просто нажмите на открыто вариант. Теперь вам будет предложено открыть документ PDF с жесткого диска.

Как только PDF-файл откроется в режиме предварительного просмотра, посмотрите на середину Панель инструментов Apple. Найди вариант с надписью инструменты и нажмите на это. Когда вы это сделаете, появится раскрывающееся меню. Посмотрите в нижнюю часть меню, где вы увидите опцию с надписью Аннотировать. Наведите указатель мыши на этот параметр, чтобы просмотреть инструменты аннотации.
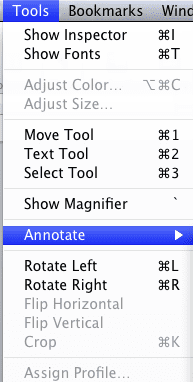
Теперь вы можете выбрать способ добавления комментариев к PDF-файлу. Например, вы можете добавить текст в свой PDF-файл с помощью текстового инструмента или использовать инструмент овал, чтобы добавить овал. Тебе решать!
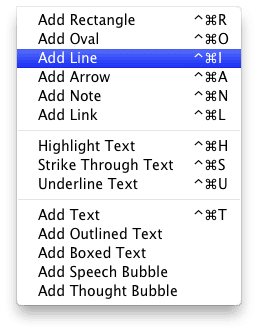
После того, как вы выбрали инструмент, просто щелкните PDF-файл, чтобы добавить аннотацию. Вы можете добавлять аннотации в любом месте PDF-файла, так что не стесняйтесь проявлять творческий подход!
ЗАМЕТКА: При добавлении аннотаций вас могут попросить разблокировать PDF. Чтобы разблокировать PDF-файл, просто нажмите кнопку с надписью Разблокировать. Эта кнопка расположена в левой части окна. Если вы предпочитаете дублировать файл, просто нажмите кнопку дублировать кнопка, которая расположена в правой части окна.
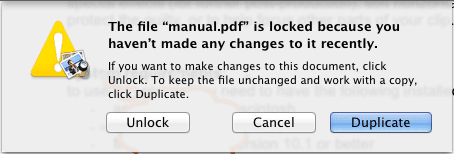
Мы надеемся, что вам понравилось это руководство по Apple Tool Box. Загляните в ближайшее время, чтобы узнать больше о советах, приемах и многом другом для Mac и iOS!