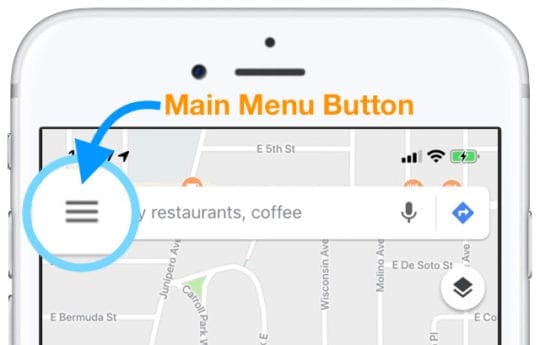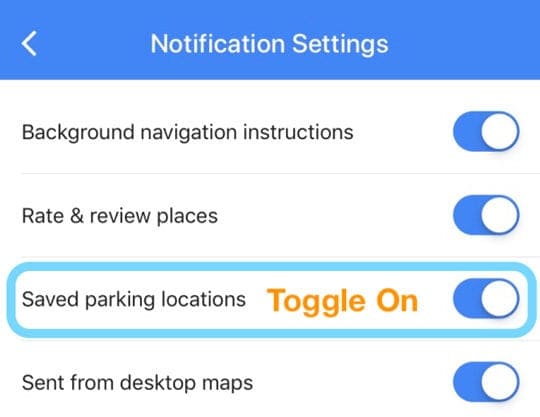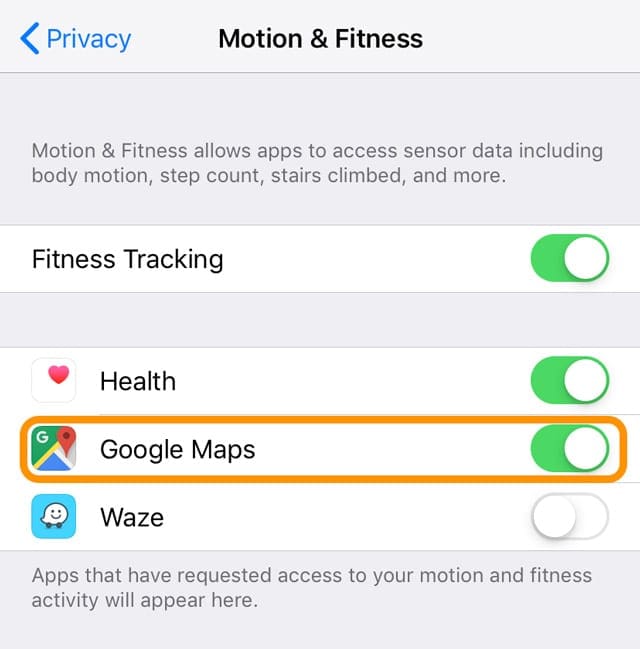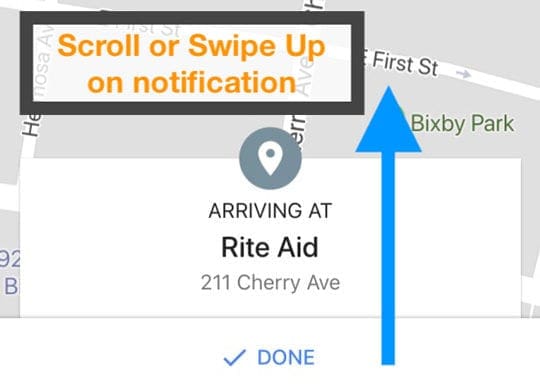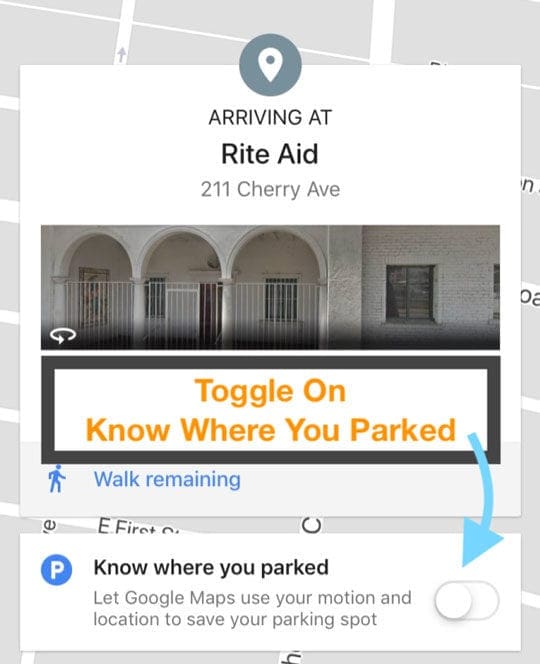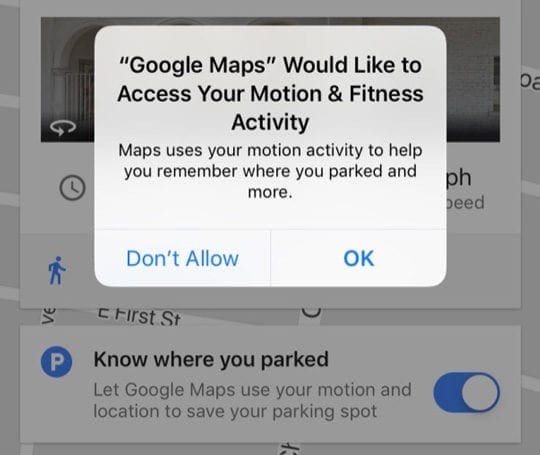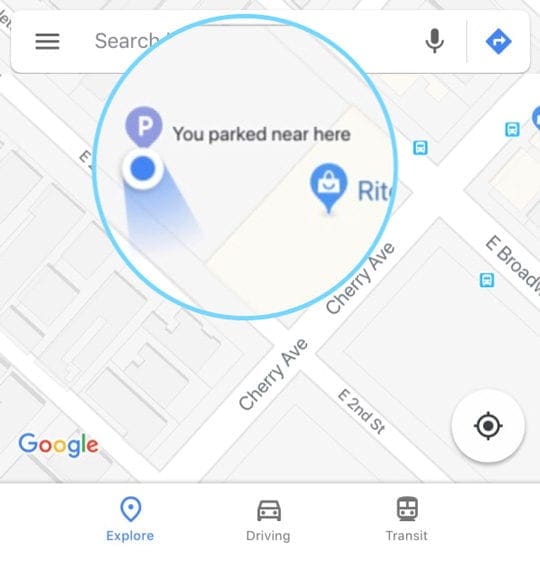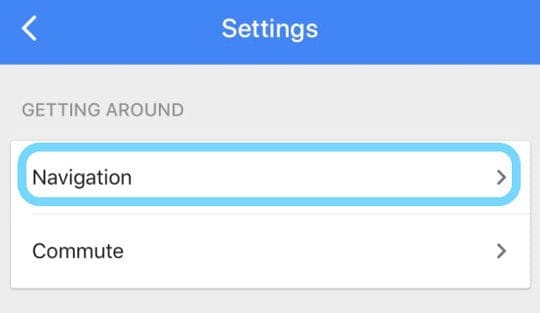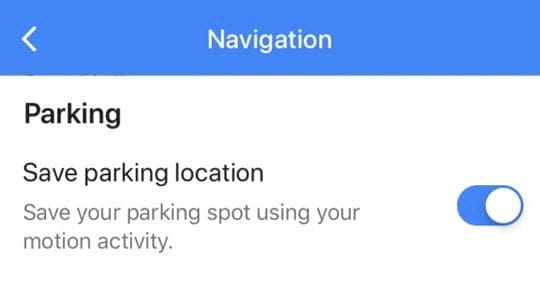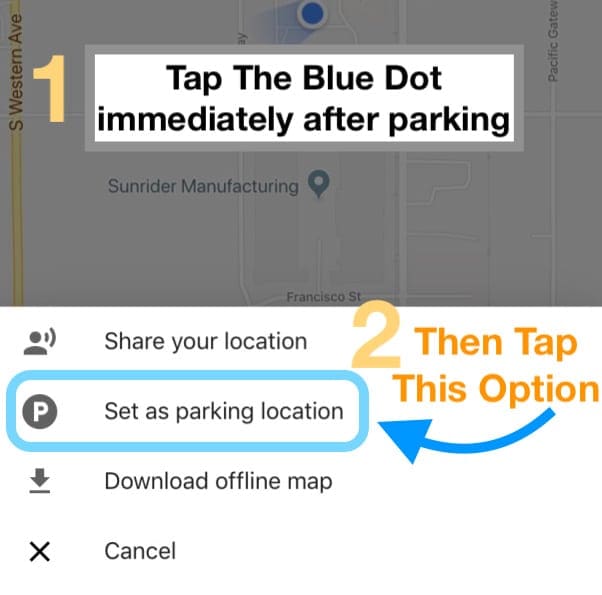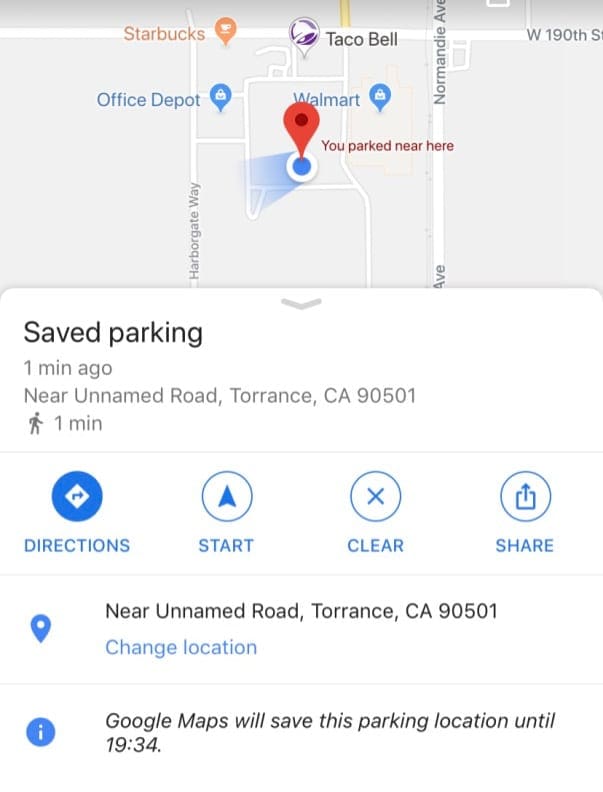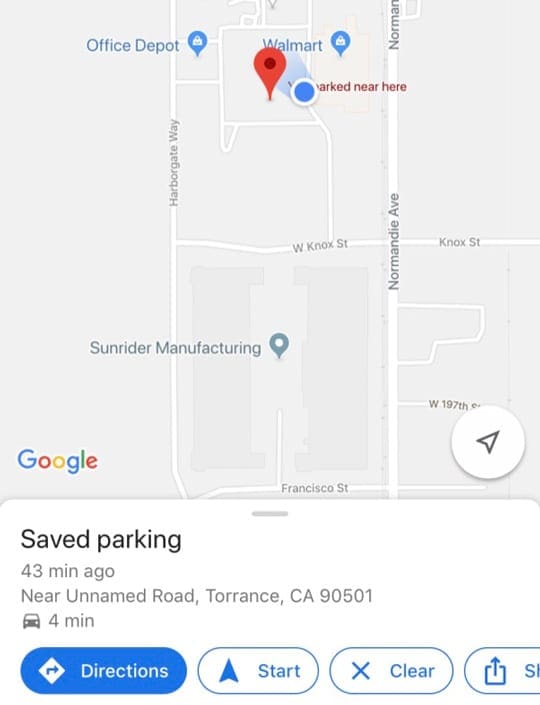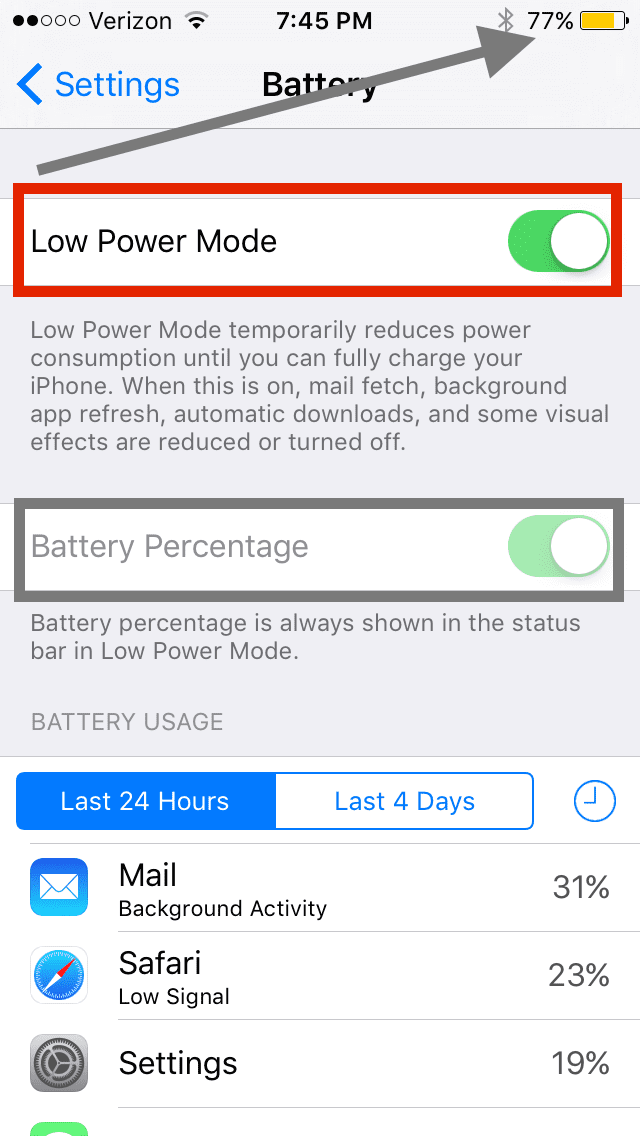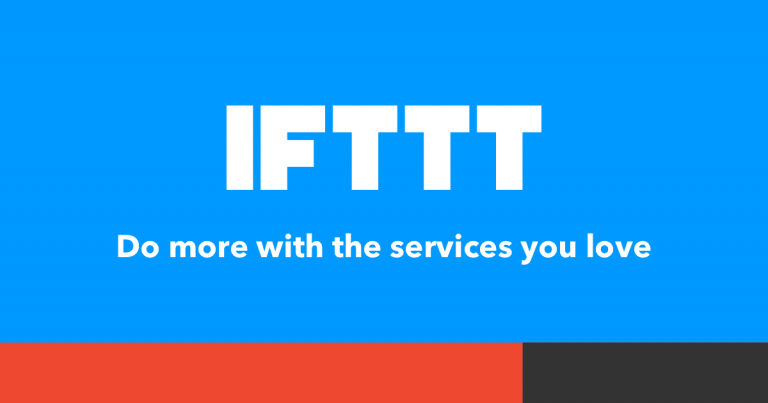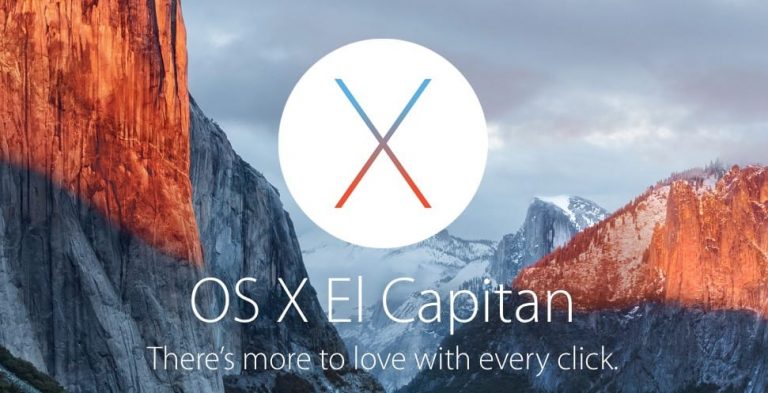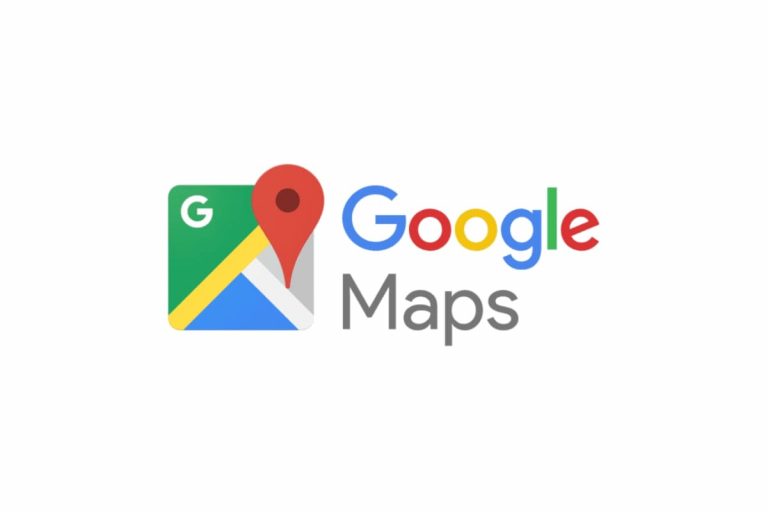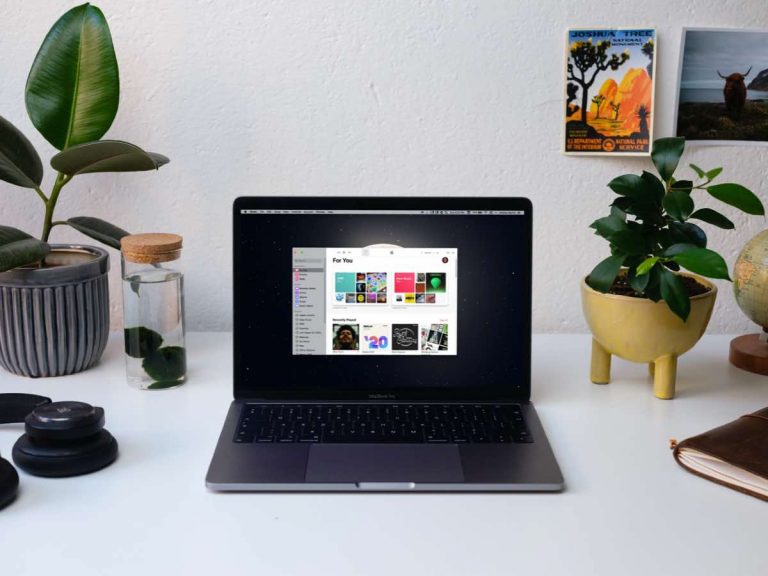Как использовать функции припаркованной машины Google Maps для iPhone
Обычно это доставляет незначительные неудобства – прогулка по парковке, нажатие кнопки «замок» на брелоке и ожидание звукового сигнала.
Но, к счастью, чудеса техники по большей части могут решить эту проблему.
Быстрые советы 
Следуйте этим кратким советам, чтобы указать местоположение припаркованного автомобиля с помощью приложения Google Maps для iPhone.
- В Google Maps нажмите синюю точку, которая показывает ваше местоположение, и выберите sи как место для парковки
- Чтобы вернуться в припаркованное место, нажмите на припаркованное место, отмеченное значком п или нажмите на слова «ты припарковался здесь“, А затем коснитесь Направления в баннере Сохраненной парковки (если вы ее не видите, нажмите один раз на карте)
СТАТЬИ ПО ТЕМЕ:
Как вы показываете парковку на Google Maps?
Просто используйте функцию припаркованной машины Google Maps на вашем iPhone!
Большинство современных картографических приложений теперь имеют встроенную функцию, которая запоминает, где вы припарковали свой автомобиль.
Это включает в себя Apple Maps, а теперь и Google Maps для iOS.
Как и большинство функций приложения Google, оно впервые появилось на Android, но теперь уже и в мобильной операционной системе Apple.
Хотя функция Apple Maps относительно интуитивно понятна, это руководство предназначено для пользователей Google Maps среди нас. Вот как заставить приложение запоминать, где вы припарковали машину.
Может ли Google запомнить, где я припарковался?
Да!
После того, как вы настроите функцию парковки Google Maps, она может работать автоматически.
Есть также несколько способов запомнить местонахождение вашего автомобиля.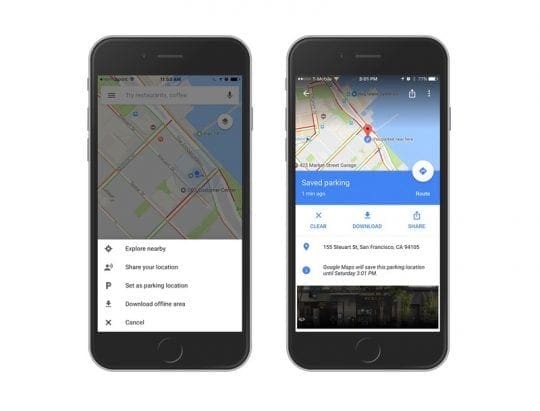
Будьте готовы к тому, что Карты Google запоминают местоположение вашего автомобиля
Разрешить доступ к местоположению на карте Google
- Во-первых, вам нужно отредактировать свои службы геолокации для Google Maps, если Всегда не включен по умолчанию
- Чтобы функция припаркованного автомобиля работала, Google требуется постоянный доступ к вашему местоположению.
- Идти к Настройки, нажмите на Конфиденциальность а потом Сервисы определения местоположения
- Найдите Карты Гугл и нажмите на него
- Убедитесь, что вы установили Разрешить доступ к местоположению к Всегда

Изменение доступа к карте Google на «Всегда» является критическим шагом – без него функция не будет работать.
Включите уведомления Google Maps
Чтобы получать уведомления о парковке, не забудьте включить уведомления Google Maps.
- Откройте приложение Google Maps.
- Выберите меню (3 горизонтальные полосы) в левом углу панели поиска.

- Нажмите Настройки (значок шестеренки или шестеренки)

- выберите Уведомления
- Перемена Сохраненные места парковки на

Затем выполните один из шагов для одного из приведенных ниже методов, в зависимости от того, какой из них вы хотите использовать.
Как Google Карты узнают, где находится моя припаркованная машина?
Метод первый: используйте функцию «Узнай, где ты припарковался» на Картах Google с отслеживанием движения и фитнеса в iOS.
Первый способ активировать функцию припаркованного автомобиля – это полагаться на фитнес-активность вашего iPhone, когда вы приедете.
Этот метод позволяет Google Maps автоматически запоминать, когда и где вы припарковали машину!
Как сделать так, чтобы Google Maps узнал, где вы припарковались автоматически
- Включите отслеживание фитнеса на вашем iPhone
- Идти к Настройки> Конфиденциальность> Движение и фитнес
- Включить Отслеживание фитнеса
- Включив отслеживание фитнеса, включите Карты Гугл чтобы он мог получить доступ к вашей активности движения

- Откройте Карты Google и введите адрес или место для перехода к
- Как только вы прибудете в пункт назначения, Прибытие в всплывающие окна на экране
- Проведите пальцем или прокрутите вверх к верхней части экрана, чтобы отобразить дополнительные сведения.

- Проведите пальцем или прокрутите вверх к верхней части экрана, чтобы отобразить дополнительные сведения.
- Переведите переключатель под Знай, где ты припарковался

- Если вы включаете эту функцию впервые, вы увидите всплывающее окно iOS, в котором говорится, что Google запрашивает доступ к данным о фитнесе.

- Ударил Хорошо или же Принять
- Если вы включаете эту функцию впервые, вы увидите всплывающее окно iOS, в котором говорится, что Google запрашивает доступ к данным о фитнесе.
- Отсюда вы увидите место, где вы припарковали свой автомобиль, помеченное как Вы припарковались здесь

После того, как вы настроите настройку, Google Maps автоматически использует ваш iPhone акселерометр и данные о физической активности, чтобы запомнить местоположение вашего автомобиля.
Метод второй: подключитесь к автомобилю через Bluetooth или USB
Карты Google также могут определять, припарковались ли вы и где припарковались, когда они подключены непосредственно к вашему автомобилю.
Как правило, привязка Google Maps к вашему автомобилю обеспечивает наиболее точное местонахождение вашего припаркованного автомобиля.
Как вы подключаете Google Maps к мультимедийной системе вашего автомобиля
- Откройте приложение Google Maps
- Выберите Меню (3 горизонтальные полосы) в левом углу панели поиска
- Нажмите Настройки (значок шестеренки или шестеренки)
- выберите Навигация

- Прокрутите вниз до раздела “Парковка”.
- Подтвердите сообщение «Вы получите сохраненную парковку, если ваш автомобиль подключен к Bluetooth / USB») и включите Сохраненные места парковки

- Если в сообщении говорится: «Сохраните место для парковки с учетом движения», сначала необходимо отключить отслеживание фитнеса для Google Maps.

- Идти к Настройки> Конфиденциальность> Движение и фитнес
- Отключить Карты Google или Отключить отслеживание фитнеса

- Затем повторите шаги 4-6.
- Как только все это будет сделано, подключите и выполните сопряжение вашего iPhone через блютус, к автомобильной развлекательной или аудиосистеме

источник: Hyundai - Обязательно установите источник аудиосистемы вашего автомобиля на блютус
- В качестве альтернативы вы можете использовать USB-кабель подключить устройство к порту в машине
Обратите внимание, что если у вас есть стереосистема вторичного рынка, этот метод может не определить тот факт, что вы находитесь в автомобиле.
Метод третий: установите место парковки вашего автомобиля вручную
Конечно, если другие варианты вам не подходят, есть простой запасной вариант.
Просто установите местоположение вашего автомобиля самостоятельно в приложении Google Maps!
- Откройте Google Maps
- В любой момент коснитесь синей точки, которая показывает ваше местоположение
- Тогда выбирай Установить как место для парковки

- После сохранения вы увидите свою припаркованную машину всякий раз, когда нажимаете на вкладку вождения.
- Вы также можете ударить Изменить местоположение для редактирования точного размещения или коснитесь Поделиться кнопка, чтобы отправить местоположение припаркованной машины друзьям или семье
- Когда вы закончите, просто нажмите Очистить

Карты Google сохраняют информацию о парковке в течение 8 часов с момента первой парковки.
Поиск припаркованной машины
Как только вы укажете, где припарковали машину, вернуться к нему легко!
- Откройте Карты Google и перейдите в нижнюю часть экрана.
- Коснитесь или проведите вверх по Сохраненный баннер парковки или же сообщение
- выберите Направления (или Показать на карте) и получите указания, как его найти

- Если после настройки местоположения припаркованного автомобиля вы искали другое место на Картах, сначала удалите результат поиска.
- Нажмите Очистить X в строке поиска в верхней части Google Maps. А затем внизу нажмите Сохраненная парковка
- Откройте Google Maps
- Коснитесь места парковки
- Внизу коснитесь Сохраненная парковка
- нажмите Сохраненная парковка и выберите Кнопка Поделиться
- Откройте Google Maps
- Коснитесь местоположения припаркованного автомобиля
- Внизу коснитесь Сохраненная парковка> Изменить местоположение
Удалить место парковки на Google Картах
Удалить место парковки с Google Maps легко.
- Откройте Google Maps
- Коснитесь местоположения припаркованного автомобиля
- Внизу коснитесь Сохраненная парковка
- выберите Больше
- Нажмите кнопка меню из трех точек
- Выбрать Не сохранять парковку автоматически
Заворачивать
Да, заставить Google Карты сохранить, а затем найти припаркованный автомобиль, вначале немного сложно.
Но как только вы все это настроите, он работает достаточно хорошо и стоит времени и усилий, чтобы заставить его работать!