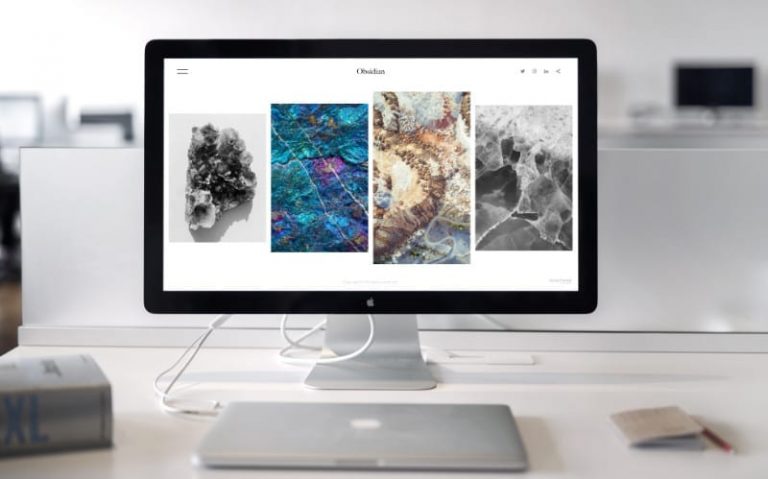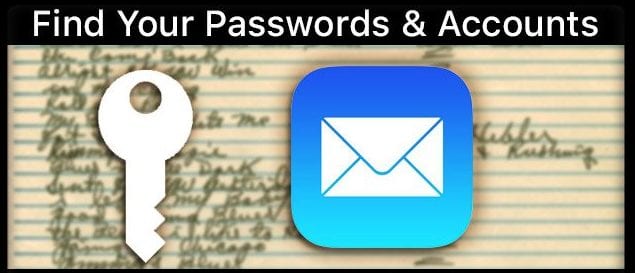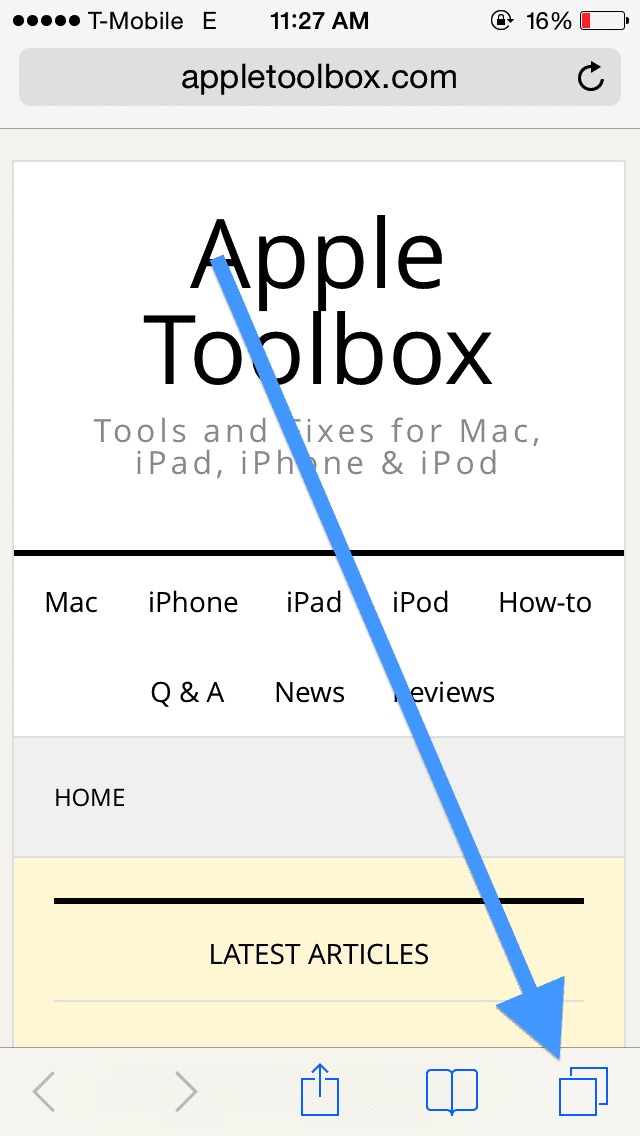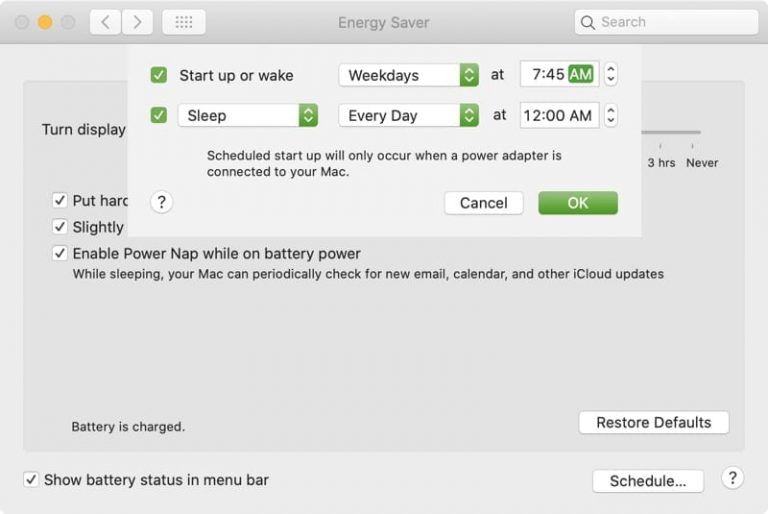Как легко зашифровать USB-накопители на macOS
Именно здесь на помощь приходит шифрование диска. По сути, оно будет обеспечивать безопасность флэш-накопителя USB, зашифровывая данные на нем и запрашивая пароль для доступа к нему.
Возможно, вы этого не знаете, но на самом деле macOS имеет несколько встроенных функций шифрования USB, встроенных в программное обеспечение, что позволяет вам на лету шифровать и расшифровывать USB-накопители и другие носители. Вот как их использовать.
Связанный:
Используйте Finder для шифрования USB-накопителей на MacBook
Начиная с macOS Mojave, вы можете легко шифровать и расшифровывать универсальные запоминающие устройства на ходу с помощью Finder.
При этом используется шифрование XTS-AES, которое является тем же типом шифрования, что и в системе MacOS FileVault 2. Имейте в виду, что использование Finder для шифрования флэш-накопителя ограничит его использование macOS. Вы не сможете получить доступ к данным на нем на машине Windows или Linux.
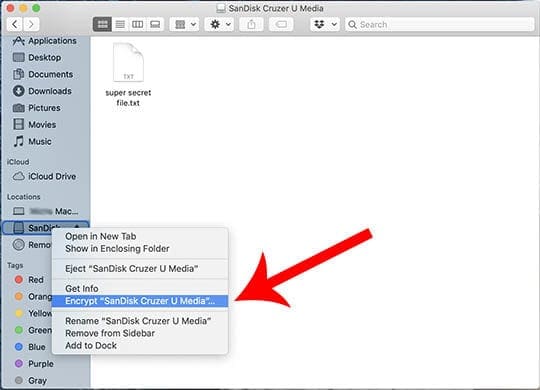
- Подключите флэш-накопитель или обычный носитель данных к вашему Mac.
- Откройте Finder.
- Щелкните правой кнопкой мыши флэш-накопитель на левой боковой панели. Это будет в разделе “Местоположение”
- Щелкните «Зашифровать» (имя запоминающего устройства). Если вы не видите эту опцию, переходите к примечанию ниже.
- Finder предложит вам ввести пароль и подсказку. Он будет использоваться для доступа к данным на вашем флэш-накопителе – так что не теряйте его!
- Когда все это введено, нажмите «Зашифровать диск».
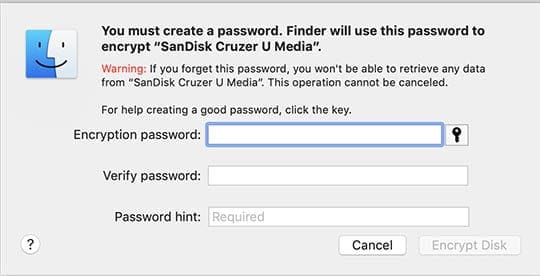
Finder зашифрует ваш флеш-накопитель. В зависимости от того, сколько данных на нем, процесс может занять некоторое время.
Чтобы получить доступ к содержимому флэш-накопителя, вам необходимо ввести пароль, который вы создали ранее. Сбросить этот пароль абсолютно невозможно, поэтому обязательно запишите его в надежном месте или используйте платформу управления паролями.
Заметка: Если вы не видите параметр «Зашифровать» при щелчке правой кнопкой мыши на флэш-накопителе, это означает, что USB-накопитель не соответствует формату для использования встроенного шифрования macOS. Вам нужно будет использовать следующий метод для шифрования вашего диска.
Используйте Дисковую утилиту в macOS для шифрования USB-накопителей
Как мы уже говорили, если вы не видите параметр «Зашифровать», это означает, что ваше USB-устройство не было отформатировано с использованием карты разделов GUID, что является требованием для шифрования Finder.
Чтобы получить возможность шифрования, вам нужно стереть флэш-накопитель, а затем зашифровать его с помощью Дисковой утилиты. Конечно, обязательно скопируйте все данные с USB-накопителя в безопасное место. Где-нибудь на внутреннем диске вашего Mac – хороший вариант. Как только ваши данные окажутся в безопасном месте, вы можете фактически стереть и зашифровать свою флешку.
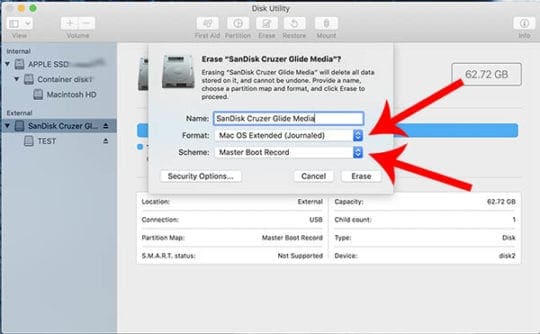
- Откройте Дисковую утилиту. Вы найдете это в Приложения -> Утилиты в Finder или в Папка утилит в Launchpad.
- В верхней строке меню Дисковой утилиты нажмите Посмотреть.
- Теперь выберите Показать все устройства возможность проверить это, если он еще не отмечен.
- Выберите флэш-накопитель USB на левой боковой панели. Убедитесь, что вы выбрали верхнюю опцию, а не любые последующие имена устройств, перечисленные под ней.
- Щелкните значок Стереть на панели инструментов Дисковой утилиты.
- Дайте своему USB-накопителю новое имя.
- Под Схема меню, убедитесь, что у вас есть Карта разделов GUID выбрано. Вам нужно будет изменить это перед выбором формата. Что подводит нас к…
- В меню Формат выберите Mac OS Extended (журналируемый, зашифрованный).
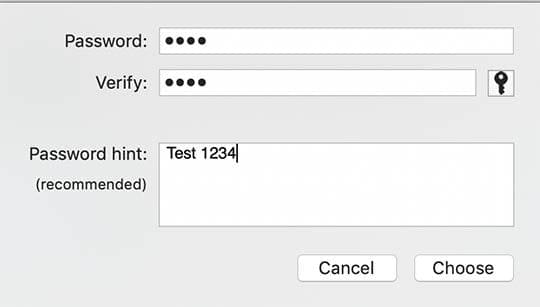
Отсюда вам будет предложено ввести пароль и еще раз подсказку. Как и в случае с методом Finder, вы захотите сохранить это в надежном месте, потому что нет возможности сбросить его. Когда вы закончите, нажмите «Стереть».
Когда все будет сказано и сделано, скопируйте все данные, которые изначально были на флэш-накопителе, обратно из безопасного места. Как только он окажется на диске, он будет автоматически зашифрован и защищен паролем.
Альтернативный метод
Кроме того, вы также можете установить для формата Mac OS Extended (с журналом) и схемы для карты разделов GUID. Это не зашифрует ваш USB-накопитель в Дисковой утилите, но позволит вам зашифровать его с помощью простого метода Finder.
Это может быть предпочтительным вариантом, если вы не хотите сразу фиксировать зашифрованный диск и пароль, но вы хотите иметь возможность зашифровать свой носитель на ходу позже с помощью Finder.
Шифрование USB-накопителя, работающее с ПК с Windows и Mac
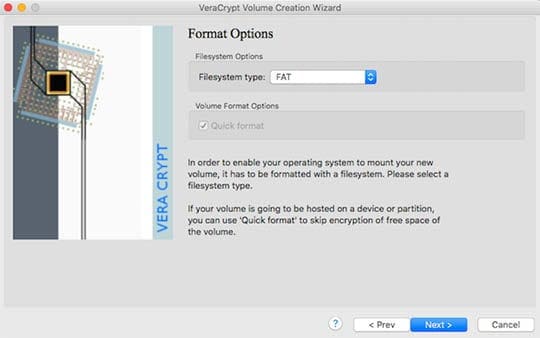
Вышеупомянутые два метода обеспечат безопасность и защиту ваших данных, что бы ни случилось. Но, конечно, они будут работать только на устройствах MacOS. Это связано с тем, что формат Mac OS Extended, соответствующий своему названию, совместим только с компьютерами Apple.
Если вам нужно получить доступ к своим данным с ПК с Windows или Linux, вы захотите выбрать стороннее решение для шифрования. Пара качественных вариантов – DiskCryptor и VeraCrypt.
Оба они полностью бесплатны и имеют открытый исходный код, но не экономят на качестве шифрования. Фактически, оба приложения предлагают множество различных вариантов шифрования, таких как AES, Twofish и Serpent.
Вы тоже не ошибетесь. Они оба также довольно просты в использовании, поэтому мы воздержимся от каких-либо подробных инструкций по их шифрованию. Просто не забудьте зашифровать свой диск с помощью формата, совместимого с Windows или Linux, например FAT32.
Для получения дополнительной информации вы можете посетить соответствующие веб-сайты.
Если вы используете USB-накопители для передачи информации, всегда рекомендуется зашифровать накопитель, чтобы ваша конфиденциальность и безопасность были защищены в случае потери накопителя. Это особенно верно, если вы используете флэш-накопители для хранения личных фотографий или договорных документов и т. Д. Мы надеемся, что эти советы будут вам полезны. Пожалуйста, дайте нам знать в комментариях ниже, если у вас есть какие-либо вопросы к нам.