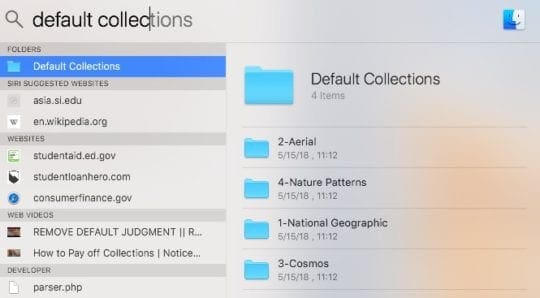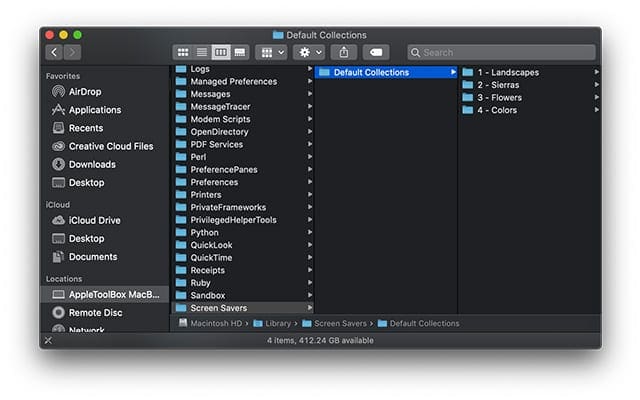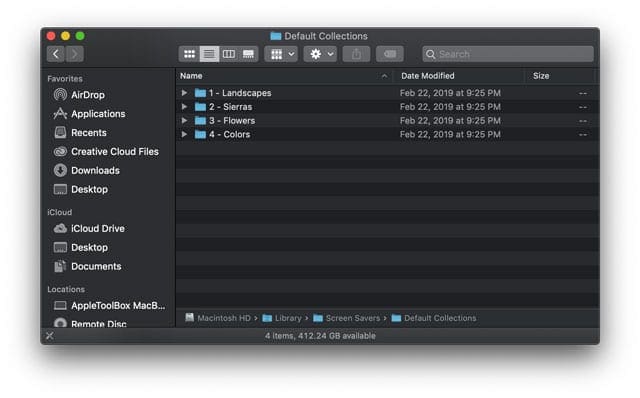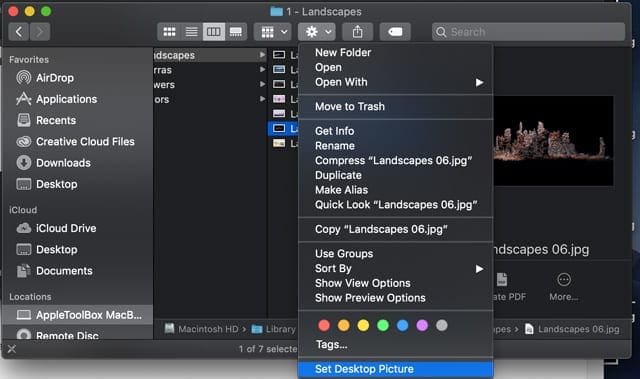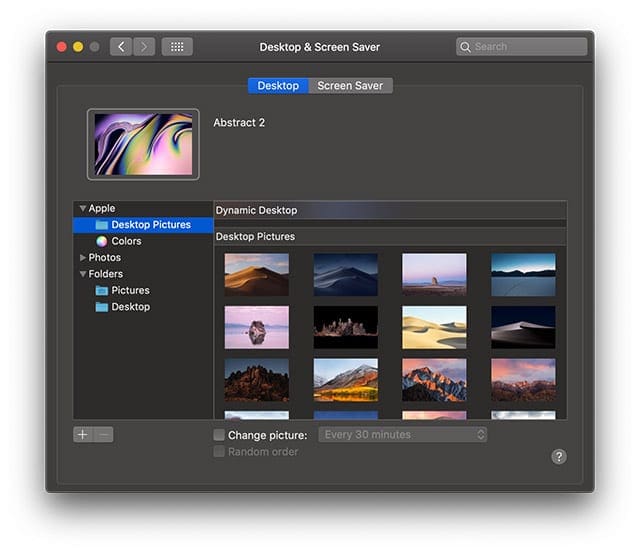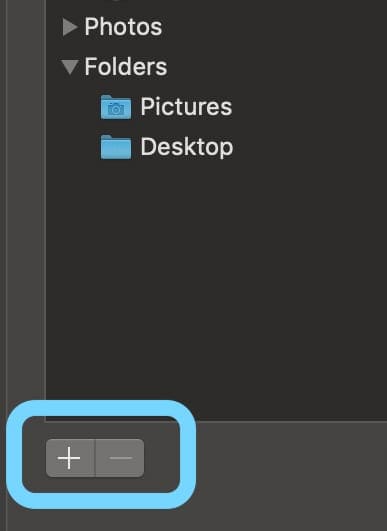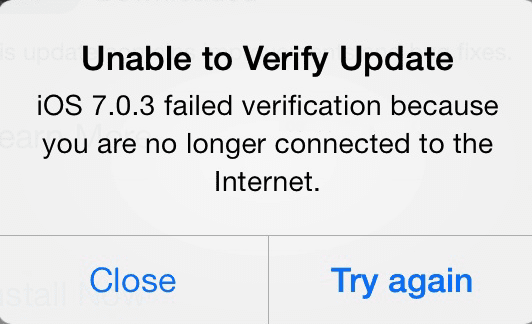Как найти и установить скрытые обои на macOS Mojave
Знаете ли вы, что на вашем macOS Mojave есть еще много изображений, которые вы можете использовать для установки обоев?
Последовательность шагов для обнаружения этих скрытых обоев на вашем MacBook такая же, даже если вы используете macOS Sierra, High Sierra и Mac OS X El Capitan..
СВЯЗАННЫЙ:
В этой короткой статье мы покажем вам, как обнаружить эти скрытые обои и применить их на вашем MacBook.
Найдите и установите скрытые обои на macOS
- Начните с поиска этих обоев. Ключом к поиску этих изображений является поиск папки на вашем macOS Mojave и других версиях MacOS X и macOS, называемых Коллекции по умолчанию.
- Начните с нажатия на увеличительное стекло, откройте прожектор и введите коллекции по умолчанию в строке поиска.

- Или перейдите к Системная библиотека> Хранители экрана> Коллекции по умолчанию

- В коллекциях по умолчанию есть четыре полных папки с изображениями, из которых вы можете выбирать при установке встроенных обоев.
- Выберите любую из папок «Пейзажи», «Сьерры», «Цветы» и «Цвета». Старые версии macOS и Mac OS X El Capitan демонстрируют папки Aerial, Cosmos, Nature Patterns и National Geographic.

- Чтобы просмотреть изображения, откройте каждую папку и нажмите пробел на каждом изображении, чтобы быстро взглянуть на них.
- После того, как вы выбрали изображение по своему вкусу, щелкните шестеренку в меню папки и выберите Установить картинку рабочего стола

Импортируйте эти изображения в свои обои
Вы также можете импортировать изображения из этих скрытых папок и сделать их доступными для использования.
Для этого вам нужно выбрать изображения из папок для Библиотека> Хранители экрана.
- Начни с перехода Системные настройки> Рабочий стол и заставка
- Проверьте, есть ли уже изображения под Папка Apple> Изображения рабочего стола и Цвета–Возможно, вам не потребуется их импортировать

- Если изображений нет, на левой панели навигации щелкните значок ‘+’ кнопка

- Затем перейдите в папку коллекций по умолчанию, чтобы импортировать эти изображения.
- Вы можете добавить все 4 папки, если хотите, по одной папке или изображению за раз.
- После добавления папки вы можете щелкнуть изображения в виде эскизов и выбрать одно из них, чтобы установить его в качестве обоев.
Действия по импорту папки на Рабочий стол / Заставки также работают, если вы загрузили другие обои извне.
Хотите старые папки обоев для macOS и Mac OS X Aerial, Cosmos, Nature Patterns и National Geographic?
Если вам нравятся эти старые изображения, вы все равно можете найти и загрузить их с Imagur!
Нажмите на изображение, которое хотите развернуть, затем щелкните его правой кнопкой мыши и выберите, как и где вы хотите сохранить его на своем Mac, это так просто! 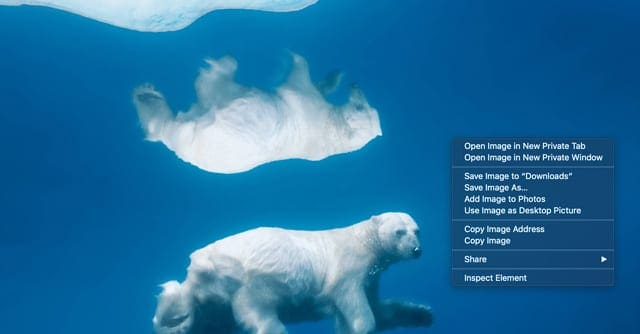
Обои в темном режиме!
macOS Mojave также представила совершенно новый набор обоев, которые подходят для темного режима.
Есть несколько обоев с изображениями пустыни Мохаве, а также новые абстрактные обои в стиле масляного пятна и новые обои с темными цветами.
Не стесняйтесь проверить их в настройках рабочего стола и заставки.
Мы надеемся, что эта короткая статья оказалась для вас полезной. Пожалуйста, дайте нам знать в комментариях ниже, если у вас есть какие-либо вопросы.