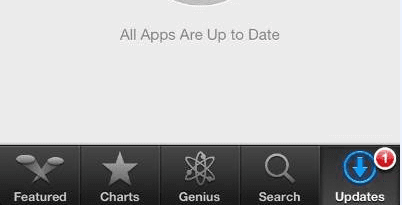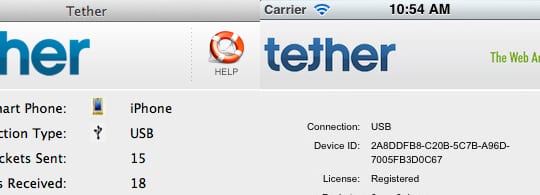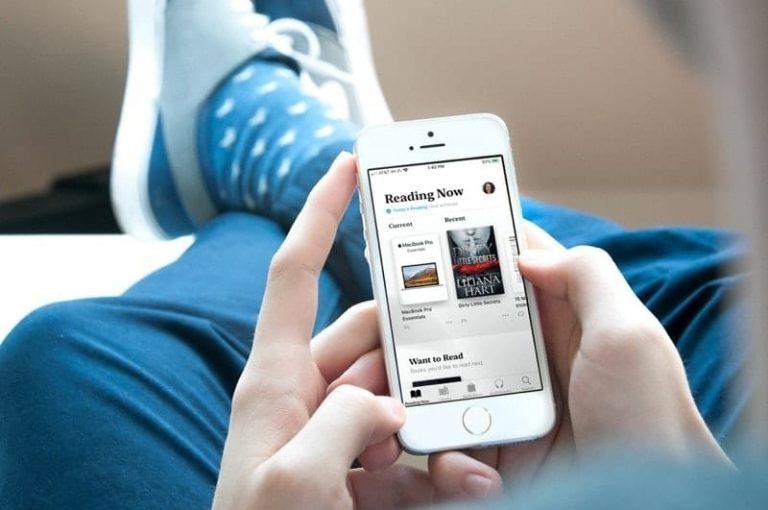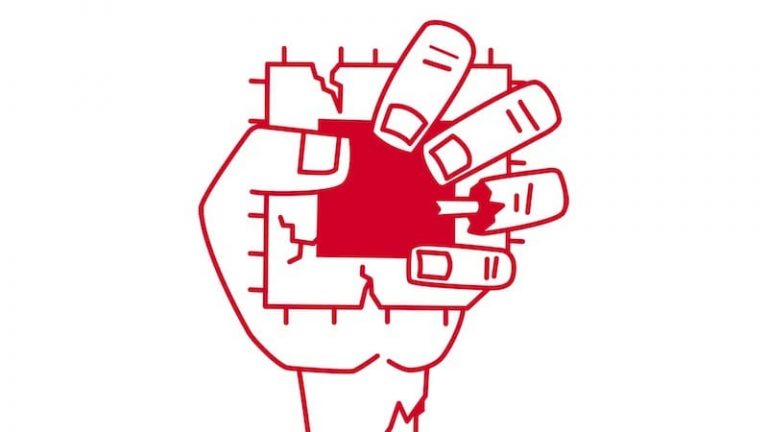Как настроить центр уведомлений в macOS
Вы легко можете забыть, что у вас есть это удобное место на вашем Mac. И в то же время он может быть настолько полным, что его просто невозможно использовать. Настройка Центра уведомлений – ключ к тому, чтобы он работал на вас, и вот как это сделать.
Для получения дополнительной помощи с вашим Mac:
Настройте параметры просмотра “Сегодня”
Приложения в обзоре «Сегодня» легко добавлять и удалять. Откройте Центр уведомлений, нажав кнопку в правом верхнем углу строки меню. Нажмите Cегодня и в нижней части окна щелкните редактировать.
Слева вы увидите приложения, которые в настоящее время находятся в вашем представлении «Сегодня», а справа вы увидите другие приложения, которые вы можете добавить.

- Чтобы удалить приложение в режиме просмотра “Сегодня” щелкните значок знак минус красным в углу приложения. Вы увидите, как он движется слева направо.
- Чтобы добавить приложение для просмотра “Сегодня” щелкните значок больше знак зеленым рядом с приложением. Вы увидите, как он перемещается слева направо вверх.
- Чтобы переупорядочить приложения в режиме «Сегодня» выберите один, удерживайте, перетащите его на новое место в списке и отпустите.
Вы заметите внизу окна редактирования кнопку для Магазин приложений. Если вы нажмете эту кнопку, вы попадете прямо в Mac App Store на страницу с дополнительными виджетами, которые вы можете загрузить, если хотите.
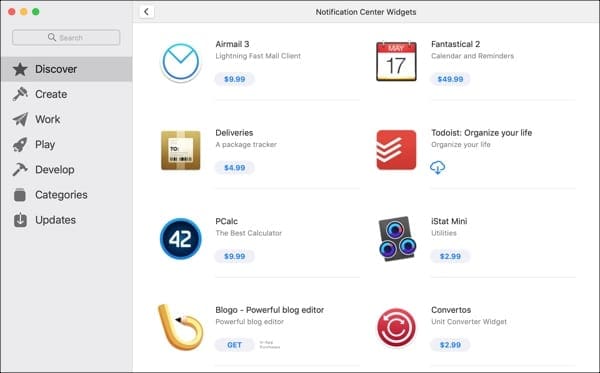
После завершения удаления, добавления или изменения порядка приложений в представлении «Сегодня» щелкните Готово в левом нижнем углу, чтобы закрыть окно редактирования.
Настройка параметров просмотра уведомлений
Откройте Центр уведомлений, нажав кнопку в правом верхнем углу строки меню. Нажмите Уведомления и в правом нижнем углу окна нажмите на значок шестеренки чтобы открыть настройки.
Когда откроется всплывающее окно, вы увидите список всех приложений, использующих уведомления на вашем Mac. Отображение некоторых приложений в Центре уведомлений имеет смысл, например напоминаний, календаря, почты и сообщений. Но есть и другие, для которых вам, вероятно, не нужны уведомления, например Safari, Photos, Books или Home.
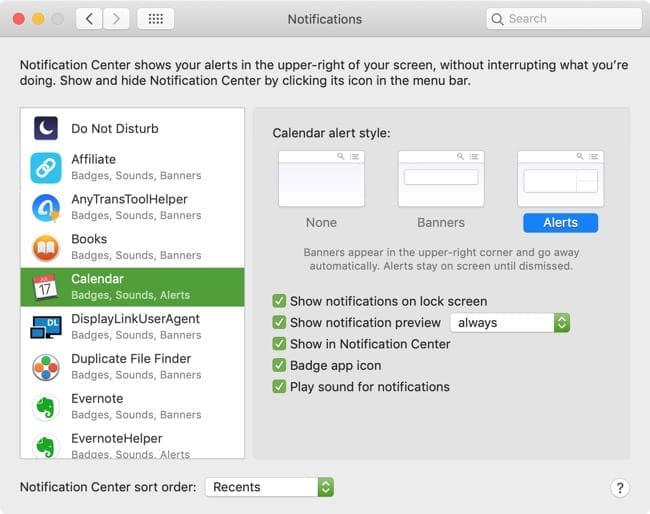
Все это, конечно, полностью зависит от вас. Просто помните, что цель представления уведомлений – видеть наиболее важные для вас предупреждения.
Удалить приложения из представления уведомлений
Щелкнув каждое приложение слева, вы увидите его настройки справа. Имейте в виду, что это все настройки уведомлений для приложения, только пара применима к Центру уведомлений. Таким образом, хотя вы можете удалять приложения из Центра уведомлений, вы все равно можете получать другие типы предупреждений.
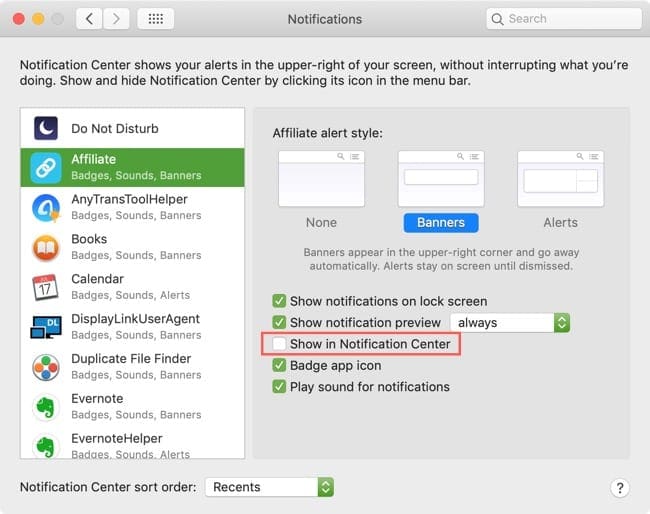
Выберите приложение, которое вы хотите удалить, и справа снимите флажок для Показать в Центре уведомлений.
Сортировка приложений в Центре уведомлений
Наряду с возможностью удаления приложений из Центра уведомлений вы можете выбрать способ сортировки предупреждений.
Внизу окна настроек выберите раскрывающийся список для Порядок сортировки в Центре уведомлений. У вас есть три варианта сортировки предупреждений.
- Недавние: Ваши уведомления автоматически сортируются по времени их получения, причем самые свежие находятся вверху.
- Последние по приложениям: Ваши уведомления группируются по приложениям, и приложение с самым последним уведомлением автоматически отображается первым.
- Вручную через приложение: Ваши уведомления группируются по приложениям, как указано выше, но сортируются в порядке, выбранном вами в настройках уведомлений. Вот как использовать параметр «Вручную через приложение».
Выбрав этот параметр для порядка сортировки, вы можете перемещать приложения в списке слева.
- Выберите приложение, которое хотите переместить.
- Удерживая приложение, перетащите его на новое место.
- Когда вы увидите линию, показывающую, куда упадет приложение, отпустите.
- Теперь ваши приложения будут отсортированы в вашем Центре уведомлений в том порядке, в котором вы хотите.
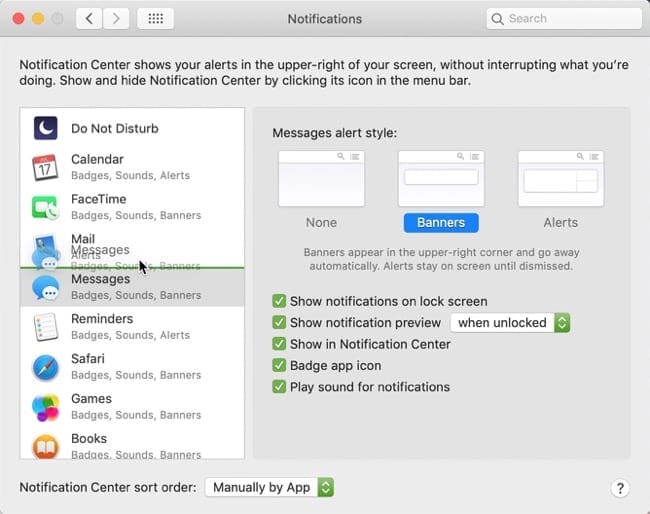
Сделайте Центр уведомлений своим
С помощью нескольких простых настроек вы можете получить в представлениях «Сегодня» и «Уведомления» в Центре уведомлений именно то, что вы хотите. Это не занимает много времени, не является утомительной задачей и дает результаты, благодаря которым Центр уведомлений лучше всего работает на вас.
Собираетесь ли вы потратить несколько минут на настройку Центра уведомлений Mac? Сообщите нам, как вы хотите расположить виды.