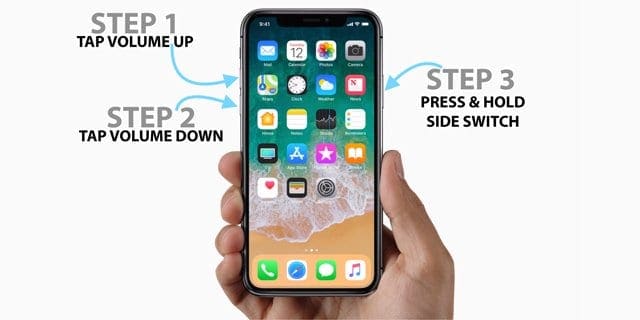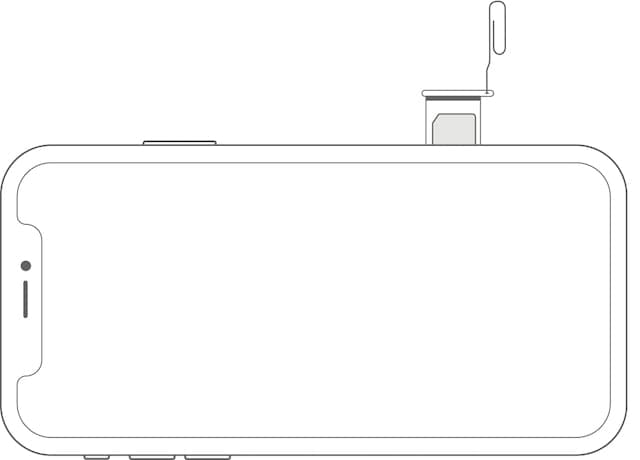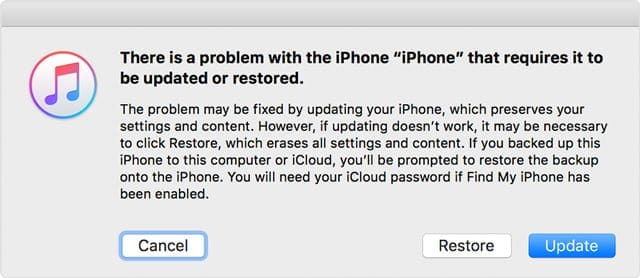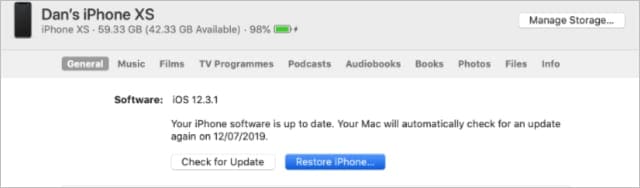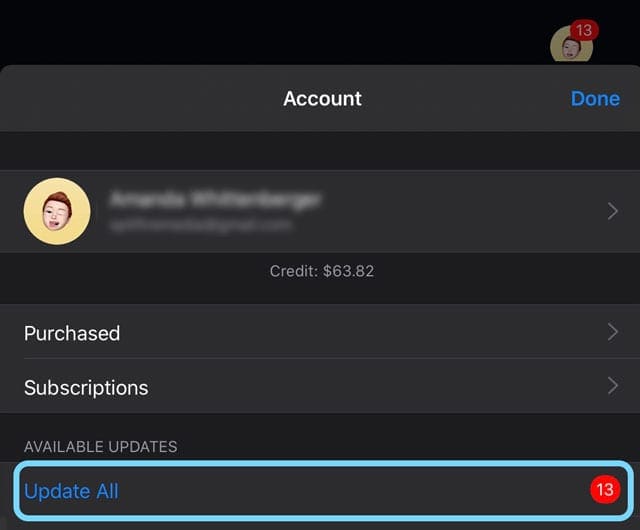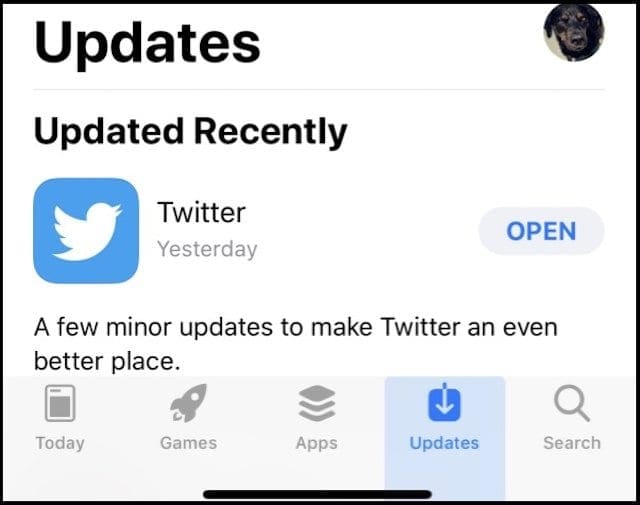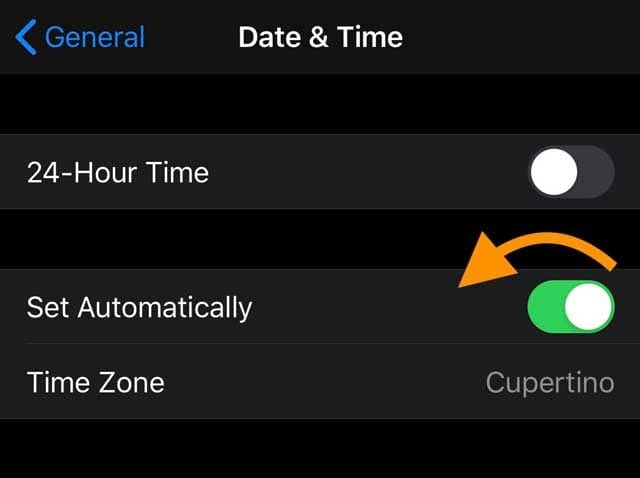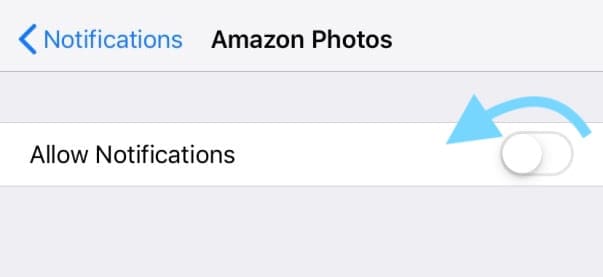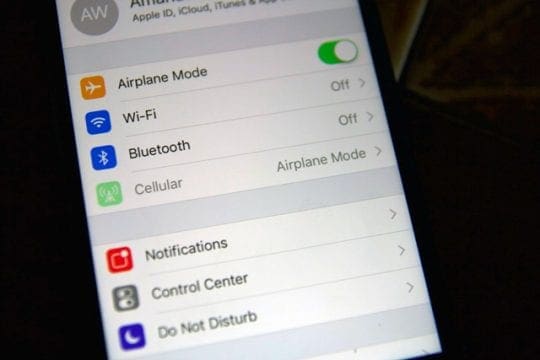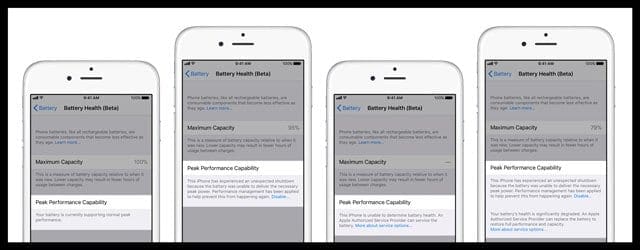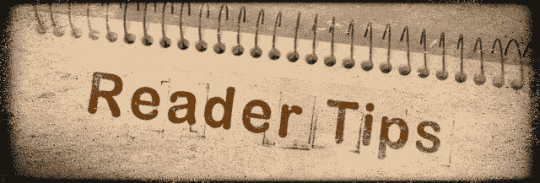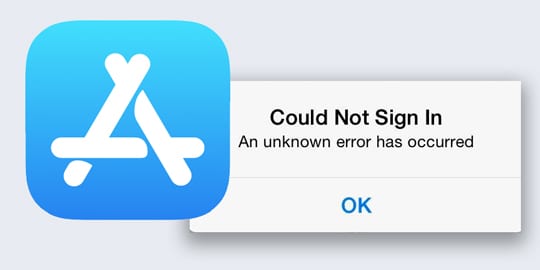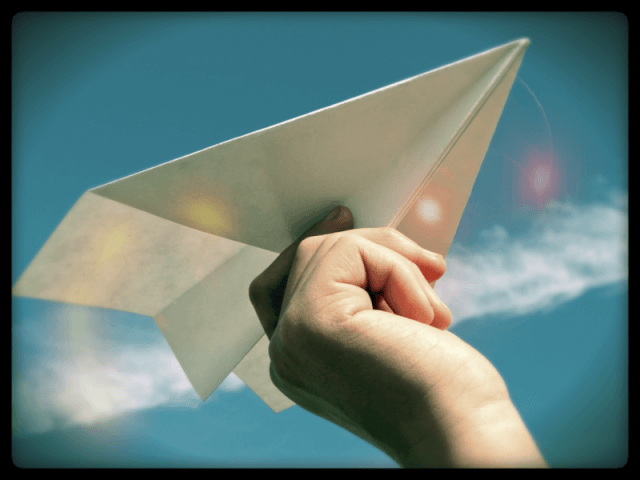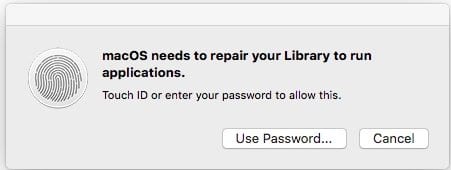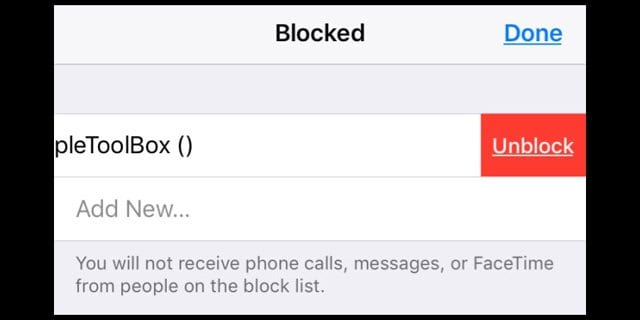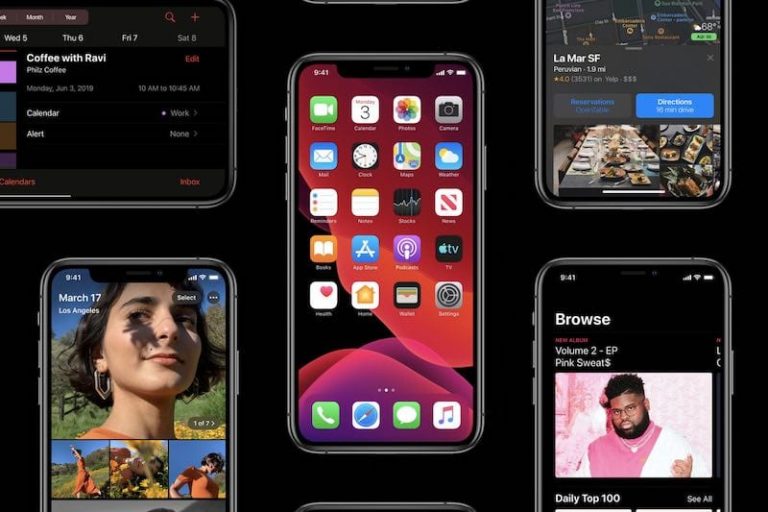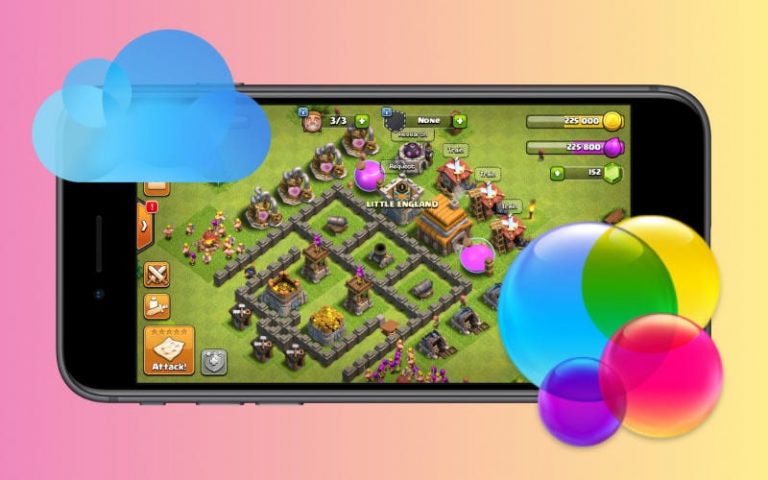Застрял в загрузочном цикле? iPhone или iPad продолжает перезагружаться после обновления iOS или iPadOS
Поэтому, если после обновления до последней версии iOS для вашего устройства ваш iPhone или iPad продолжает случайным образом перезагружаться, ознакомьтесь с этими советами, чтобы вернуть устройство в действие!
Быстрые советы 
Следуйте этим советам, чтобы исправить ситуацию, когда ваш iPhone продолжает перезагружаться или перезагружаться в цикле загрузки или застревает на логотипе Apple
- Перезагрузите устройство, выключив, подождите 20-30 секунд и снова включив
- Перезагрузите iPhone или iPad вручную (выполните принудительный перезапуск)
- Подключитесь к iTunes или Finder и попробуйте обновить через компьютер.
- Очистите порт зарядки
- Попробуйте извлечь SIM-карту, переустановить ее в лоток для SIM-карты, а затем снова вставить в iPhone.
- Используйте режим восстановления iTunes или Finder
- Попробуйте выполнить сброс к заводским настройкам, а затем восстановить из последней резервной копии
- Назначьте встречу с Apple Store Genius или обратитесь в службу поддержки Apple, чтобы узнать о вариантах ремонта
- Для устройств, которые сбрасываются каждые несколько минут, но предоставляют временный доступ к вашим приложениям и главному экрану
- По возможности обновите все приложения из App Store.
- Установите дату и время вашего устройства вручную и отключите установку автоматически
- Попробуйте сбросить все настройки на вашем iPhone
- Отключите сотовую связь, а затем снова включите
Статьи по Теме
Лучшие варианты для циклов загрузки: перезапустите или обновите с помощью iTunes или Finder.
В большинстве случаев эту проблему решает простой или принудительный перезапуск. Поэтому, прежде чем часами пытаться это исправить, выполните этот основной шаг.
Как перезагрузить или принудительно перезагрузить iPhone, iPad или iPod
- Перезагрузка – выключение, подождите 20+ секунд, снова включите
- Принудительный перезапуск
- На iPhone 6S или ниже, а также на всех iPad с кнопкой «Домой» и iPod Touch одновременно нажмите «Домой» и «Питание», пока не увидите логотип Apple.
- Для iPhone 7 или iPhone 7 Plus: нажмите и удерживайте боковую кнопку и кнопку уменьшения громкости не менее 10 секунд, пока не увидите логотип Apple.
- На модели iPhone 8 и выше или iPad без кнопки «Домой»: нажмите и быстро отпустите кнопку увеличения громкости. Затем нажмите и сразу отпустите кнопку уменьшения громкости. Наконец, нажмите и удерживайте боковую или верхнюю кнопку, пока не увидите логотип Apple, затем отпустите все кнопки.

Как обновить с помощью iTunes или Finder
Когда мы обновляем наши iPhone, iPad и iPod с помощью Обновление программного обеспечения в приложении “Настройки” мы фактически только обновляем изменения кода. Подобные беспроводные обновления не устанавливают полные чистые версии iOS или iPadOS.
По этой причине, когда мы видим такие проблемы, как циклы загрузки, мы рекомендуем подключить ваше устройство к iTunes (для macOS Mojave и ниже и Windows) или Finder (для macOS Catalina и выше) и попробовать выполнить обновление с помощью компьютера.
Когда вы обновляетесь с помощью Finder или iTunes, Apple устанавливает на ваше устройство полную версию iOS и iPadOS, включая все изменения кода, а также все, что осталось неизменным. Итак, с iTunes или Finder ваше устройство получает новую версию iOS или iPadOS.
Как обновить через iTunes или Finder
- Подключите свой iPhone, iPad или iPod к компьютеру с установленным iTunes или используйте Finder для macOS Catalina +
- Откройте iTunes или Finder
- Выберите свое устройство (см. Локации в Finder)
- Нажмите кнопку, чтобы Проверить обновления

- Если доступно обновление, выберите опцию, чтобы Скачать и обновить
- Введите пароль вашего устройства, если его спросят
Дополнительные предложения для iPhone, iPad или iPod, застрявших в загрузочных петлях или на логотипе Apple
Очистите порт зарядки на вашем iDevice
Во-первых, снимите любой чехол, прежде чем исследовать и очистить любой порт на вашем iPhone или другом устройстве. Затем внимательно осмотрите порт зарядки Lightning или USB-C на нижней стороне вашего iPhone, iPad или iPod.
Если вы видите грязь, пыль или мусор внутри порта, тщательно очистите его, следуя советам в этой статье. IPhone не заряжается? Проблемы с портом Lightning?
Извлеките SIM-карту и снова установите ее.
Иногда SIM-карта неправильно вставляется в лоток для SIM-карты. Так что проверить, правильно ли он сидит, – хорошая идея.
- Выключите ваше устройство
- Используйте скрепку или инструмент для извлечения SIM-карты, чтобы получить доступ к лотку для SIM-карты.

Выдвиньте лоток для SIM-карты с помощью скрепки. - Извлеките карту и лоток и переустановите SIM-карту в лоток.
- Задвиньте лоток обратно в слот
- Снова включите iPhone
Или временно удалите SIM-карту
- Используйте скрепку или штифт выталкивателя лотка, который прилагается к iPhone, и извлеките SIM-карту из лотка SIM-карты
- Затем, отключив SIM-карту, включите iPhone и посмотрите, решило ли удаление SIM-карты проблему сброса.
- Переустановите SIM-карту в лоток, вставьте карту обратно в телефон и включите питание. Посмотрите, возвращается ли цикл сброса или остается в стороне
- Если цикл сброса продолжает оставаться проблемой, обратитесь к оператору связи относительно возможной замены SIM-карты.
Используйте режим восстановления в iTunes или Finder (лучше всего работает при резервном копировании данных)
- Подключите свой iPhone, iPad или iPod к компьютеру
- Пока он подключен, выполните принудительный перезапуск для вашего типа устройства, но продолжайте удерживать кнопку питания (не отпускайте ее)
- Удерживайте нажатой кнопку питания когда появляется логотип Apple
- Когда вы видите Подключитесь к iTunes или Finder на экране отпускаем кнопку включения
- На компьютере найдите сообщение о вашем устройстве в режиме восстановления

- Попробуйте сначала обновить, используя Кнопка обновления
- Если обновление не удалось, повторите эти шаги еще раз и на этот раз выберите Кнопка восстановления
Восстановите заводские настройки вашего iPhone iPad или iPod, а затем выполните восстановление из последней резервной копии
Сброс к заводским настройкам стирает все данные и настройки вашего устройства, а затем устанавливает последнюю версию iOS или iPadOS. Если возможно, сделайте резервную копию перед сбросом или сделайте резервную копию через iCloud, iTunes или Finder.
- Откройте iTunes или Finder
- Подключите свой iPhone, iPad или iPod
- Если в сообщении запрашивается пароль вашего устройства или «Доверять этому компьютеру», следуйте инструкциям, чтобы доверять
- Выберите свой iPhone, iPad или iPod
- выберите Восстановить

Используйте Finder для синхронизации, резервного копирования и восстановления вашего iPhone с помощью macOS Catalina или более поздней версии. - В проверочном сообщении коснитесь Восстановить еще раз, чтобы подтвердить
- После подтверждения iTunes или Finder удалит ваше устройство и установит последнюю версию iOS или iPadOS.
- После восстановления заводских настроек устройства оно перезагружается.
- Установите его как новый или подключитесь к недавней резервной копии
Чтобы подробнее узнать о восстановлении iDevice, ознакомьтесь с этой статьей с пошаговыми инструкциями и изображениями.
Ваш iPhone, iPad или iPod продолжает сбрасываться, но дает временный доступ к вашим приложениям и главному экрану?
Обновление приложений с помощью App Store
Иногда проблему вызывает приложение. Обновление приложения так, чтобы оно соответствовало вашей версии iOS или iPadOS, часто помогает.
- Коснитесь приложения App Store
- Для iOS 13 и iPadOS и более поздних версий коснитесь значка своего профиля и выберите Обновить все

- Для iOS 12 и ниже коснитесь значка Вкладка “Обновления” внизу и обновите свои приложения

Измените дату на вашем iPhone. Нажмите на Настройки> Общие> Дата и время
- Отключите функцию “Установить автоматически” и вручную установите время для даты, которая была в прошлом.

- Перезагрузите ваше устройство
- Как только вы решите проблему с перезагрузкой, попробуйте снова изменить настройки на «Установить автоматически».
Отключите уведомления для всех приложений на вашем устройстве
- Нажмите Настройки> Уведомления
- Коснитесь приложения и отключите параметр Разрешить уведомления.

- Повторите вышеуказанный шаг для каждого приложения. Если ваш iDevice перезагружается, когда вы отключаете уведомление, возьмите с того места, где вы остановились
- Только после того, как все уведомления отключены, вы должны обновлять свое устройство
- После обновления коснитесь Настройки> Уведомления и повернуть Разрешить уведомления снова для каждого приложения
Включите режим полета, затем подождите 20 секунд и снова выключите. 
- Режим полета временно отключает возможности сотовой связи вашего iPhone или iPad.
Попробуйте сбросить все настройки на вашем устройстве

- Нажмите на Настройки> Общие> Сброс> Сбросить все настройки
- Это сбрасывает все настройки по умолчанию, включая уведомления, предупреждения, яркость и настройки часов, такие как будильник.
- Сброс всех настроек также возвращает все ваши персонализированные и настраиваемые функции, такие как обои и настройки специальных возможностей, к заводским настройкам по умолчанию.
- Выполнение этого действия не повлияет на данные вашего личного устройства, включая фотографии, тексты, документы и другие файлы.
- Вам необходимо перенастроить эти настройки после перезагрузки iPhone или iDevice.
Отключить обновление фона
- Нажмите на Настройки> Общие> Обновление приложения в фоновом режиме и выключи его

Проверьте, нет ли проблем с аккумулятором
Иногда ваш iDevice застревает в цикле перезагрузки из-за проблем с аккумулятором.
Apple предлагает функцию состояния аккумулятора только для iPhone (на момент написания этой статьи), которая позволяет пользователям проверять состояние аккумулятора своего iPhone.
- Получите доступ к этой функции, перейдя в Настройки> Батарея> Состояние батареи и коснитесь его
- Здесь вы найдете максимальную емкость, максимальную производительность и оптимизированную зарядку аккумулятора.
- Взгляните на оба этих показателя состояния батареи вашего iPhone.

Если пиковая производительность показывает что-то отличное от нормального, прочтите сообщение, указанное ниже, пиковая производительность, чтобы узнать больше о том, что проверка состояния батареи обнаружила на вашем конкретном устройстве.
Вы можете узнать, что на вашем устройстве включено управление производительностью, что ваша iOS не может определить состояние аккумулятора или что состояние аккумулятора значительно ухудшилось. Apple может посоветовать вам заменить аккумулятор или обратиться за дополнительной помощью в службу поддержки Apple.
Советы читателям 
- Читатель Мика обнаружил, что на его iPhone работает следующее:
- Убедитесь, что вы включили щелчки клавиатуры и звук блокировки (Настройки -> Звуки). В телефоне они должны быть включены по умолчанию.
- Если они включены, проверьте, действительно ли вы слышите эти звуки или нет.
- Если вы не слышите щелчки клавиатуры, выключите оба параметра.