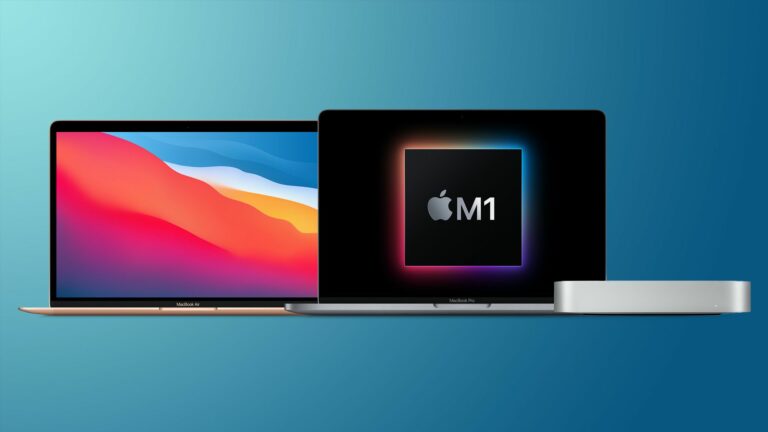Как настроить и использовать встроенный генератор кода 2FA в iOS
Поскольку взлом онлайн-аккаунтов становится все более распространенным явлением, все пользователи должны убедиться, что они принимают все доступные им меры безопасности. Если вы используете устройства Apple, рассмотрите возможность использования кодов подтверждения Apple для защиты своих учетных записей. Продолжайте читать, чтобы узнать, как это работает.

Один из лучших способов защитить любую учетную запись в Интернете — использовать двухфакторную аутентификацию (2FA). 2FA обеспечивает усиленную безопасность при попытках входа в систему, запрашивая у пользователя дополнительную информацию, которую может знать только он, например случайно сгенерированный код от третьей стороны.
В iOS 15, iPadOS 15, macOS Monterey и более поздних версиях программного обеспечения операционной системы Apple включает встроенный двухфакторный аутентификатор, который позволяет использовать устройства iOS для создания проверочных кодов для дополнительной безопасности входа.
Это означает, что если сайт предлагает 2FA, вы можете настроить для него коды подтверждения, не загружая стороннее приложение. Коды подтверждения сохраняются через iCloud, и после настройки коды будут автоматически заполняться при входе на сайт с помощью любого устройства Apple, связанного с вашим Apple ID. Это значительно упрощает использование 2FA на iPhone и iPad.
Включите 2FA в учетной записи или сервисе
Здесь мы объясним, как настроить и использовать коды подтверждения на iPhone и iPad. Сначала вам нужно включить использование приложения 2FA на любом веб-сайте или в службе, которую вы пытаетесь защитить. (Этот начальный шаг проще выполнить на настольном компьютере, так как он может включать сканирование QR-кода, отображаемого на экране, с помощью камеры вашего iPhone или iPad.)
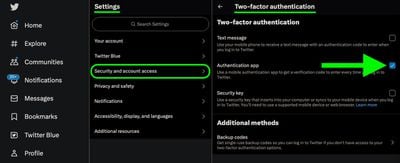
На некоторых сайтах двухфакторная аутентификация для текстовых сообщений включена по умолчанию, поэтому вам, вероятно, потребуется изучить настройки безопасности или конфиденциальности, чтобы вместо этого включить использование приложения для проверки подлинности. Например, в учетных записях Twitter эта опция находится в Раскрывающийся список настроек и поддержки меню, под Настройки и конфиденциальность -> Безопасность и доступ к учетной записи -> Безопасность.
Использование ключей настройки
После того, как вы включили 2FA для соответствующей учетной записи или услуги, вам будет предложено либо ввести ключ настройки на вашем устройстве, либо отсканировать QR-код с помощью камеры вашего устройства. Если вам дали ключ установки, перейдите к Настройки -> Пароливыберите учетную запись из списка, затем коснитесь Настроить проверочный код…. Наконец, нажмите Введите ключ настройки во всплывающем меню и введите ключ.
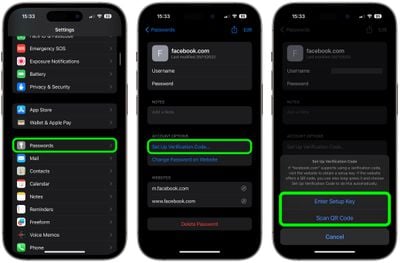
Использование QR-кодов
Если учетная запись, которую вы пытаетесь защитить, дает вам QR-код, откройте приложение камеры вашего iPhone или iPad и наведите видоискатель на экран монитора вашего компьютера, показывающий QR-код.
Когда видоискатель зафиксируется на коде, коснитесь Добавить код подтверждения в пароли. Вас отвезут в Настройки -> Пароли, где вам может потребоваться вручную выбрать правильный аккаунт, чтобы добавить код подтверждения. Как только вы это сделаете, ваше устройство автоматически сгенерирует коды подтверждения на экране пароля, которые действительны в течение 30 секунд.
В будущем, когда вы будете заходить на сайт или в сервис и вам будет предложено ввести проверочный код, iOS автоматически отобразит последний код над виртуальной клавиатурой — все, что вам нужно сделать, это нажать на код, чтобы ввести его в поле ввода, и все готово.