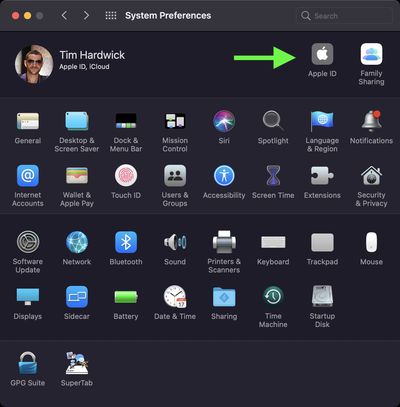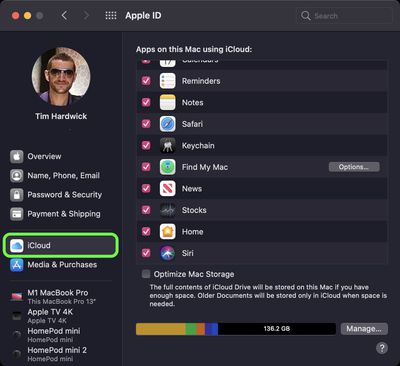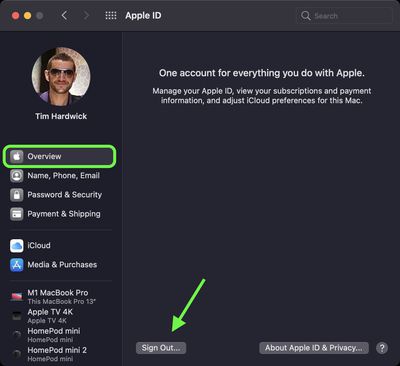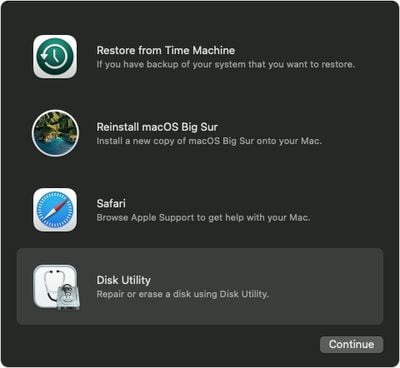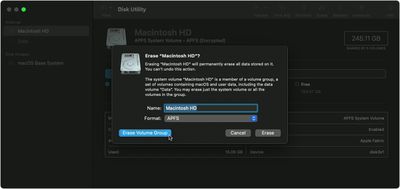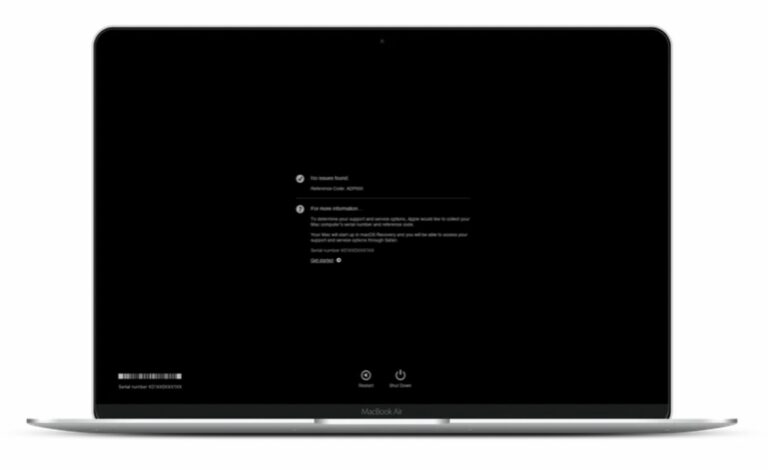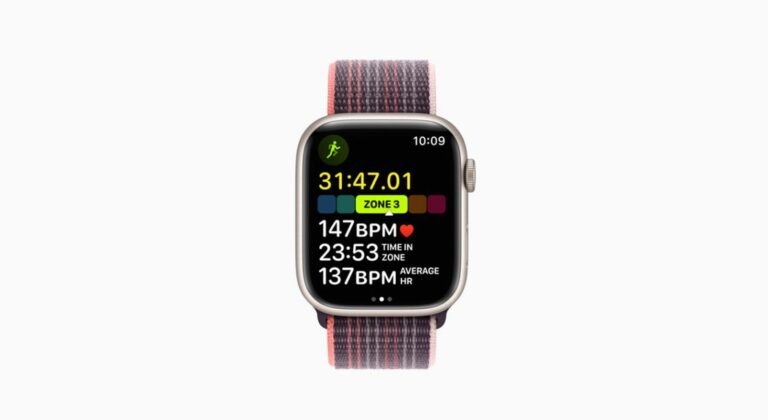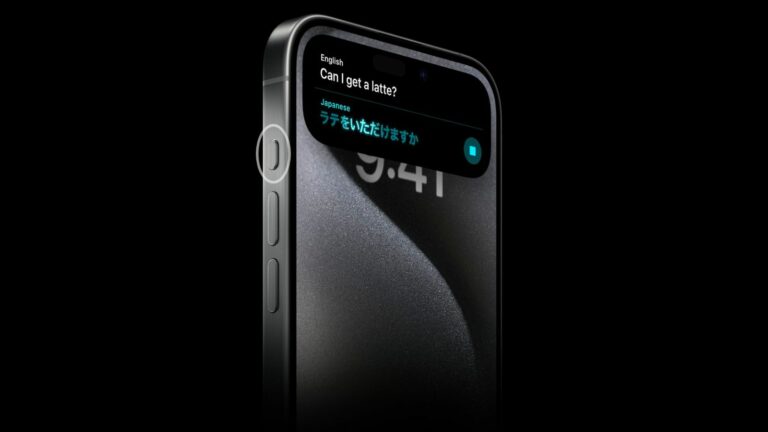Как стереть M1 Mac
В этой статье объясняется, как стереть (или отформатировать) встроенный загрузочный диск Mac с процессором Apple. Обратите внимание, что при очистке вашего Mac безвозвратно удаляются все файлы на нем, поэтому внимательно следуйте советам по резервному копированию. Если вы планируете отдать, продать или обменять Mac, стирание данных с Mac должно быть последним шагом.

Во-первых, сделайте резервную копию ваших данных
Прежде чем что-либо делать, вы должны сделать резервную копию файлов на вашем Mac. Вы можете сделать это вручную, скопировав файлы на внешний диск. Если вы используете iCloud, ваши фотографии, почта, контакты, документы и т. д. должны автоматически сохраняться в облачном хранилище.
 Тем не менее, мы настоятельно рекомендуем вам потратить время на резервное копирование вашей системы Time Machine с использованием внешнего диска. Таким образом, помощник по миграции Apple может использовать тот же объем резервной копии во время установки macOS для быстрого переноса ваших приложений, файлов и настроек со старого Mac на новый.
Тем не менее, мы настоятельно рекомендуем вам потратить время на резервное копирование вашей системы Time Machine с использованием внешнего диска. Таким образом, помощник по миграции Apple может использовать тот же объем резервной копии во время установки macOS для быстрого переноса ваших приложений, файлов и настроек со старого Mac на новый.
Ознакомьтесь с нашим специальным руководством о том, как сделать резервную копию вашего Mac с помощью Time Machine.
Отключить ваши приложения
Есть определенные приложения, которые необходимо вручную отключить от вашего Mac, прежде чем вы попрощаетесь с ними. Некоторым сторонним приложениям требуются лицензии, которые работают только на ограниченном количестве компьютеров, поэтому подумайте о приобретенных вами лицензиях.
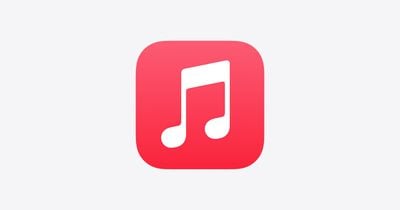
Точно так же вам следует деавторизовать свою учетную запись iTunes на Mac, так как это лишает ее доступа к контенту, который вы купили в iTunes Store, iBooks Store или App Store, включая такие вещи, как музыка, фильмы, телешоу, приложения и книги. .
Чтобы узнать, как деавторизовать свою учетную запись iTunes, ознакомьтесь с нашим специальным руководством.
Выйти из iCloud
Также важно отключить функцию «Найти Mac» и выйти из «iCloud» в macOS. Таким образом, вы будете точно знать, что на вашем Mac не осталось ничего, что связывало бы ваш Apple ID с этой машиной. Следующие шаги покажут вам, как это сделать.
- Щелкните значок Apple () в верхнем левом углу экрана Mac и выберите Системные настройки….

- Нажмите идентификатор Apple ID в панели предпочтений.
- Выбирать iCloud на боковой панели, затем снимите все флажки в списке, чтобы удалить копии связанных данных на этом Mac.

- Выбирать Обзор на боковой панели, затем нажмите Выход… чтобы полностью выйти из iCloud.

Как стереть Apple Silicon Mac
Обратите внимание, что следующие шаги приведут к отключению устройств Bluetooth от вашего Mac, поэтому, если возможно, подключите клавиатуру Bluetooth, мышь или трекпад с помощью USB-кабеля.
- Если ваш Mac включен, выключите его, щелкнув символ Apple () в верхнем левом углу строки меню и выбрав Выключить… -> Выключить. Чтобы снова запустить MacOS Recovery, включите Mac и продолжайте нажимать и удерживать кнопку питания, пока не появится окно параметров запуска.
- Выбирать Опциизатем нажмите Продолжать.

- При появлении запроса выберите пользователя, затем нажмите Следующий и введите пароль.
- В окне утилит выберите Дисковая утилита и нажмите Продолжить.

- В разделе «Внутренние» боковой панели Дисковой утилиты убедитесь, что вы видите том с именем Макинтош HD. Если вы его там не видите и сами не меняли имя системного диска, выберите Меню Apple > Выключитьзатем отключите от Mac все ненужные устройства и повторите попытку.

- Если вы ранее использовали Дисковую утилиту для создания внутренних томов на Macintosh HD, выберите каждый дополнительный внутренний том на боковой панели, затем щелкните значок удалить том (–) на панели инструментов, чтобы удалить этот том.
- Выбирать Макинтош HD в боковой панели.
- Нажмите на Стереть на панели инструментов, затем при желании выберите другое имя и отформатируйте диск как АПФС.
- Нажмите Стереть группу томов.

- Введите свой «Apple ID», если будет предложено это сделать.
- Нажмите Стереть Mac и перезагрузить для подтверждения действия.
Если вы расстаетесь со своим Mac, все готово. Если вы держитесь за него и хотите начать заново, следуйте инструкциям на экране при перезагрузке Mac, чтобы выбрать язык. Ваш Mac попытается активироваться с помощью подключения к Интернету. Вы можете выбрать сеть Wi-Fi, используя меню Wi-Fi в строке меню. Либо подключите сетевой кабель к вашему Mac.
После активации Mac нажмите Выход в утилиты восстановлениязатем выберите Переустановите macOS в окне утилит и следуйте инструкциям на экране, чтобы переустановить macOS.