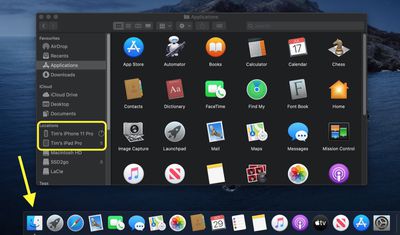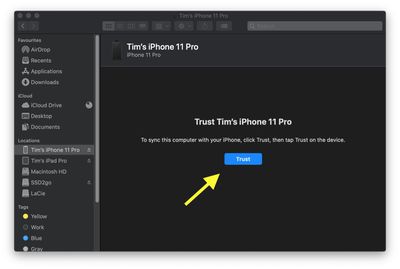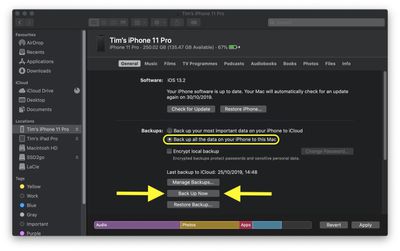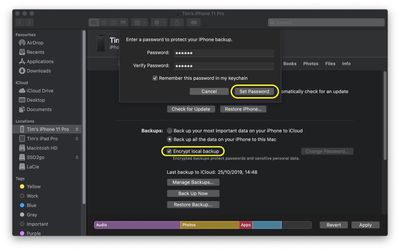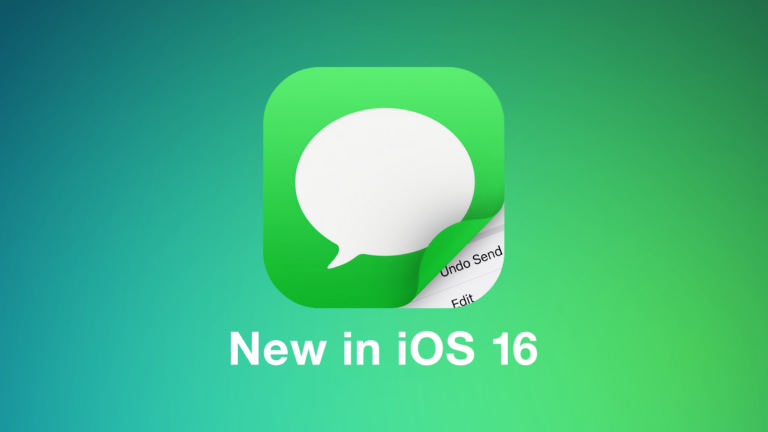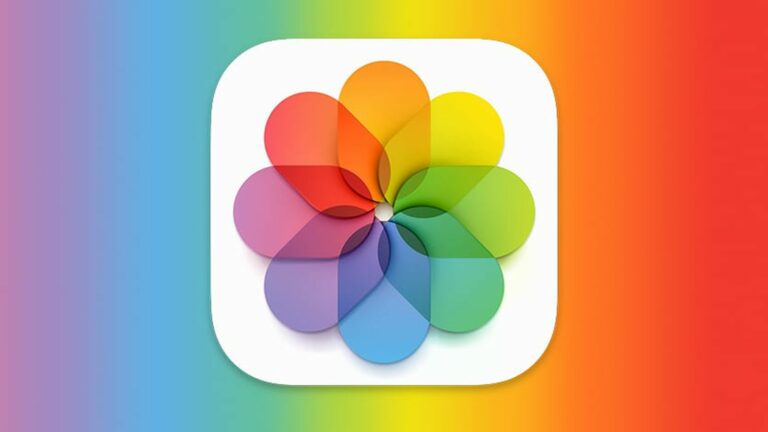Как сделать резервную копию вашего iPhone или iPad на Mac
Пользователям iOS доступно два типа резервного копирования. Резервные копии iCloud автоматически шифруются и хранятся в облаке, и вы можете создавать и использовать их в любом месте, где есть подключение к сети Wi-Fi. Напротив, резервные копии на основе Mac создаются и хранятся на вашем Mac, шифрование не является обязательным, и вам необходимо подключить свое устройство к компьютеру, чтобы восстановить его. В этой статье показано, как выполнить резервное копирование iPhone, iPad или iPod touch на компьютер Mac под управлением macOS Catalina или более поздней версии.
- Как сделать резервную копию вашего устройства iOS в macOS
- Как зашифровать резервную копию устройства iOS в macOS
В macOS 10.4 и более ранних версиях для резервного копирования устройства iOS на ваш Mac использовалось приложение iTunes. Однако с момента выпуска macOS 10.5 Catalina в 2019 году Apple предложила отдельные приложения Mac для музыки, подкастов и Apple TV, а это означает, что функции управления подключенным iPhone, iPad или iPod touch нуждались в новом доме.

Это не сразу очевидно, но Apple решила интегрировать эти функции устройства в Finder, а это означает, что вы можете выбирать настройки синхронизации мультимедиа, управлять iCloud и локальными резервными копиями, а также восстанавливать или обновлять свое устройство iOS, даже не открывая другое приложение на вашем Mac.
Сохранение локальной резервной копии вашего устройства iOS гарантирует, что, если вы когда-нибудь потеряете его, вы сможете восстановить всю свою информацию на новом устройстве. Вы также можете зашифровать свою локальную резервную копию, чтобы сохранить конфиденциальную информацию, такую как ваши пароли и личные данные о здоровье или активности, в безопасности. Продолжайте читать, чтобы узнать, как это сделать.
Как сделать резервную копию вашего устройства iOS в macOS
- Подключите свой iPhone, iPad или iPod touch к компьютеру Mac с помощью прилагаемого кабеля.
- Откройте Искатель окно, щелкнув значок Finder в Dock.
- Щелкните имя своего устройства iOS на боковой панели.

- Если вы впервые подключаете свое устройство к Mac, нажмите Доверять в окне Finder.

- Нажмите Доверять на вашем устройстве при появлении запроса, затем введите свой пароль для подтверждения.
- На вкладке «Общие» щелкните кружок рядом с надписью Сделайте резервную копию всех данных на вашем [iPhone/iPad/iPod touch] на этот Mac.
- Если вы не хотите создавать зашифрованную резервную копию или уже настроили зашифрованные резервные копии, щелкните Резервное копирование сейчас в нижней части вкладки Общие.

Когда резервное копирование завершено, вы можете найти дату и время последнего резервного копирования на вкладке «Общие», чуть выше кнопки «Управление резервными копиями».
Как зашифровать резервную копию устройства iOS в macOS
- Подключите свой iPhone, iPad или iPod touch к компьютеру Mac с помощью прилагаемого кабеля.
- Откройте Искатель окно, щелкнув значок Finder в Dock.
- Щелкните имя своего устройства iOS на боковой панели.

- Если вы впервые подключаете свое устройство к Mac, нажмите Доверять в окне Finder.

- Нажмите Доверять на вашем устройстве при появлении запроса, затем введите свой пароль для подтверждения.
- Установите флажок рядом с Зашифровать локальную резервную копию во вкладке Общие.
- Выберите пароль для защиты резервной копии устройства, затем подтвердите его и установите флажок, если хотите запомнить пароль в связке ключей.
- Нажмите Установка пароля.

- Введите пароль на устройстве iOS, чтобы начать резервное копирование.
Когда резервное копирование завершено, вы можете найти дату и время последнего резервного копирования в Общий вкладку, чуть выше кнопки «Управление резервными копиями».