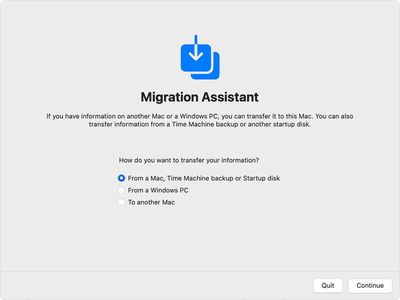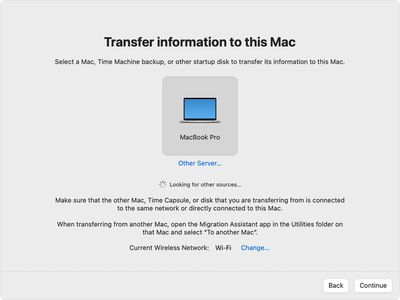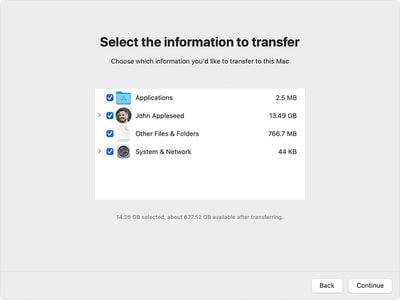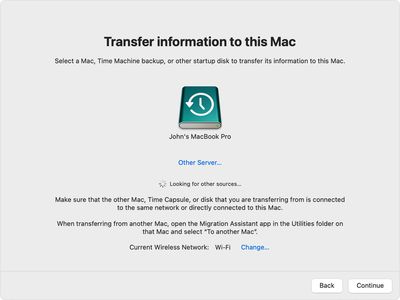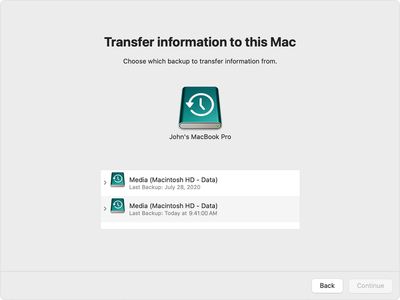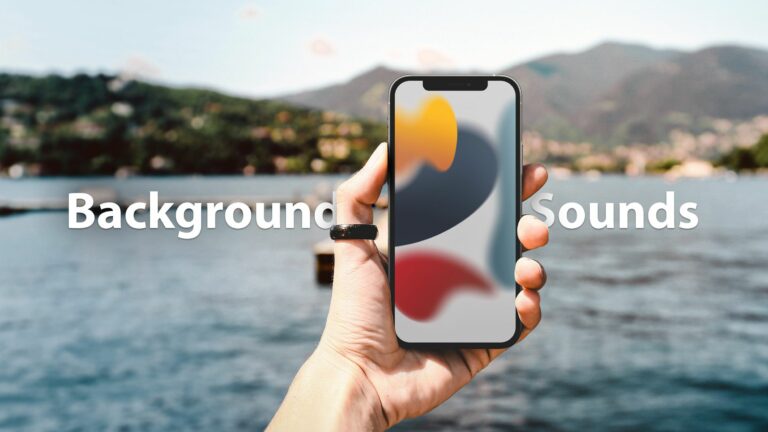Как перенести данные со старого Mac на новый Mac
Если вы хотите перенести данные со старого Mac на новый, самый надежный способ — использовать Apple Migration Assistant. Помощник по миграции, расположенный в папке «Утилиты» папки «Приложения», копирует все ваши файлы со старого Mac на новый Mac, поэтому вам не нужно переносить их вручную.
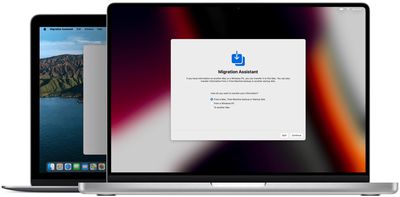
Первый набор шагов в этой статье предполагает, что у вас есть как старый Mac, так и новый Mac. Второй набор шагов объясняет, как восстановить данные на новом Mac с помощью резервной копии Time Machine, что представляет собой немного другой процесс.
Прежде чем ты начнешь
Прежде чем начать процесс передачи данных, убедитесь, что на обоих компьютерах Mac установлена последняя версия программного обеспечения (Системные настройки -> Обновление программного обеспечения) и расположите их рядом друг с другом с включенным Wi-Fi. Наконец, на вашем старом Mac откройте Системные настройки -> Общий доступи убедитесь, что имя отображается в поле Имя компьютера.
Как использовать Помощник по миграции
- На новом Mac откройте Помощник по миграции (Приложения/Утилиты/), затем нажмите Продолжать.
- Когда Ассистент миграции запросит у вас разрешение на внесение изменений, введите пароль администратора, затем нажмите ХОРОШО.
- Когда вас спросят, как вы хотите передать свою информацию, выберите вариант передачи С Mac, резервной копии Time Machine или загрузочного дисказатем нажмите Продолжать.

- На своем старом Mac откройте Помощник по миграции (Приложения/Утилиты/), затем нажмите Продолжать.
- Когда вас спросят, как вы хотите передать свою информацию, выберите вариант Перенос на другой Macзатем нажмите Продолжать.
- На новом Mac при появлении запроса на выбор Mac, резервной копии Time Machine или другого загрузочного диска выберите другой Mac, затем нажмите Продолжать.

- Если вы видите защитный код на своем старом Mac, убедитесь, что он такой же, как на новом Mac, а затем нажмите Продолжать.
- На новом Mac выберите информацию, которую хотите перенести со старого компьютера. Ваше имя относится к вашей учетной записи пользователя.

- Нажмите Продолжать чтобы начать передачу. Это может занять несколько часов, поэтому убедитесь, что у вас есть чем заняться в это время.
- Когда миграция завершится, закройте Ассистент миграции на обоих компьютерах, затем войдите в перенесенную учетную запись на новом Mac.
Как перейти на новый Mac из резервной копии
Если вы сделали резервную копию своего старого Mac с помощью Time Machine, Ассистент миграции может использовать эту резервную копию для восстановления ваших личных файлов, включая ваши приложения и все в вашей учетной записи пользователя.
- Убедитесь, что ваш резервный диск Time Machine подключен к вашему новому Mac и включен.
- Открытым Помощник по миграции (Приложения/Утилиты/), затем нажмите Продолжать.
- Когда вас спросят, как вы хотите передать свою информацию, выберите вариант передачи С Mac, резервной копии Time Machine или загрузочного дисказатем нажмите Продолжать.

- Выберите резервную копию Time Machine, затем нажмите Продолжать.

- Выберите резервную копию из списка резервных копий с отметкой времени, затем нажмите Продолжать.

- Выберите информацию, которую вы хотите перенести со своего старого компьютера. Ваше имя относится к вашей учетной записи пользователя.

- Нажмите Продолжать чтобы начать передачу. Это может занять несколько часов, поэтому убедитесь, что у вас есть чем заняться в это время.
- Когда миграция завершится, закройте Ассистент миграции, а затем войдите в перенесенную учетную запись на своем новом Mac.
Если вы не храните свой старый Mac и планируете отдать его, продать или обменять, обязательно сотрите данные на нем и выполните сброс настроек к заводским.