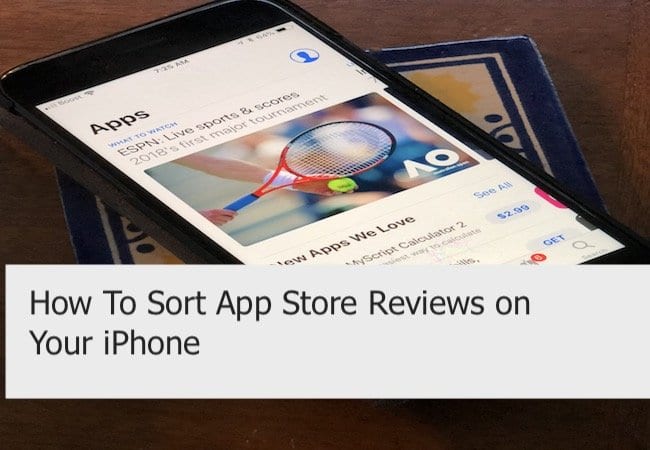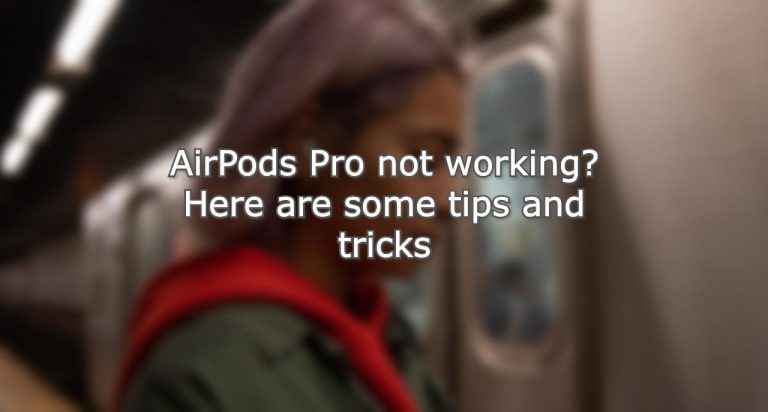Как настроить iCloud
Чтобы использовать iCloud, вам необходимо использовать устройство Apple под управлением относительно новой операционной системы (ОС), в частности iOS 5, OS X Lion 10.7.2 или более поздней версии одной из них. Сначала проверьте, есть ли на вашем устройстве iCloud: для устройств iOS нажмите «Настройки» и посмотрите, есть ли iCloud в списке; для Mac проверьте наличие значка iCloud после нажатия логотипа Apple, а затем «Системные настройки». Если вы видите, что iCloud доступен, пропустите следующий абзац.
Если ваше устройство в настоящее время не поддерживает iCloud, вы можете загрузить Mactracker из App Store или Mac App Store, чтобы проверить, поддерживает ли ваше устройство минимальную ОС, необходимую для iCloud. Если это так, все, что вам нужно сделать, это обновить вашу ОС. Вы можете сделать это на устройствах iOS, нажав «Настройки», затем «Общие», а затем «Обновление программного обеспечения». Для компьютеров Mac щелкните логотип Apple, а затем «Обновление программного обеспечения». Имейте в виду, что если вы не используете iOS 5 или более поздней версии, вам необходимо обновить свое устройство iOS, подключив его к Mac или ПК с iTunes 10.5 или более поздней версии; и если вы не используете OS X Snow Leopard 10.6 или более поздней версии, вам необходимо приобрести установочный DVD для этой ОС, перейдя по адресу
Теперь, когда у вас есть доступ к iCloud, выполните шаги, которые я предлагал ранее, чтобы проверить, был ли iCloud уже доступен на вашем устройстве, и щелкните или коснитесь значка iCloud. После выполнения запросов на ваших устройствах iCloud будет включен по умолчанию для синхронизации большей части данных на них. Например, любой контакт, добавленный к устройству, будет немедленно доступен на других ваших устройствах; то же самое справедливо для вкладок, открытых в Safari (называемых вкладками iCloud). Функция «Найти мое устройство» позволяет удаленно определять местонахождение вашего устройства в случае кражи или потери, если устройство включено и подключено к Интернету или сотовой сети. Вы можете сделать это с помощью приложения «Найти мое устройство» на другом устройстве Apple или на сайте icloud.com; этот веб-сайт также предоставляет доступ к вашим синхронизированным документам iWork, почте, напоминаниям, заметкам, контактам и календарю.
Когда Photo Stream включен, вы сможете получить доступ ко всем своим недавним фотографиям на любом из ваших устройств, независимо от того, какие из них вы использовали для съемки или загрузки изображений. Последние 99 фотографий, снятых на ваших устройствах iOS или загруженных в медиатеку iPhoto на Mac, будут навсегда добавлены в медиатеку iPhoto вашего Mac и временно в приложение «Фотографии» на устройстве iOS в качестве синхронизированного альбома Photo Stream. Любые фотографии, сделанные на устройстве iOS, также будут постоянно храниться в альбоме Camera Roll приложения Photo. Вы даже можете делиться только теми фотографиями, которые вам нужны, только с теми людьми, которые вам нужны, активировав общие фотопотоки.
Вы можете предотвратить синхронизацию определенных вещей с данным устройством, сняв флажок рядом с данными, о которых идет речь. Если вы хотите создать резервную копию ключевой информации на своих устройствах iOS с помощью iCloud вместо резервных копий iTunes или в дополнение к ним, нажмите «Хранилище и резервное копирование». После настройки ваше устройство iOS теперь будет выполнять резервное копирование в iCloud, когда оно включено, подключено, заблокировано и подключено к Wi-Fi. Вы можете увидеть, какой объем данных копируется на всех ваших устройствах, нажав «Управление хранилищем» в разделе «Хранилище и резервное копирование», и вы можете отменить выбор всего, что вы не хотели бы копировать в iCloud. Например, вы можете выбрать резервное копирование только своей камеры при резервном копировании iTunes, чтобы сэкономить место в iCloud.
Не стесняйтесь комментировать и предлагать предложения по связанным темам, о которых вы хотели бы узнать больше. Как всегда, Apple будет рада предложить поддержку по вопросам, связанным с iCloud, по телефону 1 (800) APL-CARE.
Связанный: