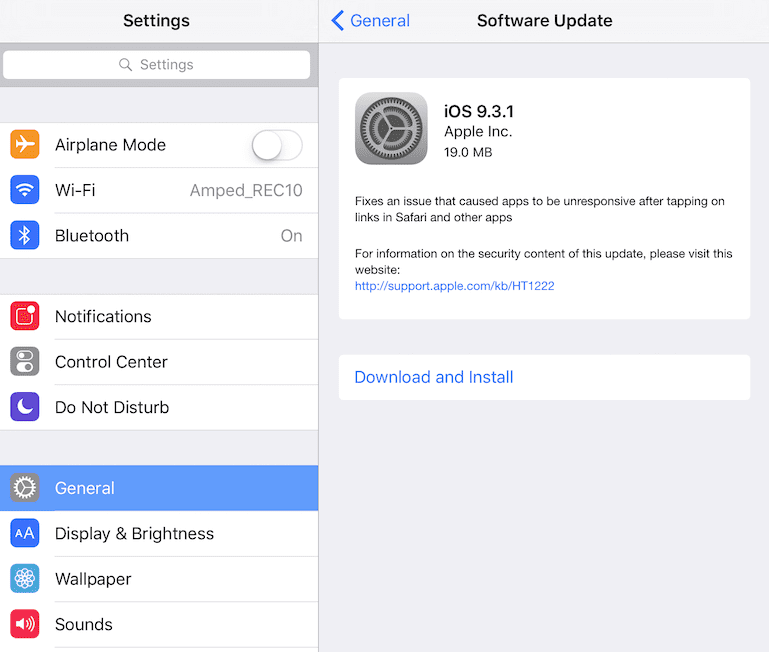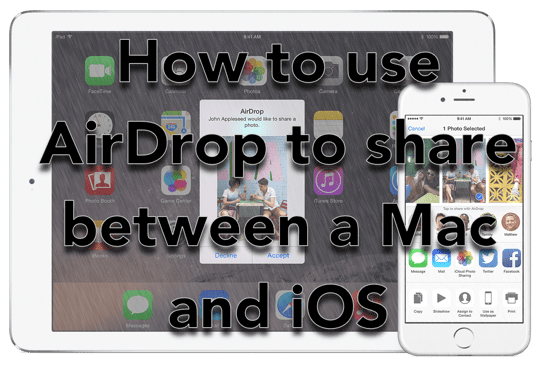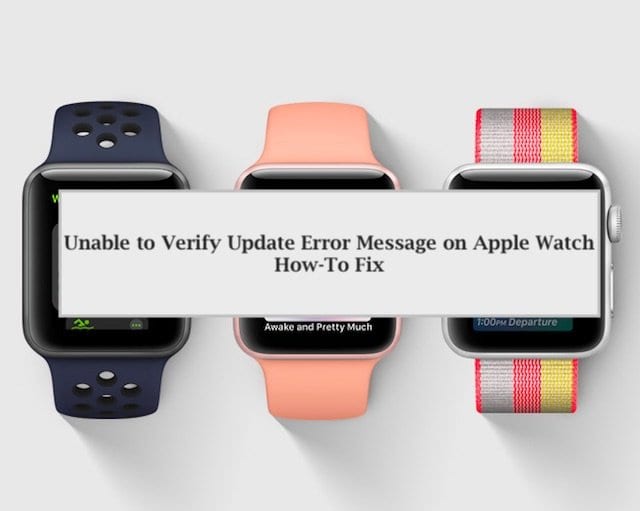Как настроить Mac mini для использования без монитора компьютера
Из-за этого Mac mini стал фаворитом для людей, настраивающих серверы, домашние медиацентры или другое вторичное устройство.
Конечно, в этих сценариях использования не стоит постоянно подключать Mac mini к монитору компьютера и другим аксессуарам. Что вам нужно, так это быстрый и простой способ использовать Mac mini без дисплея.
К счастью, у Apple есть несколько вариантов, которые позволят вам это сделать, в том числе удобная функция под названием Screen Sharing.
Что такое общий доступ к экрану в macOS?
По сути, совместное использование экрана – это простой метод, встроенный в macOS, который позволяет пользователям удаленно управлять Mac с другого компьютера.
Когда у вас включен общий доступ к экрану, вы можете подключиться, скажем, к Mac mini и начать сеанс на этом компьютере.
Оттуда станет виден рабочий стол Mac mini, и вы сможете использовать машину, как если бы она действительно была подключена к вашему монитору.
Это, конечно, очень удобно, так что вы можете управлять настройками Mac mini и настраивать их без необходимости сначала подключать его к мыши, клавиатуре и дисплею.
Вот как им пользоваться.
Сначала настройте свой Mac
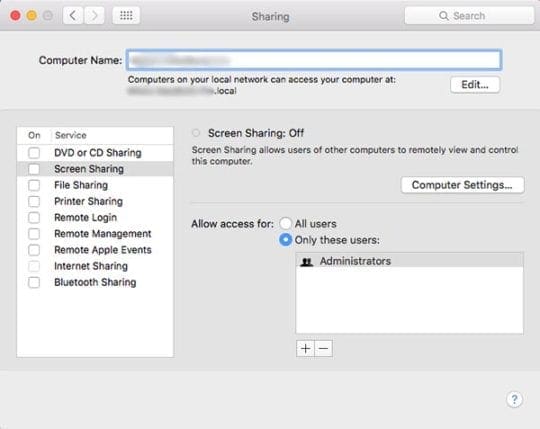
Прежде чем вы сможете настроить Mac mini для использования без монитора компьютера или других периферийных устройств, вам понадобится монитор (а также клавиатура и мышь) для его настройки.
Просто подключите все периферийные устройства к новому Mac mini. Затем включите его и выполните стандартный процесс настройки macOS.
Как включить демонстрацию экрана
- Откройте Системные настройки.
- Нажмите на Обмен.
- Запишите текст рядом с Имя компьютера. Это имя понадобится для удаленного подключения к Mac mini.
- Вы также можете записать адрес для альтернативного метода подключения к Mac mini.
- Убедитесь, что общий доступ к экрану включен, нажав на Совместное использование экрана в левом меню. Вы должны увидеть, что переключатель посередине станет зеленым.
Если вы хотите, чтобы только определенные пользователи имели доступ к вашему Mac mini, посмотрите Разрешить доступ для коробка.
Либо выберите Все пользователиили щелкните поле рядом с Только эти пользователи: и добавьте оттуда указанных пользователей с помощью значка + добавить.
- Вы можете добавлять пользователей из «Пользователи и группы», в том числе пользователей на вашем Mac.
- Сетевые пользователи или сетевые группы включают пользователей и группы с учетными записями сетевого сервера.
Вы также можете включить «Кто угодно может запрашивать разрешение на управление экраном». Это позволяет другому пользователю запрашивать разрешение до начала совместного использования экрана – вы должны явно принять их, но для этого не требуется пароль.
Наконец, если вы хотите удаленно подключиться к Mac mini с ПК с Windows или другого компьютера, отличного от macOS, вам необходимо выполнить несколько дополнительных шагов.

- Щелкните Настройки компьютера.
- Установите флажок рядом с VNC Viewers может управлять экраном с паролем.
- Установите пароль для компьютера, отличного от Mac, который будет использоваться при подключении – обязательно запишите его в безопасном месте.
- Когда вы закончите, нажмите на ХОРОШО.
Оттуда вы можете использовать приложение VNC Viewer для удаленного доступа к Mac mini на iPad или другом компьютере. Вам просто нужен пароль.
Использование совместного использования экрана
После настройки вы можете легко получить доступ к совместному использованию экрана через собственное приложение Finder.
Обратите внимание, что оба компьютера должны быть подключены к одной сети Wi-Fi или Интернету, чтобы это работало. Также полезно, чтобы оба компьютера вошли в один и тот же Apple ID – в противном случае вам нужно будет ввести Apple ID и пароль авторизованного пользователя.
- Откройте приложение Finder.
- Под Локации подзаголовок, нажмите Сеть.
- Дважды щелкните значок Имя компьютера что вы приняли к сведению или записали ранее.
- Нажмите на Поделиться экраном.
- Если будет предложено, введите свое имя пользователя и пароль.
- Нажмите на Войти в систему.
В качестве альтернативы вы можете открыть Finder, нажмите на Перейти> Подключиться к серверу, и введите адрес Mac, на котором вы хотите поделиться экраном.
Регулировка некоторых настроек
Когда вы используете общий доступ к экрану, вы также можете установить различные предпочтения, которые могут быть полезны.
На вашем Mac mini просто нажмите на Совместное использование экрана меню на верхней панели и выберите Предпочтения. Вы найдете различные варианты масштабирования общего экрана, изменения его качества в условиях сети и блокировки определенных пользователей.
Вы можете найти аналогичный набор настроек на Mac, к которому вы поделились, щелкнув вкладку «Просмотр».
Удаленное управление: альтернативный вариант
Стоит отметить, что в macOS есть еще одна система, которая предлагает аналогичные возможности: удаленное управление.
Но удаленное управление предназначено для системных администраторов и ИТ-специалистов, поскольку оно обеспечивает более точный контроль и возможности настройки на нескольких устройствах Mac из одной точки.
Хотя это отлично для этой цели, общий доступ к экрану рекомендуется для обычного пользователя.
Имейте в виду, что одновременно может быть включена только одна из двух функций. Вам придется отключить один, чтобы включить другой.