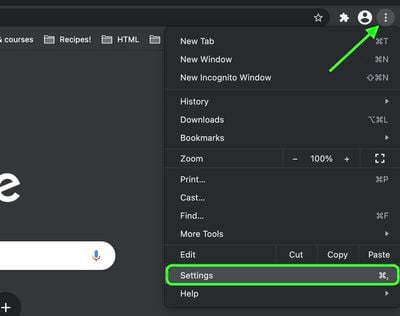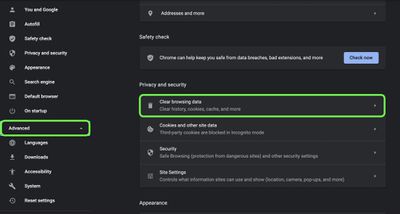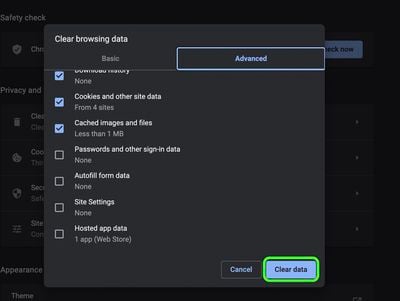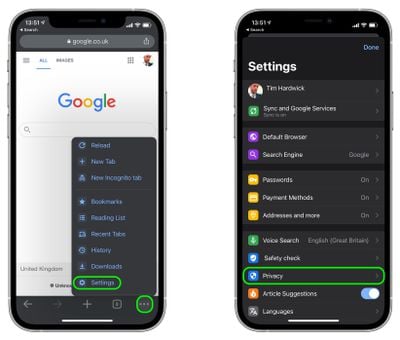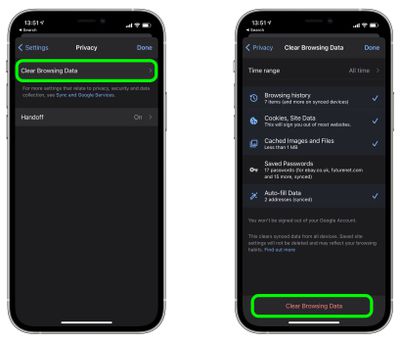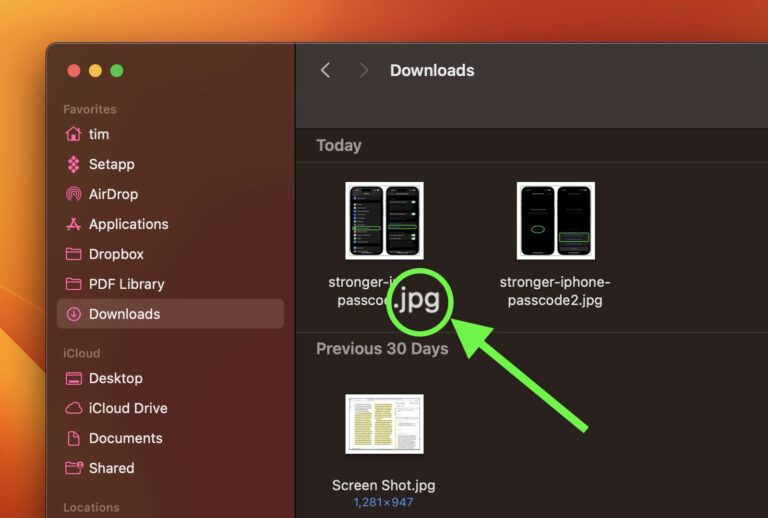Как очистить файлы cookie в Chrome на iOS и Mac
Всякий раз, когда вы просматриваете веб-страницы в Google Chrome, браузер сохраняет данные веб-сайта, включая файлы cookie, чтобы вам не приходилось делать это снова при каждом повторном посещении сайта. Теоретически это должно ускорить работу в Интернете, но в некоторых случаях вам может понадобиться очистить кеш и начать заново. Продолжайте читать, чтобы узнать, как это делается на Mac, iPhone и iPad.

Есть несколько ситуаций, когда вам может помочь очистка кеша Chrome.
Если сайт, который вы регулярно посещаете, имеет элементы, которые перестали работать, или если сайт полностью перестал загружаться, может возникнуть конфликт между его старой версией, кэшированной Chrome, и более новой версией.
Или, возможно, вы просто хотите защитить свою конфиденциальность, удалив все данные, связанные с веб-сайтами, которые вы посетили, включая любые файлы cookie, идентифицирующие пользователя. В любом случае, вот как это делается на macOS и iOS.
Как очистить кэш Chrome на Mac
- Запустите Chrome на своем Mac, затем нажмите кнопку Настроить кнопку (три точки в вертикальном ряду) в правом верхнем углу окна и выберите Настройки из выпадающего меню.

- Нажмите Передовой в столбце параметров, затем нажмите Очистить данные просмотра в разделе «Конфиденциальность и безопасность».

- Этот раздел делится на Базовый а также Передовой вкладки. На вкладке «Основные» есть флажки для истории просмотров, файлов cookie и других данных сайта, а также кэшированных изображений и файлов, а на вкладке «Дополнительно» дополнительно есть флажки для паролей, данных автозаполнения, настроек сайта и данных размещенного приложения. С использованием Временной интервал раскрывающемся списке выберите период времени, за который нужно очистить выбранные данные, затем нажмите Очистить данные.

Как очистить кэш Chrome на iOS
- Запустите Chrome, затем коснитесь Настроить кнопку (три точки в вертикальном ряду) в правом нижнем углу экрана и коснитесь Настройки во всплывающем меню.
- Нажмите Конфиденциальность.

- Нажмите Очистить данные просмотра.
- Выберите Временной интервалзатем проверьте типы данных, которые вы хотите очистить.
- Нажмите Очистить данные просмотра внизу экрана.

Если ваши проблемы с конфиденциальностью распространяются на стремление к повышенной безопасности и анонимности в Интернете, рассмотрите возможность подписки на службу виртуальной частной сети (VPN), которая предлагает клиент iOS или поддерживает OpenVPN (Частный доступ в Интернет а также ПротонVPN два популярных варианта).