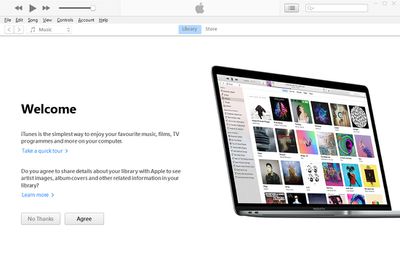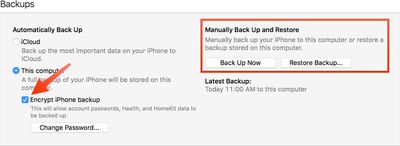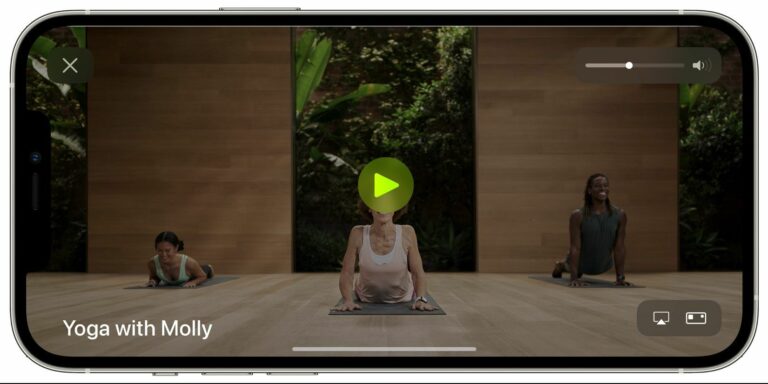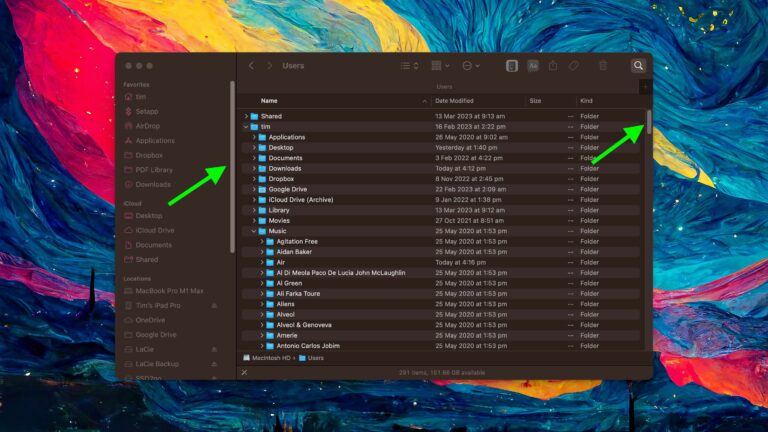Как сделать резервную копию вашего iPhone или iPad на ПК с Windows
Не у всех, у кого есть iPhone или iPad, есть Mac, поэтому Apple сделала свои мобильные устройства совместимыми с ПК с Windows. Используя USB, вы можете подключить iPhone или iPad к ПК с Windows, чтобы настроить устройство, зарядить его аккумулятор, поделиться своим интернет-соединением, передать файлы и синхронизировать контент. В этой статье показано, как сделать резервную копию устройства iOS на ПК с Windows.
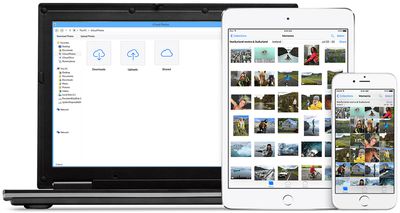
Убедитесь, что у вас есть правильный USB-кабель
Если на вашем компьютере есть USB-порт и установлена Windows 7 или более поздняя версия, вы можете создать на нем резервную копию своего iPhone или iPad. Тем не менее, вам нужно убедиться, что у вас есть USB-кабель, который правильно подходит к USB-порту вашего ПК.
Если ваш iPhone или iPad поставлялся с кабелем Lightning-USB, а ваш компьютер имеет порт USB-C, вам необходимо подключить USB-конец кабеля к адаптеру USB-C-USB (продано отдельно) или используйте кабель USB-C — Lightning (продано отдельно).

Если ваш iPhone или iPad поставлялся с кабелем USB-C на Lightning, а на вашем компьютере есть порт USB, вам потребуется использовать кабель Lightning на USB (продано отдельно).
Если ваш iPad поставлялся с кабелем для зарядки USB-C, а на вашем компьютере есть порт USB, используйте USB-C к USB-адаптеру и USB-кабель.
Как сделать резервную копию iPhone или iPad на ПК с Windows
- На своем компьютере перейдите в Microsoft Store, чтобы загрузите и установите последнюю версию iTunes для Windows.
- Подключите свой iPhone или iPad к компьютеру с помощью совместимого USB-кабеля для зарядки (см. выше).
- Запустить iTunes приложение на вашем ПК.

- Нажмите на айфон кнопку в левом верхнем углу окна iTunes.
- Нажмите Резюме в боковой панели.
- В разделе “Резервные копии” нажмите Резервное копирование сейчас.
- Чтобы зашифровать резервную копию, выберите Зашифровать локальную резервную копиювведите пароль, затем нажмите Установка пароля.

Если вы хотите просмотреть резервные копии, хранящиеся на вашем компьютере, выберите Правка -> Настройкизатем нажмите Устройства. Зашифрованные резервные копии отмечены значком замка в списке резервных копий.