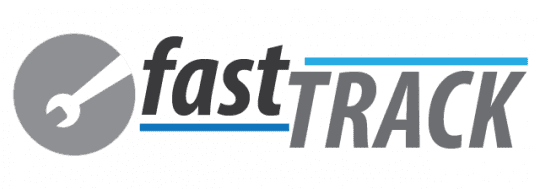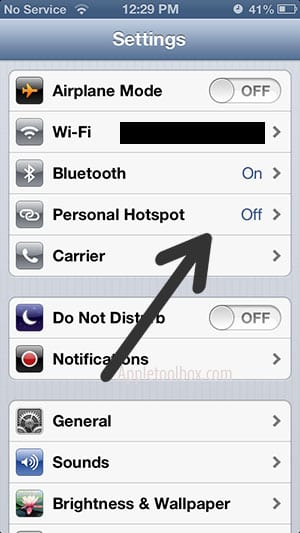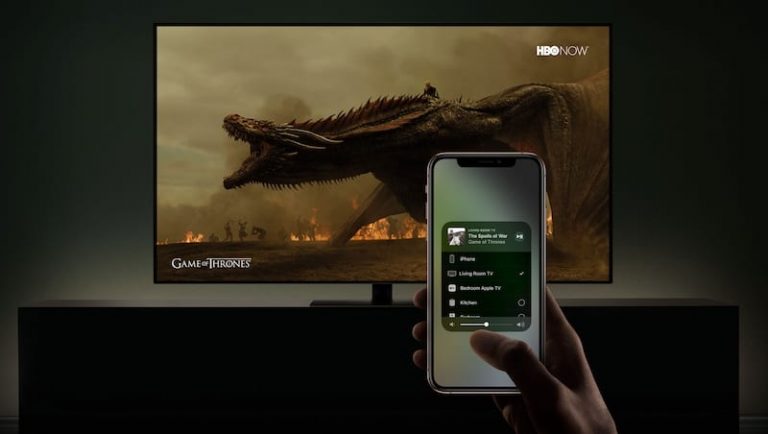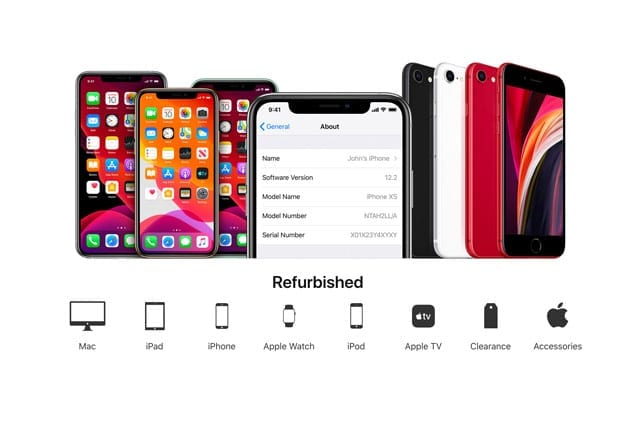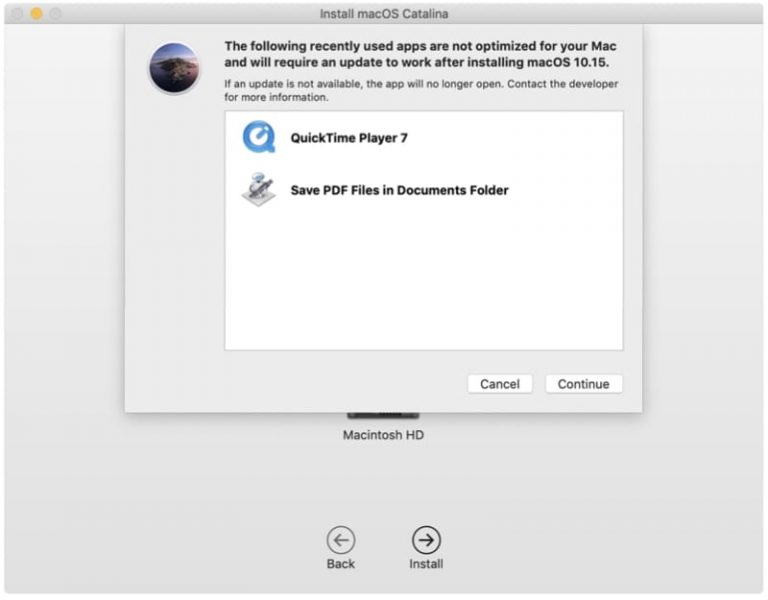Как остановить уведомления на вашем MacBook
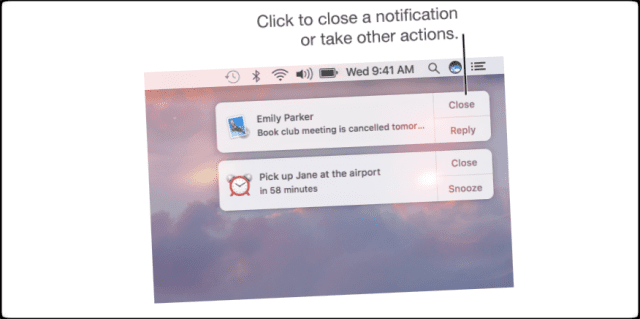
Те из нас, кто использует MacBook на работе и дома, иногда забывают изменить настройки уведомлений. Но управлять уведомлениями на MacBook очень просто. Включение или отключение уведомлений полезно, когда вы открываете доступ к экрану MacBook или Mac. Возможно, вы работаете, проводите презентацию или работаете над совместным проектом с коллегами. Или вы смотрите фильм на своем Mac (может быть, даже на работе!)
Периодическое отключение уведомлений также помогает нам сосредоточиться и выполнять задачи во время работы на наших компьютерах, поэтому мы не отвлекаемся на последние новости, сплетни или обновления. С отключенными уведомлениями вы можете выполнять одну задачу! Так что еще одна веская причина отключить уведомления вашего Mac – это быть более продуктивным на работе и дома.
Все мы знаем, что никто не хочет, чтобы неловкое уведомление появлялось при проведении презентации или других дел с клиентами или коллегами (и, возможно, даже с друзьями или семьей).
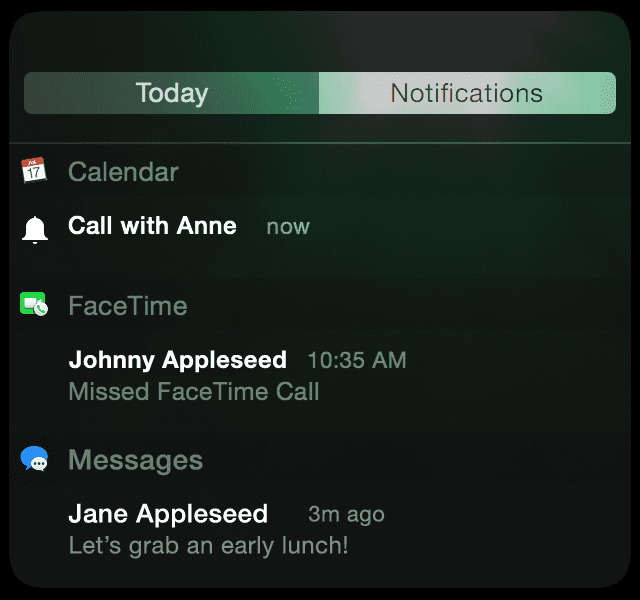
Статьи по Теме
Быстрый трек 
- Удерживая нажатой клавишу Option, щелкните значок Центра уведомлений, чтобы включить или выключить режим “Не беспокоить”.
- Добавьте виджеты уведомлений с помощью кнопки «Изменить» в представлении «Сегодня» в Центре уведомлений.
- Откройте Системные настройки> Центр уведомлений, чтобы изменить способ получения уведомлений.
Красота режима встреч
Итак, в этом посте мы покажем вам, как временно отключить ВСЕ уведомления на вашем MacBook. без необходимости переходить в системные настройки каждый раз, когда вы хотите приостановить свои уведомления.
Чтобы подготовить Macbook к «режиму встречи», вам нужно будет использовать функцию «Не беспокоить» так же, как вы используете ее на своем iPhone. Когда режим «Не беспокоить» включен, значок Центра уведомлений в строке меню становится светло-серым. Вы не увидите и не услышите никаких уведомлений по мере их поступления. Однако все уведомления собираются для просмотра позже.
Шаг 1 Начните с нажатия на значок уведомления в правом верхнем углу MacBook.
Для пользователей трекпада проведите двумя пальцами влево от правого края трекпада.
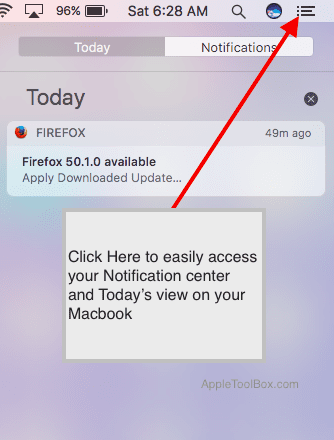
Шаг – 2 Включите режим “Не беспокоить”
Вы увидите представление «Сегодня» и вкладку «Центр уведомлений». В представлении «Сегодня» прокрутите вверх, чтобы отобразить элементы управления «Не беспокоить», и переключите переключатель «Не беспокоить» в верхней части экрана. Включите параметр «Не беспокоить», чтобы отключить уведомления на Macbook. Обратите внимание, что значок становится серым, указывая на то, что режим «Не беспокоить» включен.
Либо, удерживая Option, щелкните значок Центра уведомлений, чтобы включить или выключить режим «Не беспокоить». Значок Центра уведомлений становится светло-серым, когда включен режим “Не беспокоить”.
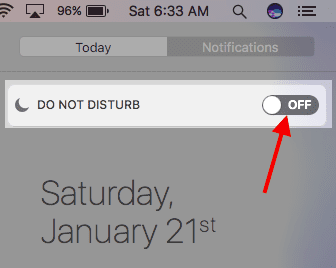
Шаг – 3 Выключите режим “Не беспокоить”
Чтобы включить уведомления после презентации, щелкните значок Центра уведомлений, удерживая клавишу Option, или откройте Центр уведомлений и выключите режим «Не беспокоить».
Эти простые шаги позволят вам переключить режим “Не беспокоить” прямо на главном экране Macbook, используя либо щелчок, удерживая клавишу Option, либо значок Центра уведомлений, либо экранный переключатель.
Подробнее о Центре уведомлений
Многие пользователи Mac не знают, что в Центре уведомлений есть виджеты! И их легко достать. Откройте вкладку «Сегодня» и нажмите «Изменить» внизу, выберите «Магазин приложений», затем купите, загрузите и установите виджеты в магазине. Виджет отслеживания доставки посылок особенно полезен в качестве экранного уведомления как для работы, так и для дома.
СВЯЗАННЫЙ: Десять советов MacBook, которые должен знать каждый пользователь Mac
Установить настройки “Не беспокоить”
Поскольку мы говорим об уведомлениях, если вы прокрутите вниз до нижней части Центра уведомлений и нажмите значок настроек (выглядит как шестеренка) справа. Нажатие на значок настроек позволяет настроить уведомления.
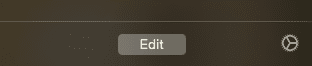
Щелкните значок «Уведомления», чтобы быстро получить доступ к настройкам системных предпочтений, связанных с уведомлениями.
Здесь вы настраиваете режим «Не беспокоить» (DND) для вашего Macbook. Вы выбираете время, в течение которого вы хотите, чтобы функция «Не беспокоить» была включена на вашем MacBook. Вы также настраиваете предпочтения, чтобы включить режим «Не беспокоить» только тогда, когда ваш MacBook подключен к внешнему монитору или через зеркалирование на Apple TV.
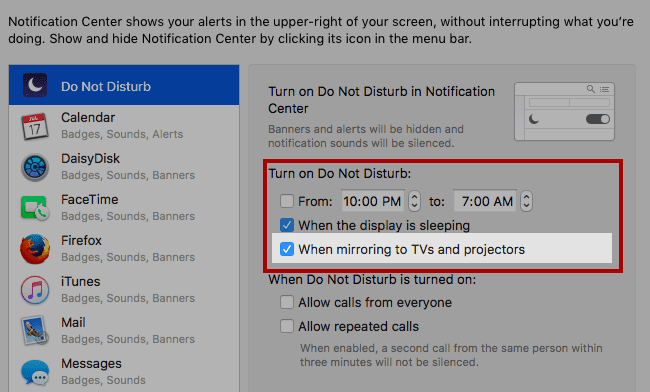
Центр уведомлений для уведомлений отдельных приложений
Наконец, центр уведомлений также позволяет вам настроить стили уведомлений для каждого приложения. Щелкните приложение в левой части окна и выберите свой стиль, баннеры или оповещения.
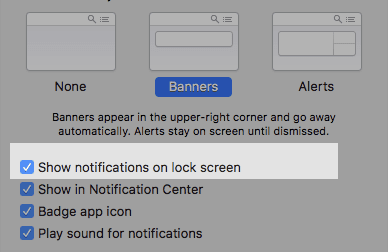
В этом окне вы также можете включить или отключить любые уведомления, появляющиеся на экране блокировки. Этот флажок удобен. Особенно в тех случаях, когда вы не находитесь перед своим MacBook и хотите, чтобы ваши уведомления были конфиденциальными.
Заворачивать
Нам повезло, что наши компьютеры Mac предлагают такие простые способы включения и выключения уведомлений. Если вы хотите решить одну задачу с глубоким, инновационным и целенаправленным мышлением, отключение уведомлений является обязательным. Несмотря на то, что мы можем игнорировать экранные уведомления, само их появление часто приводит к тому, что мысли сбиваются с пути и блуждают. Это, конечно, приводит к ошибкам.
А когда мы проводим презентацию перед группой, уведомления определенно отвлекают всеобщее внимание от презентации ко всему, что появляется на экране. И это просто уведомление – даже не досадное! Поэтому в такие моменты критически важно отключать наши экранные уведомления. А это просто. Так что нас останавливает? Ничего!