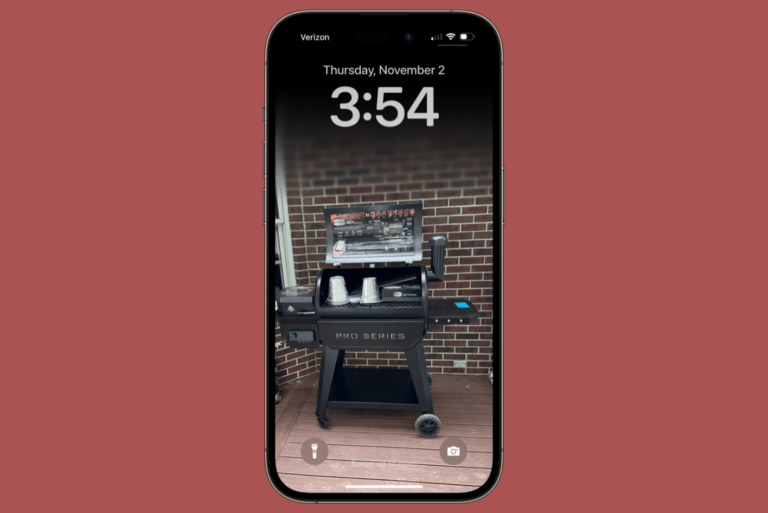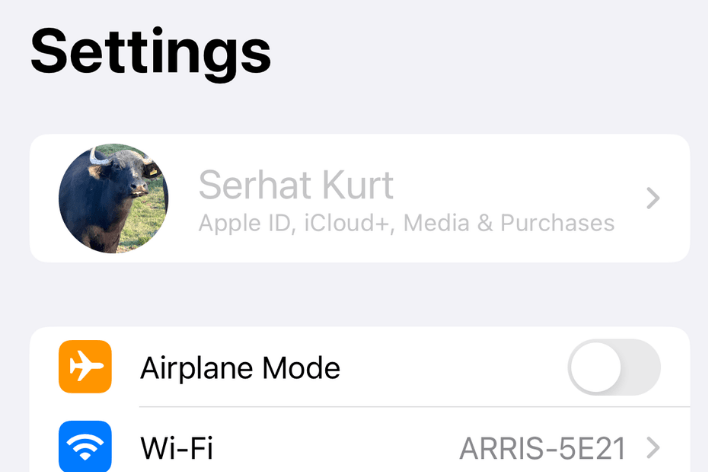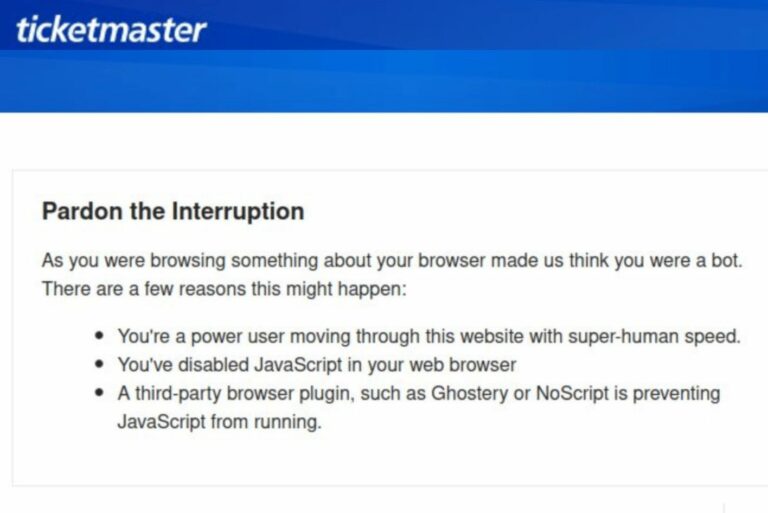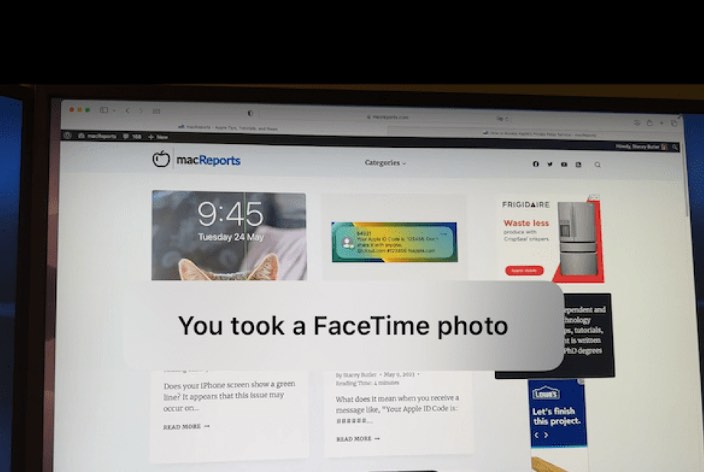Как отправить высококачественное видео с iPhone •
Если вы пытались поделиться видео с кем-то с вашего iPhone с помощью Сообщений (или другого приложения), ваш получатель мог прокомментировать плохое качество. При отправке видео через Сообщения возможно снижение разрешения видео. Иногда это может быть настолько плохо, что видео невозможно смотреть.
К счастью, есть и другие способы обмена видео с iPhone, которые не будут сжимать видео. Таким образом, вам не придется делиться размытыми видео низкого качества. В этой статье мы даем советы по отправке видео высокого разрешения с вашего iPhone на другое устройство, включая Android устройства.
Почему Сообщения могут отправлять видео низкого качества
Если вы решите использовать сообщения для обмена видео, видео не всегда будет иметь плохое разрешение. Иногда они нормально проходят. Ниже приведены причины, по которым видео может быть сжато при отправке:
- Вы не подключены к Wi-Fi, а сотовая связь работает плохо.
- Вы отправляете на телефон Android.
- iMessage почему-то недоступен.
Если верно одно из перечисленных выше условий, видео iMessage могут быть отправлены как MMS (обычное текстовое сообщение, а не iMessage). MMS-сообщения используют сотовые данные и не могут отправлять большие вложения, поэтому они сжимаются. Максимальный размер вложения может зависеть от вашего оператора сотовой связи.
Как отправлять видео в высоком разрешении
Существуют разные варианты отправки высококачественного видео с вашего iPhone. Правильный выбор для вас будет зависеть от того, отправляете ли вы на устройство Android/Windows или на устройство Apple.
Используйте сообщения при подключении к Wi-Fi
Отправка на устройства Apple
Вы всегда можете попробовать отправить видео через Сообщения, когда вы подключены к Wi-Fi. Это должно позволить отправлять видео высокого разрешения.
Самый простой способ отправить видео — использовать кнопку «Поделиться» в приложении «Фотографии».
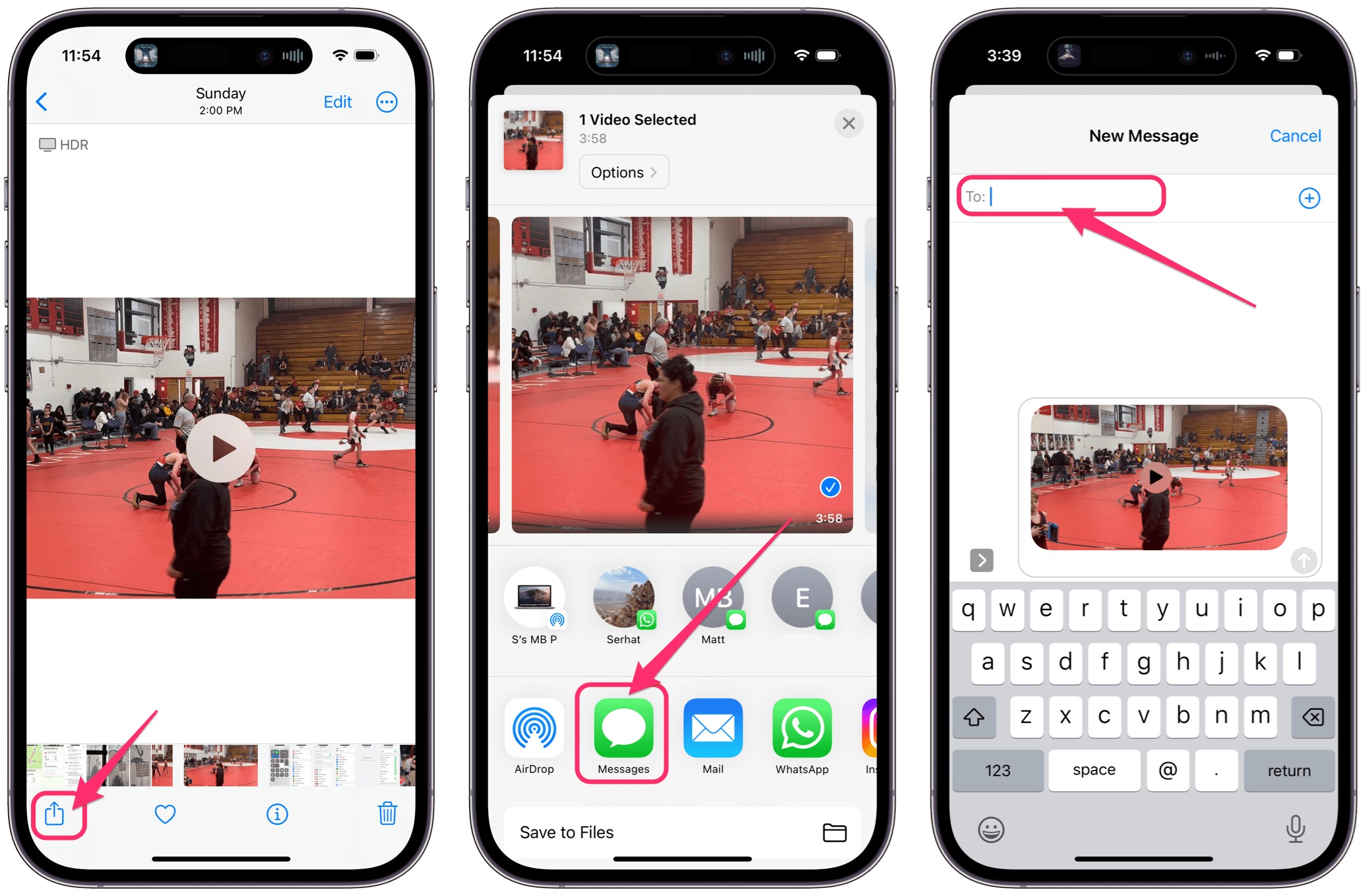
- Открыть Фото и нажмите на видео.
- Нажмите Кнопка «Поделиться» в левом нижнем углу.
- Выберите получателя по имени или, если вы не видите его имя со значком «Сообщения», выберите Сообщения.
- Введите имя или номер получателя, а затем отправьте видео.
- Получатель может увидеть сообщение «Отправлено через iCloud» под видео, а также ссылку на скачивание справа от видео.
Вы также можете отправить видео прямо из приложения «Сообщения», нажав кнопку «Фотографии» на панели инструментов над клавиатурой.
AirDrop
Отправка на устройства Apple
Если вы можете поделиться видео лично, AirDrop — самый простой способ.
- Убедитесь, что iPhone (или другие устройства Apple) находятся в пределах досягаемости Wi-Fi и Bluetooth друг друга.
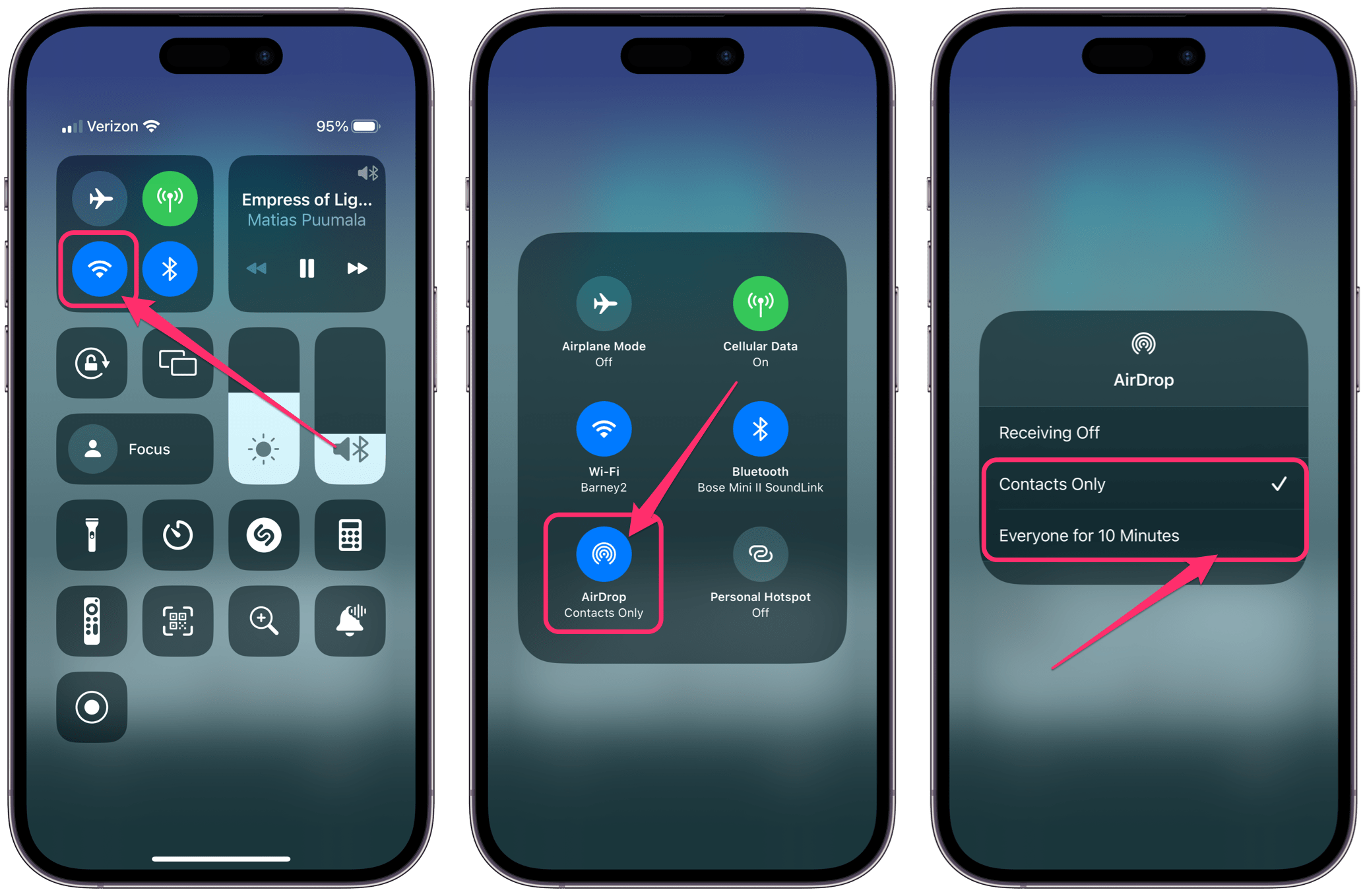
- Попросите предполагаемого получателя включить AirDrop:
- Открыть Центр управления.
- Нажмите и удерживайте Wi-Fi кнопка для расширения раздела.
- Нажмите AirDrop кнопку, затем выберите Только контакты (если отправитель есть в Контактах) или Всем на 10 минут.
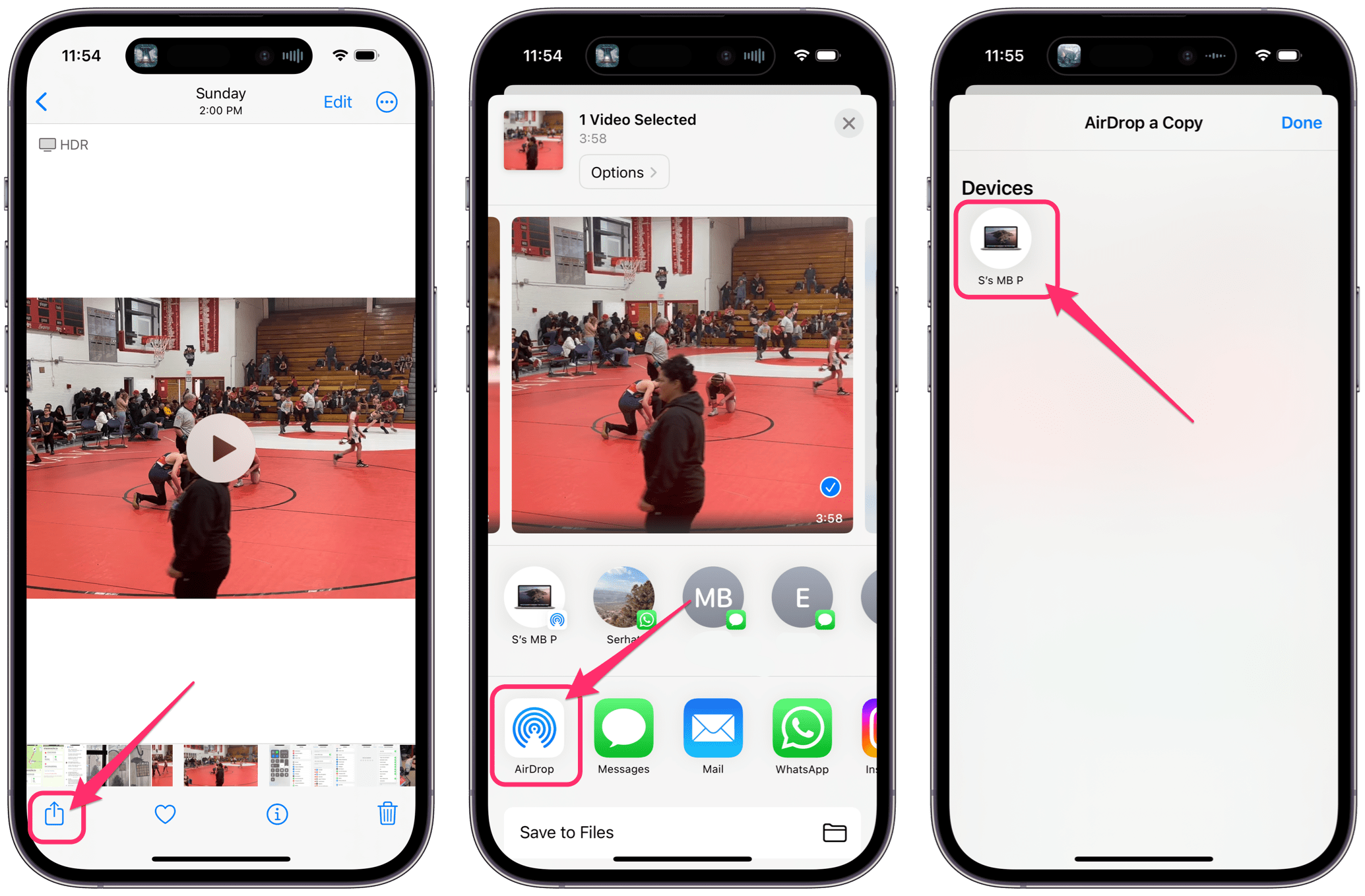
- Когда видео открыто в Фотокоснитесь Делиться кнопка.
- Кран AirDropзатем выберите получателя.
- Затем получатель должен принять AirDrop на своем устройстве.
Поделитесь ссылкой на файл iCloud
Отправка на любое устройство, включая Android
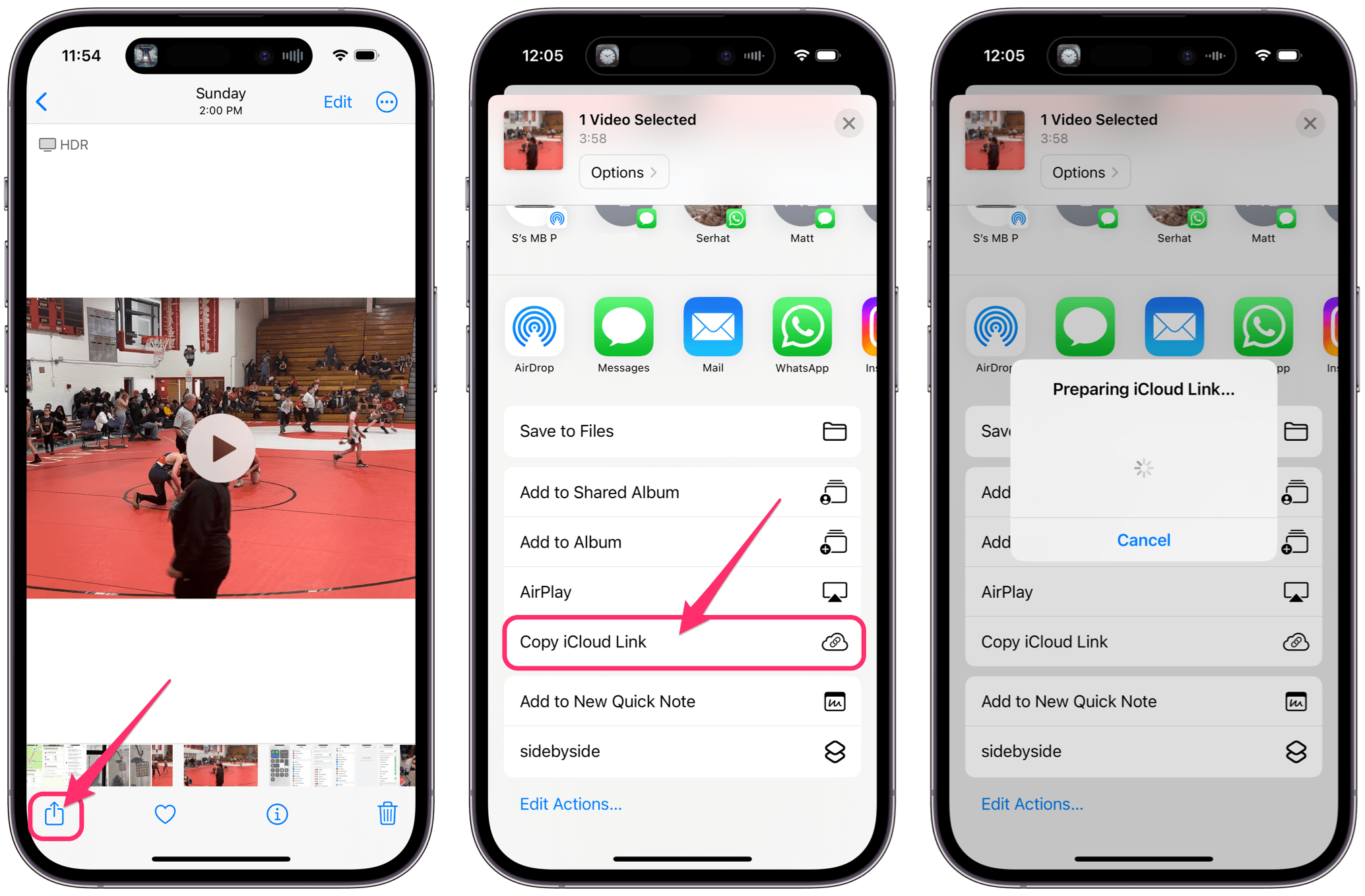
- Когда видео открыто в Фото приложение, нажмите на Делиться кнопка.
- Прокрутите вниз и нажмите на Скопировать ссылку iCloud.
- Вставьте скопированную ссылку в любое электронное письмо или приложение для обмена сообщениями. Ссылку можно открыть на устройствах Apple или других производителей.
- Затем у получателя есть 30 дней, чтобы щелкнуть ссылку и загрузить файл.
Отправить по электронной почте
Отправка на любое устройство, включая Android
Вы можете отправить видео по электронной почте в качестве вложения.
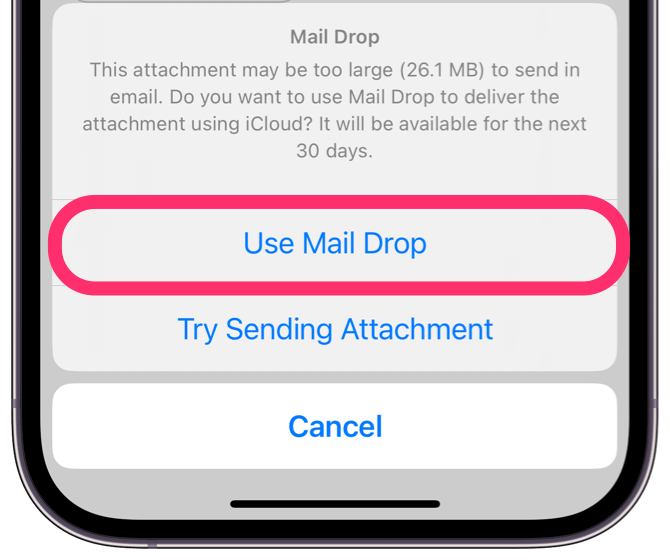
- Если вы отправляете большое вложение с помощью приложения «Почта», вам может быть предложено использовать Почта.
- Ты можешь выбрать нет однако использовать Mail Drop большие вложения (больше 10 или 25 МБ) может получить отказ службой электронной почты получателя. Mail Drop имеет ограничение в 5 ГБ.
- Когда вы выбираете Mail Drop, у получателя электронного письма будет 30 дней, чтобы загрузить видео.
Как отправить с помощью Mail Drop
Чтобы отправить вложение электронной почты с помощью Mail Drop, вы можете выполнить одно из следующих действий. Но держать чтение для сравнения результирующего разрешения отправленного видео.
Способ 1
Может привести к более низкому качеству видео
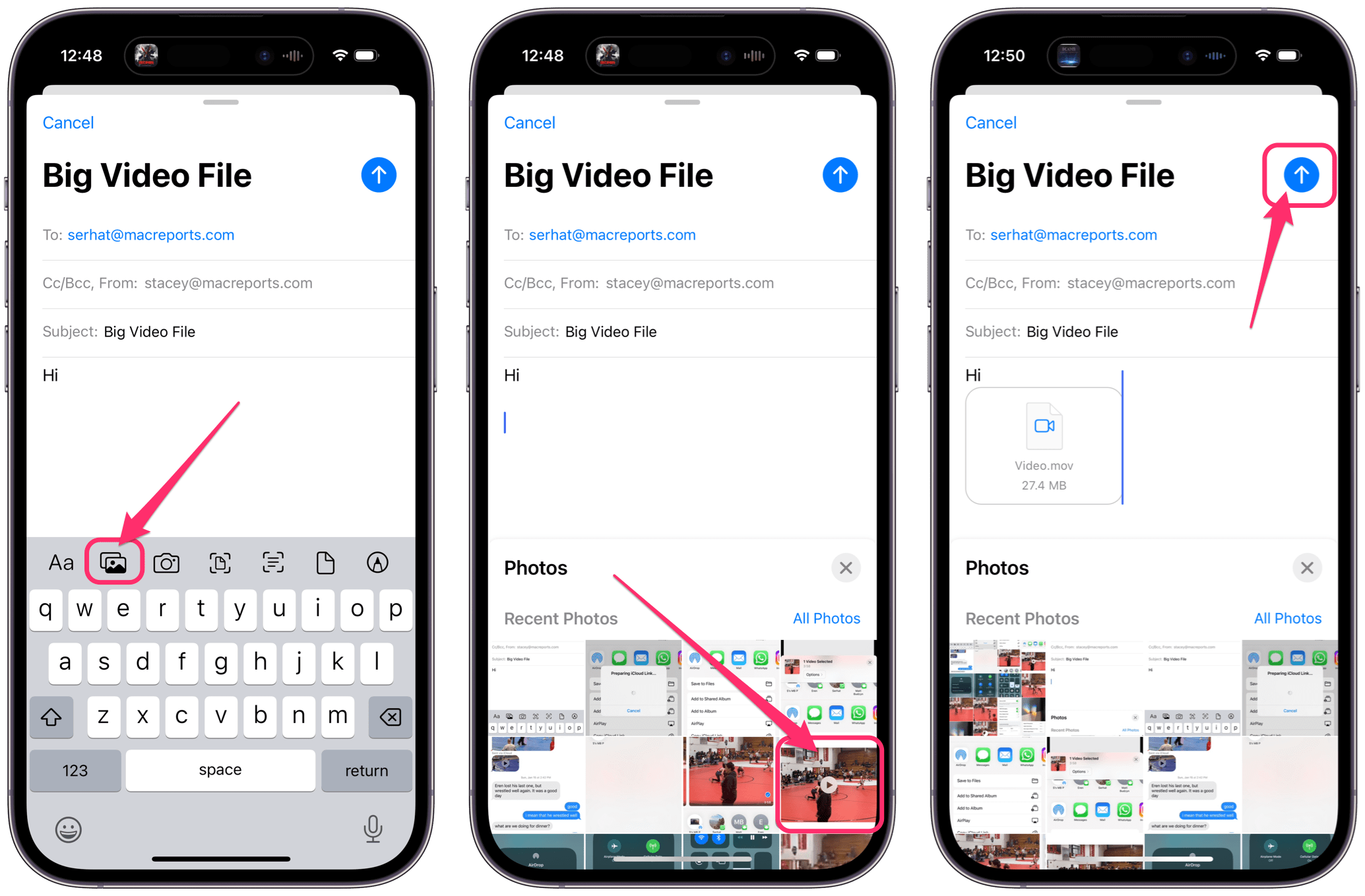
- Открыть Почта и начать писать.
- Добавьте вложение, коснувшись значка Кнопка фото на панели инструментов над клавиатурой. Если вы не видите панель инструментов, коснитесь значка стрелка справа от вариантов слов, которые появляются над клавиатурой.
- Нажмите Кнопка отправкитогда выбирай Используйте почтовую рассылку когда будет предложено.
Способ 2
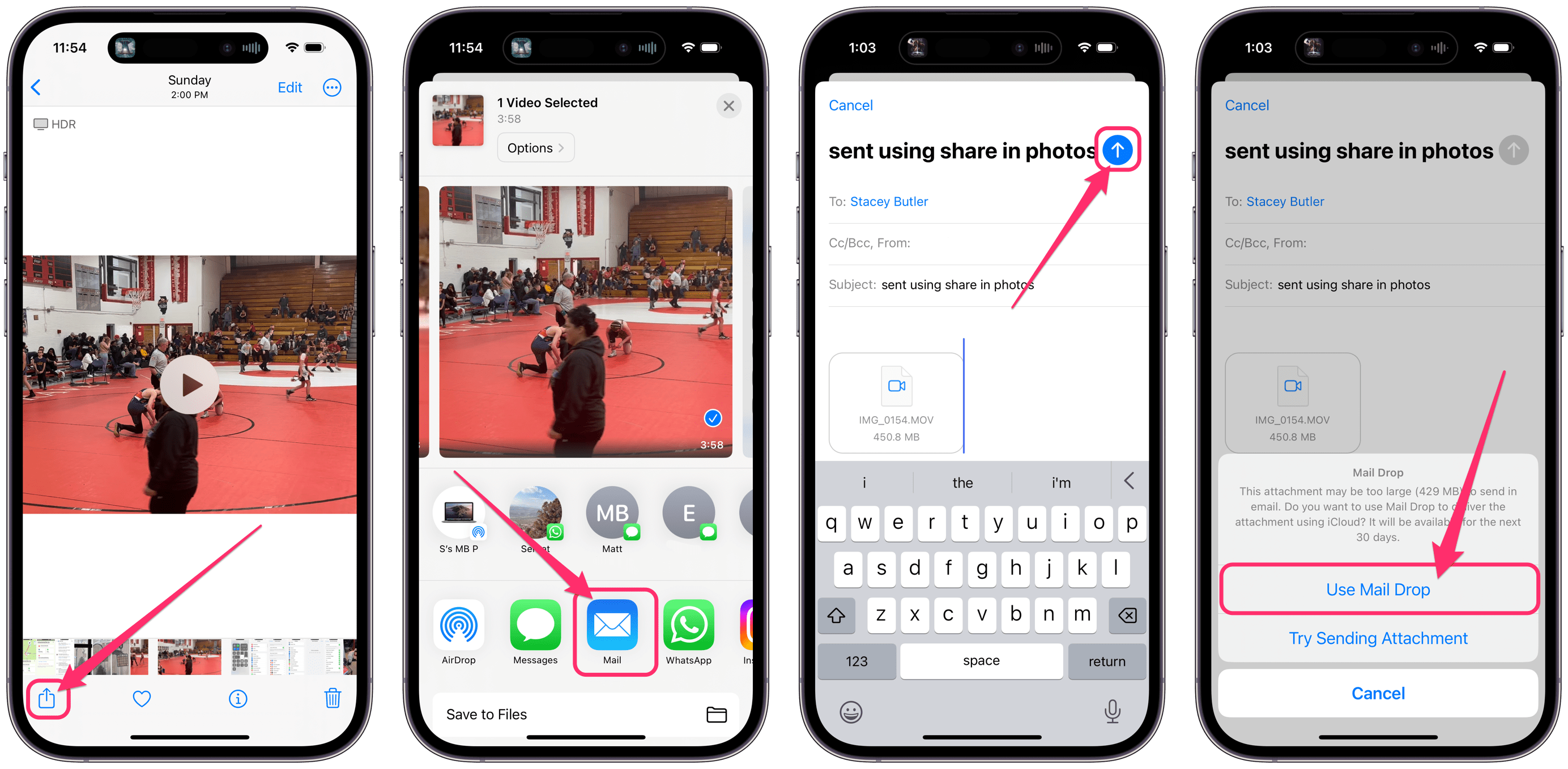
- Откройте видео в Фото.
- Нажмите Кнопка «Поделиться» и выберите Почта приложение.
- Заполните электронную почту, коснитесь Кнопка отправкитогда выбирай Используйте почтовую рассылку.
Лучший способ отправить по электронной почте
Я проверил это с видео размером около 260 МБ. Два приведенных выше метода привели к очень разному качеству видео:
- Способ 1: прикрепление видео к электронному письму в приложении Почта приводило к 27 МБ видео отправляется.
- Способ 2: публикация видео из Фото привела к 451 МБ видео.
Видео, отправляемые с помощью Mail Drop, относятся к типу файлов MOV. Исходное видео из моей библиотеки фотографий имеет тип HEVC. Видео, отправленное как вложение в приложении «Почта» (способ 1), было явно более низкого качества при просмотре.
Таким образом, для отправки высококачественные видео по электронной почте, я бы предложил поделиться ими из приложения «Фотографии» с помощью метода 2.
Статьи по Теме