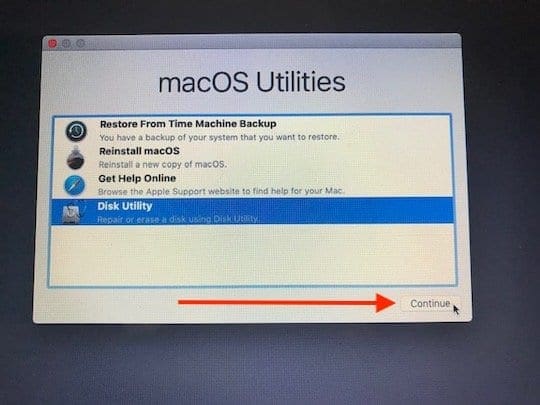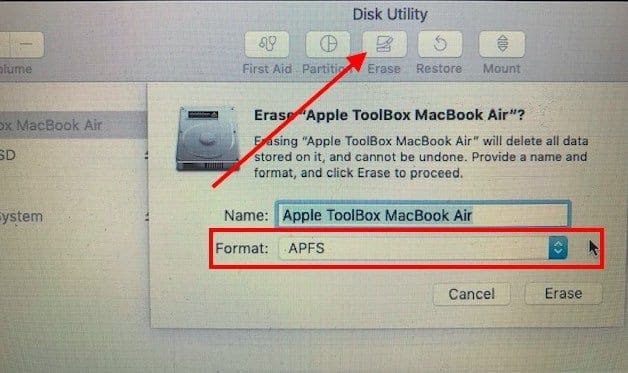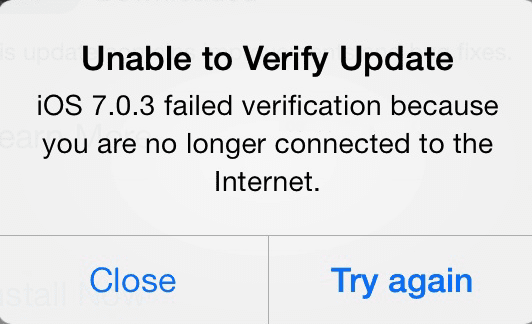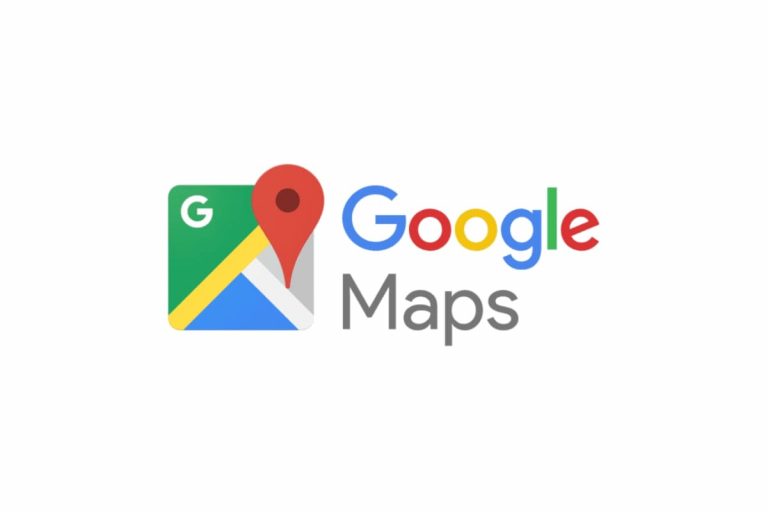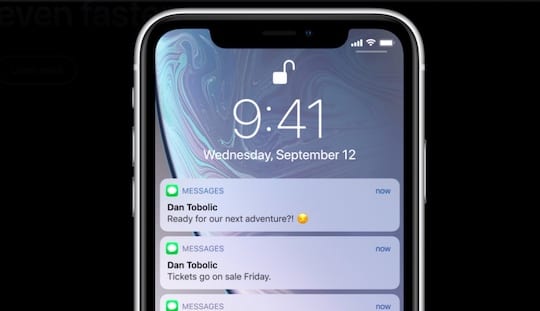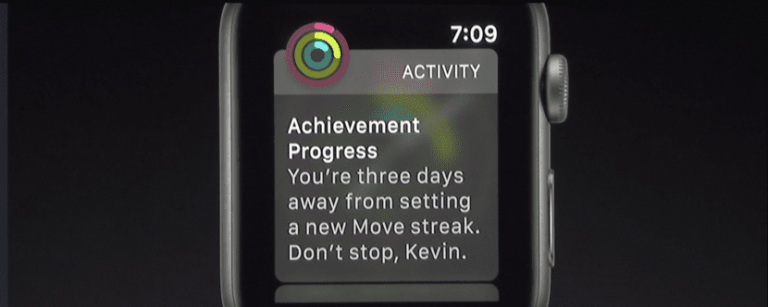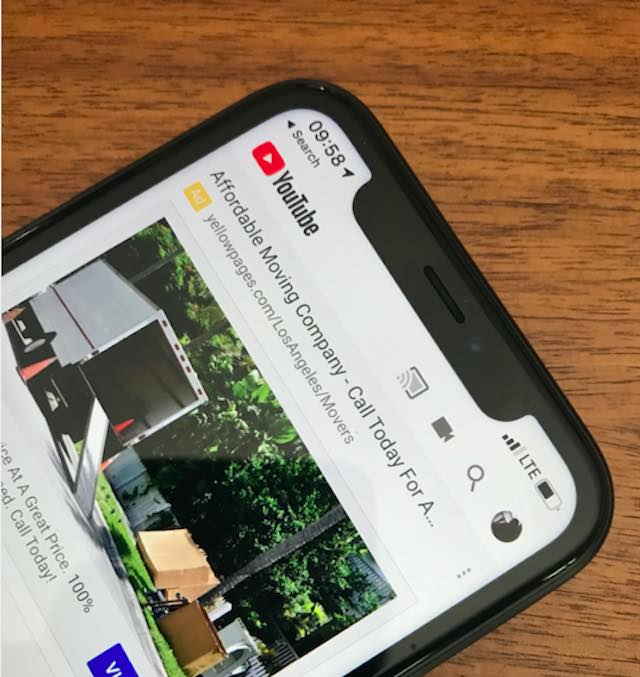Как перейти с macOS Mojave на macOS High Sierra
В этом кратком руководстве показано, как перейти на более раннюю версию macOS Mojave в более ранние версии macOS.
Для перехода с macOS Mojave на более раннюю версию мы рассмотрим 5 основных шагов. Эти:
- Резервное копирование вашего MacBook
- Создание загрузочного установочного USB-диска
- Удаление установки macOS Mojave
- Установка новой версии macOS на MacBook
- Проверка установки
СВЯЗАННЫЙ
Сделайте резервную копию вашего MacBook перед переходом на более раннюю версию macOS
Прежде чем пытаться перейти с macOS Mojave на более раннюю версию, обязательно сделайте резервную копию своего Mac. Если вы используете iCloud Drive для хранения документов или папок, убедитесь, что они синхронизированы должным образом, чтобы в итоге вы не потеряли критически важные документы в процессе работы.
Мы делаем резервную копию наших данных на случай, если что-то пойдет не так во время перехода на более раннюю версию. С помощью резервной копии вы все равно можете восстановить свои данные, несмотря ни на что. Поскольку процесс перехода на более раннюю версию включает в себя стирание загрузочного диска вашего Mac, обязательно сделайте резервную копию всей информации вашего Mac.
Мы используем Time Machine для резервного копирования, и это очень просто. Вот альтернативный способ выполнить быстрое резервное копирование вашего MacBook.
Не выполняете регулярное резервное копирование?
Если вы не выполняете регулярное резервное копирование через Time Machine и у вас нет резервной копии TM, доступной для версии macOS, до которой вы переходите на более раннюю, после перехода на более раннюю версию вы сможете восстановить только отдельные файлы и папки.
Вы не можете выполнить полное восстановление диска из резервной копии Time Machine, созданной в macOS Mojave или любой другой версии macOS, с которой вы переходите на более раннюю. Если вы попытаетесь восстановить данные из резервной копии, созданной с помощью более новой версии macOS, она установит и эту версию macOS, что предотвратит процесс перехода на более раннюю версию.
Если у вас есть более старая резервная копия, доступная из предыдущей версии macOS, вы можете восстановить ее с помощью этой старой резервной копии. А затем восстановите все файлы, отсутствующие в этой старой резервной копии.
Загрузите установщик macOS
Чтобы создать загрузочный установщик, вам необходимо, чтобы файл установщика macOS был загружен на ваш Mac. Для перехода с macOS Mojave на более раннюю версию вам потребуется копия установщика macOS.
Возможно, у вас уже есть установочный файл на вашем Mac в папке Applications в виде одного установочного файла, например Установите macOS High Sierra.
Если файла еще нет на вашем Mac, найдите версию macOS, которую вы хотите установить, в Mac App Store (для macOS High Sierra используйте эта ссылка на Mac App Store) или на Сайт загрузок Apple для macOS.
Мы рекомендуем загрузить последнее комбо-обновление для нужной вам версии macOS. После того, как установщик завершит загрузку, выйдите из установщика вместо того, чтобы позволить ему продолжить работу автоматически. Убедитесь, что файл установщика находится в папке «Приложения» – команда «Терминал» ищет установщик macOS только в папке «Приложения».
В нашем примере мы используем High Sierra, но вы можете загрузить macOS Sierra или даже более раннюю версию Mac OS X.
Создайте загрузочный установщик USB для macOS
- Вставьте USB-накопитель в USB-порт. Убедитесь, что объем USB-накопителя составляет не менее 12–15 ГБ. Вы также должны войти в систему как администратор, чтобы завершить этот процесс.
- Запишите имя тома диска, когда оно появится в поисковике
- Проверьте содержимое диска, так как оно будет стерто при создании загрузочного диска.
- Нажмите «Поиск в центре внимания» и введите «Терминал».
- Запустите утилиту терминала из Spotlight
- Затем введите следующую команду: sudo / Applications / Install macOS High Sierra.app/Contents/Resources/createinstallmedia –volume / Volumes / USB_DRIVE_VOLUME_NAME –applicationpath / Applications / Install macOS High Sierra.app –nointeraction

- Эта команда стирает USB-диск, правильно форматирует его, а затем начинает копирование установочных файлов на диск.
- Это займет 10–15 минут, в зависимости от технических характеристик вашего Mac.
- Вы должны увидеть сообщение Копирование завершено на терминале. Извлеките USB-накопитель из MacBook.

- Как показано на изображении, вы можете заменить старую версию macOS на выбранную версию macOS.
- Вы также можете использовать эту команду терминала для создания загрузочного USB-накопителя для macOS Mojave. Это очень полезно иметь, если вы решите работать с macOS Mojave в будущем.
Не чувствуете себя комфортно с Терминалом?
Если вам неудобно использовать приложение Terminal, вы все равно можете создать загрузочный установщик, используя стороннее приложение, например DiskMaker X.
Удалите macOS Mojave с MacBook
Чтобы стереть данные с MacBook, запустите MacBook в режиме восстановления.
- Нажмите на > Перезагрузить из меню Apple
- Нажмите и удерживайте Command + R клавиши сразу при зажатии звука запуска
- После того, как ваш Macbook загрузится в режиме восстановления, выберите ‘Дисковая утилита‘с экрана и нажмите продолжить

- Выберите загрузочный диск вашего Macbook на левой панели и нажмите Стереть
- Во всплывающем меню формата выберите macOS в журнале или же APFS если на вашем Mac есть твердотельный накопитель

- После завершения процесса стирания выйдите из Дисковой утилиты.
Установите macOS High Sierra или другие версии macOS
На этом шаге вы используете USB-накопитель, созданный на предыдущем шаге, чтобы переустановить старую версию macOS на вашем компьютере. MacBook
- Подключите созданный вами установщик USB к вашему MacBook.
- Перезагрузите MacBook и нажмите Ключ опции когда он перезагружается
- Когда появится установочный диск, нажмите Установите macOS High Sierra или версию macOS, которую вы выбрали для загрузки ранее. (Щелкните значок Установить диск)
- Выбрать ‘Установить macOS’ и нажмите продолжить, чтобы продолжить
- При появлении запроса выберите основной диск MacBook и приступайте к установке.
- После завершения установки перезагрузите MacBook.
- После завершения установки используйте резервные копии Time Machine для восстановления файлов на MacBook.
Убедитесь, что установка завершена успешно, проверив журнал установщика. Вы можете получить доступ к журналу установки в строке меню «Установить macOS High Sierra», щелкнув «Окно» и выбрав «Журнал установщика» или нажав клавиши Command и L, чтобы запустить журнал установщика.
Вы можете выбрать «Показать все журналы» или сосредоточиться на «Показать ошибки и прогресс», чтобы убедиться, что во время установки все будет кошерно. Один полезный совет – сохранить файл журнала, чтобы вы могли использовать его для диагностики любых ошибок.
Если по какой-то причине вы решите выполнить обновление до macOS Mojave позже, вы можете создать установщик USB, как описано выше, или использовать восстановление macOS (Command + Option + R для старых компьютеров Mac, выпущенных до июля 2011 г., чтобы начать процесс восстановления через Интернет), чтобы переустановить macOS. Мохаве на вашем MacBook
Мы надеемся, что это краткое руководство оказалось для вас полезным. Пожалуйста, дайте нам знать, если у вас есть какие-либо вопросы или комментарии.