Как перенести приложения из библиотеки приложений на главный экран
В iOS 14 это именно то, что мы получили, а также множество новых общих функций. Приложения были изменены, напоминания стали немного более надежными, а ярлыки Siri были разблокированы еще больше.
Пришло время очистить главный экран
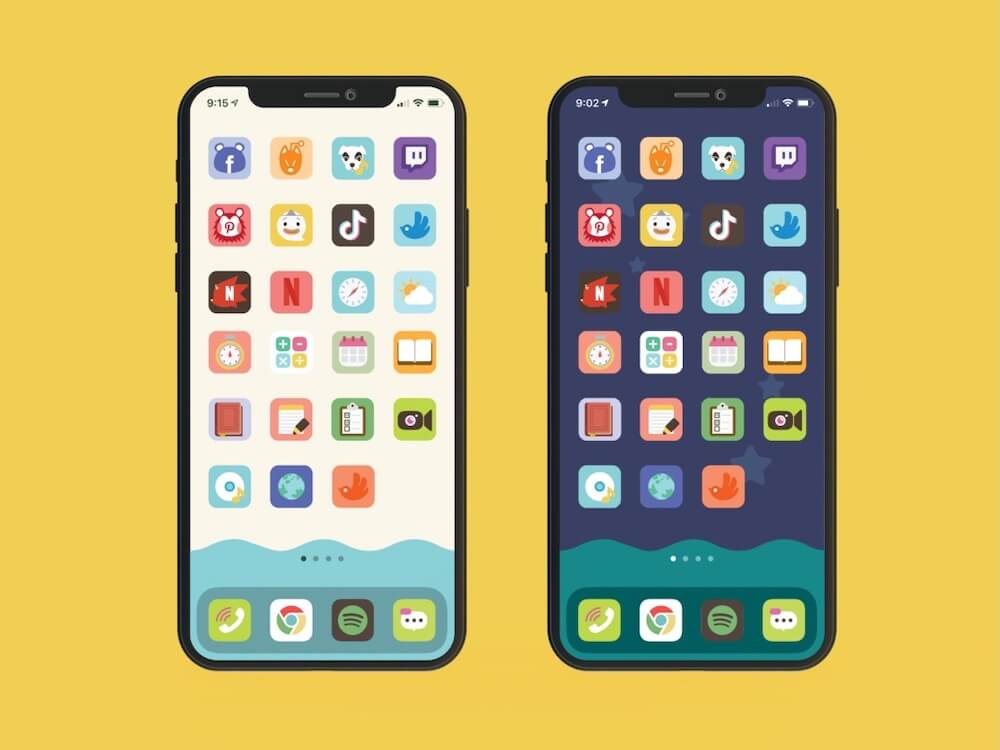
Но вернемся к главному экрану. Если вы похожи на нас и ЛЮБИТЕ пробовать новые приложения, у вас их будет слишком много. Это означает бесконечно пролистывать и работать с большим количеством папок, чем вы можете себе представить.
Apple наконец-то позволила пользователям скрыть эти дополнительные страницы. Во время WWDC ’20 Apple даже обратилась к себе со слишком большим количеством домашних экранов для прокрутки. Библиотека приложений была добавлена с предварительно заполненными папками как способ разместить все ваши приложения.
Поскольку многие пользователи полагаются на Spotlight, это отличный способ избавиться от лишних приложений. Кроме того, библиотека приложений позволяет вам перемещать приложения туда и обратно, чтобы вы могли получить это новое приложение с делами на главном экране и скрыть старое.
Как переместить приложения из библиотеки приложений
Допустим, вы загружаете несколько приложений, но они не появляются сразу на главном экране. Или, может быть, вы просто избавились от приложения и хотите добавить что-нибудь еще в поисках «идеального» макета. Вот как вы можете перемещать приложения из библиотеки приложений на главный экран.
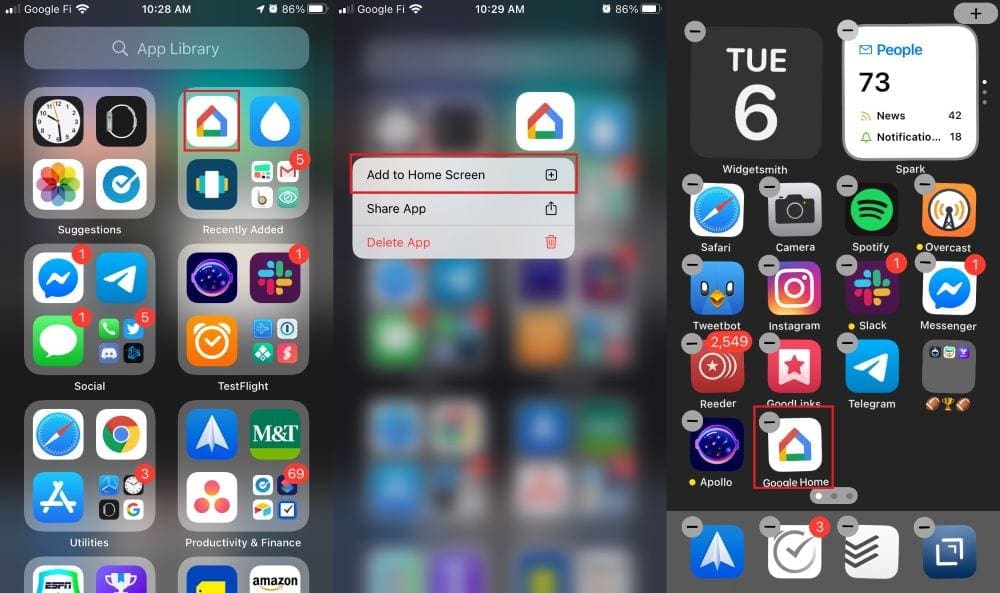
- Проведите до конца вправо, пока Библиотека приложений появляется.
- Найдите папку приложения, которое вы добавляете на главный экран.
- Нажмите и удерживайте значок приложения.
- Когда появится контекстное меню, нажмите на Добавить на главный экран
- Нажмите и удерживайте приложение, пока не активируется режим Jiggle.
- Перетащите приложение в любое место, куда хотите.
- Отпустить приложения.
Удалить приложения из библиотеки приложений
Поскольку многие из ваших приложений теперь «живут» в библиотеке приложений, вы можете просмотреть и удалить некоторые из них. Будь то очистка места для хранения или просто удаление того, что вы больше не используете, библиотека приложений все равно может помочь. Вот как вы можете полностью удалить приложения со своего iPhone через библиотеку приложений.
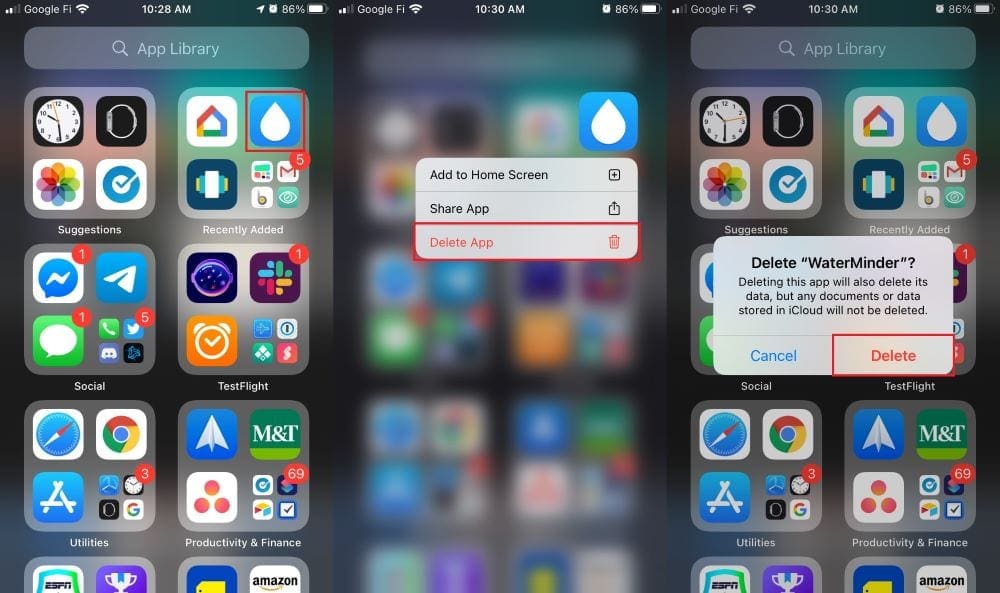
- Проведите до конца вправо, пока Библиотека приложений появляется.
- Найдите папку приложения, которое вы добавляете на главный экран.
- Нажмите и удерживайте значок приложения.
- Нажмите Удалить приложение в контекстном меню.
- Чтобы подтвердить удаление, коснитесь удалять очередной раз.
Удалите приложения с главного экрана без удаления
Если вы просматриваете и систематизируете свой главный экран, вы встретите приложения, которые хотите удалить. Но вы точно не хотите полностью удалять их со своего iPhone. Вот как вы можете удалить приложения с главного экрана и сохранить их в библиотеке приложений.
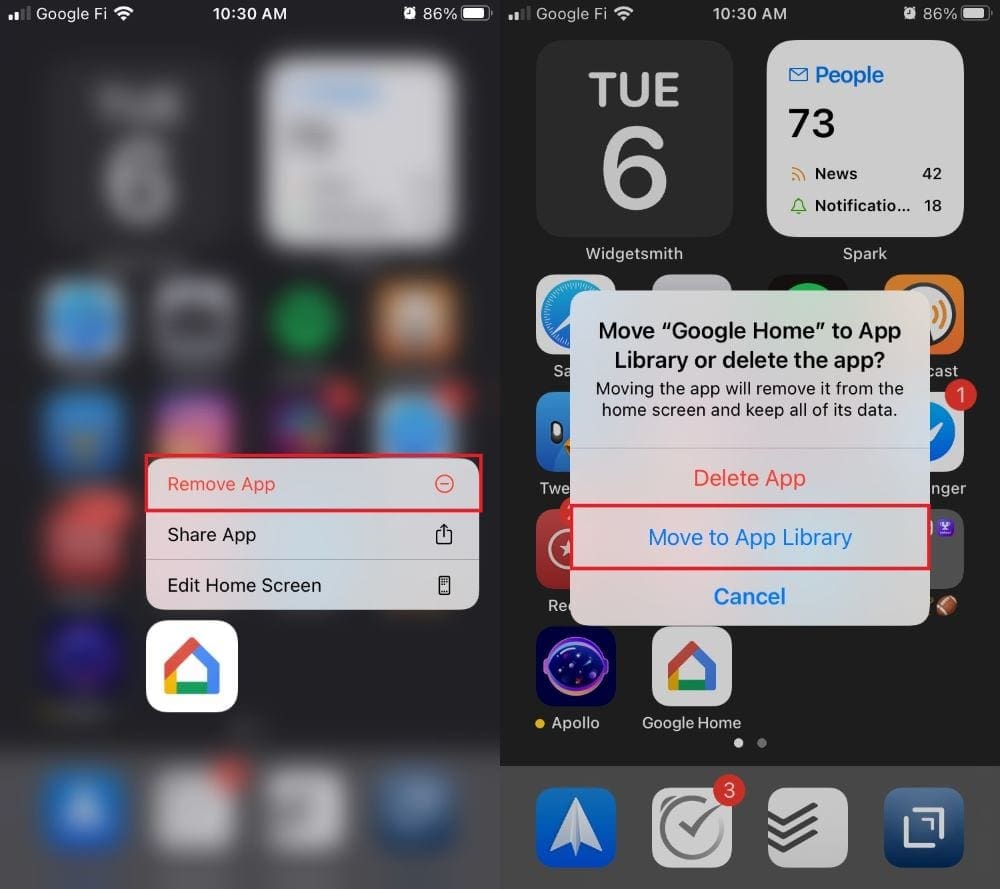
- Найдите приложение, которое вы пытаетесь удалить.
- Нажмите и удерживайте приложение.
- В контекстном меню коснитесь Удалить приложение.
- Выбрать Переместить в библиотеку приложений.
Советы по главному экрану iOS 14
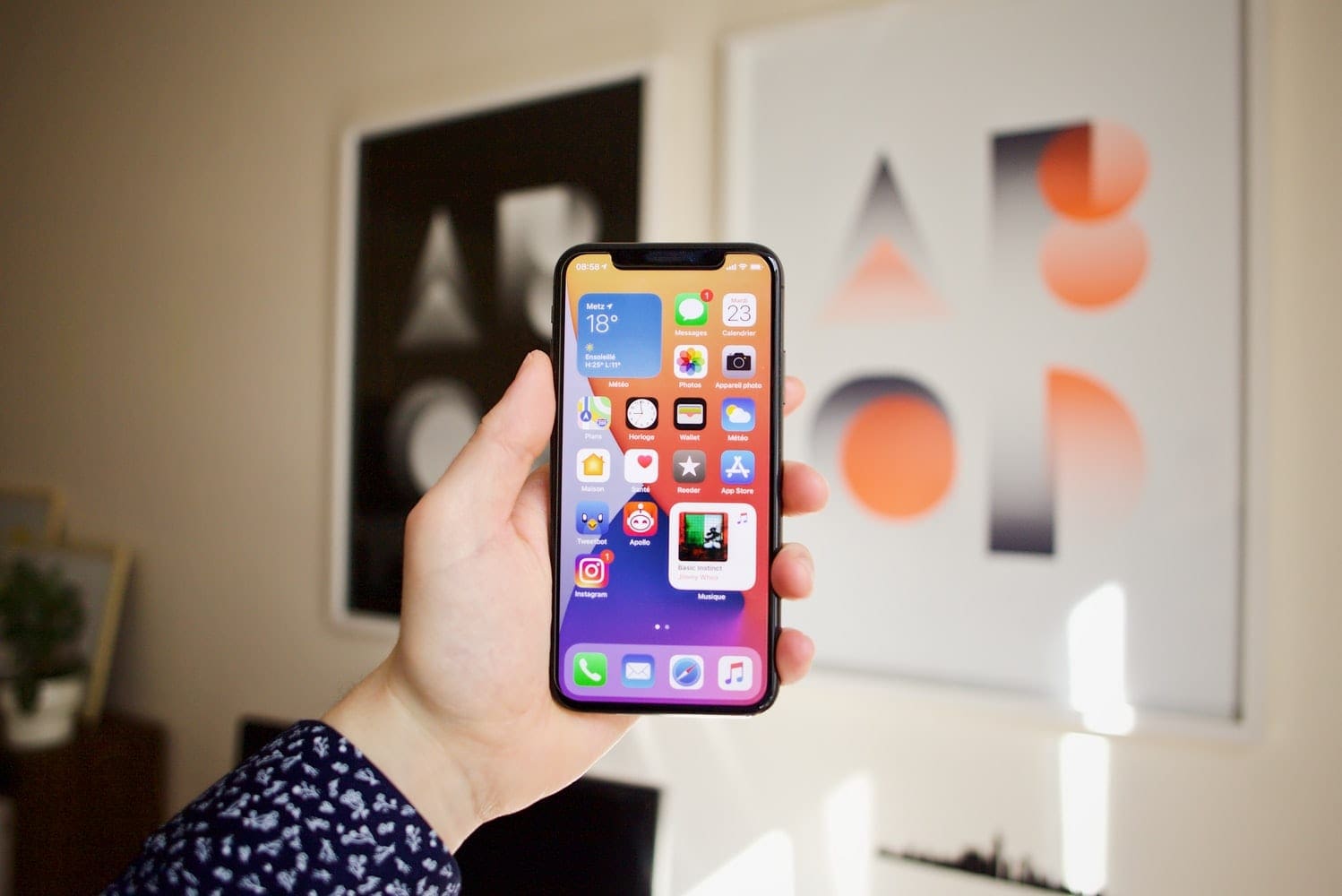
Теперь, когда вы освоили использование библиотеки приложений, вам нужно поднять вопрос на ступеньку выше. Ваш домашний экран можно полностью настроить по своему вкусу, и вот несколько из наших любимых советов и приемов для главного экрана iOS 14.
Изменение места появления недавно загруженных приложений
По умолчанию недавно загруженные приложения автоматически появляются на главном экране. Однако это действительно может испортить ваш «фен-шуй». Apple неожиданно предоставила вам возможность выбирать, будут ли эти новые приложения отображаться на главном экране или переходить прямо в библиотеку приложений.
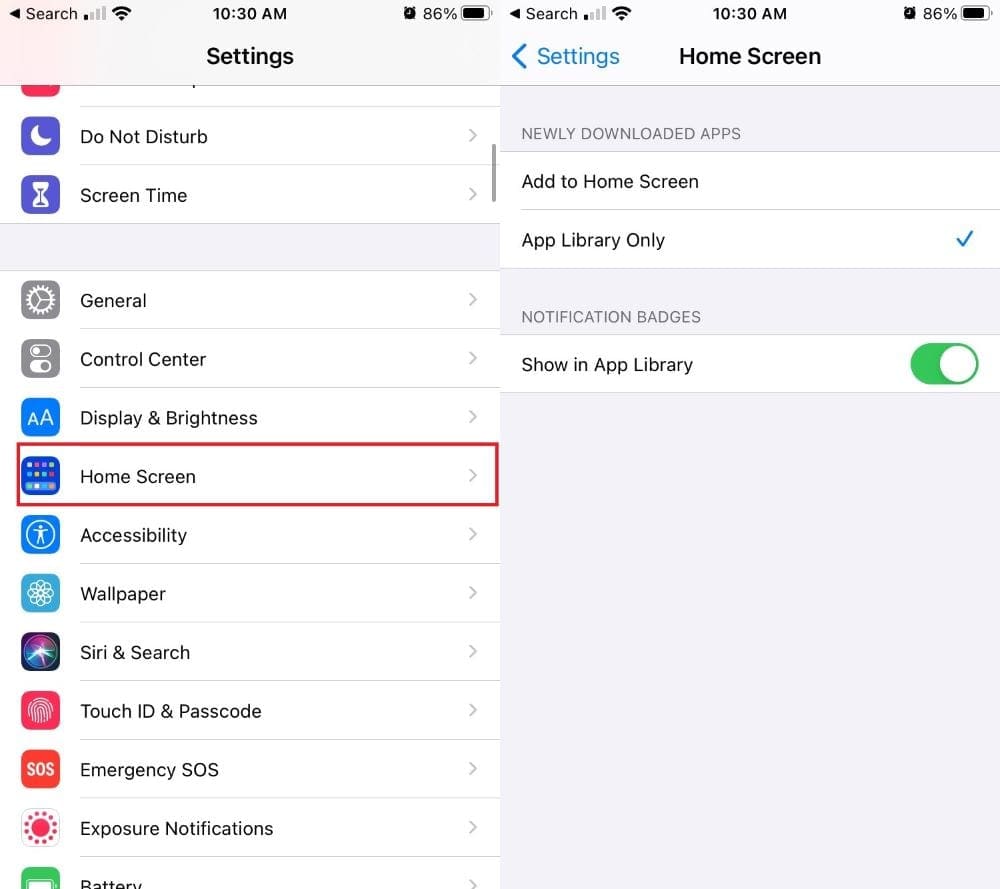
- Открыть Настройки приложение.
- Прокрутите вниз и выберите Домашний экран.
- Под Загрузки новых приложений, выберите один из следующих
- Добавить на домашний экран
- Только библиотека приложений
- Нажмите Настройки в правом верхнем углу, чтобы сохранить.
Есть дополнительная опция под Домашний экран. Этот переключатель под Значки уведомлений позволяет выбрать, будут ли значки отображаться в библиотеке приложений вместе с главным экраном. Тем не менее, всякий раз, когда приложение загружается, оно появляется в Недавно добавленный папка в библиотеке приложений.
Получите несколько виджетов

Вы можете не только уменьшить количество страниц на главном экране, но и многое другое. iOS 14 переносит виджеты на главный экран, и все больше и больше разработчиков присоединяются к ним. Некоторые виджеты можно настроить, чтобы добавить немного изящества, в то время как другие предоставляют необходимую информацию с первого взгляда.
- Долгое нажатие пустое место на главном экране, пока вы не войдете в режим «покачивания» (значки начнут покачиваться).
- Нажмите + кнопка в верхнем левом углу.
- Прокрутка пока вы не найдете виджет, который ищете.
- Нажмите на виджете.
- Выберите размер вы хотите, чтобы на главном экране.
- Нажмите Добавить виджет кнопку внизу.
- Нажмите Готово в верхнем правом углу.
Скрыть дополнительные страницы главного экрана
Мы уже коснулись того факта, что вы можете удалить страницы главного экрана из iOS 14. Процесс для этого довольно прост, и вот как вы можете это сделать.
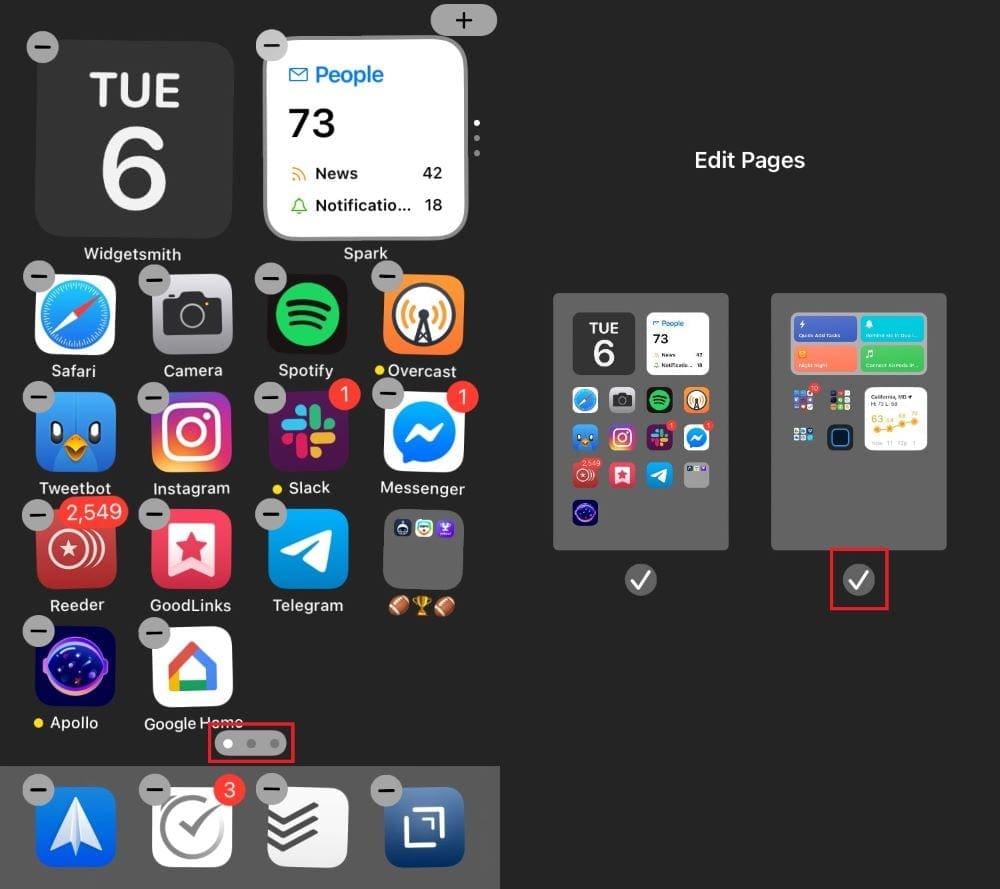
- Долгое нажатие пустое место на главном экране, пока вы не войдете в режим «покачивания» (значки начнут покачиваться).
- Нажмите точки внизу главного экрана.
- Под страницами, которые вы хотите скрыть, коснитесь круга.
- Нажмите Готово в верхнем правом углу.
Это удаляет определенные страницы с главного экрана, но не удаляет их. Вместо этого вы можете использовать Spotlight или библиотеку приложений, чтобы найти приложение, которое было на одной из этих страниц. Однако вы можете повторить описанные выше шаги, чтобы вернуть удаленные страницы.
Настройте свои значки
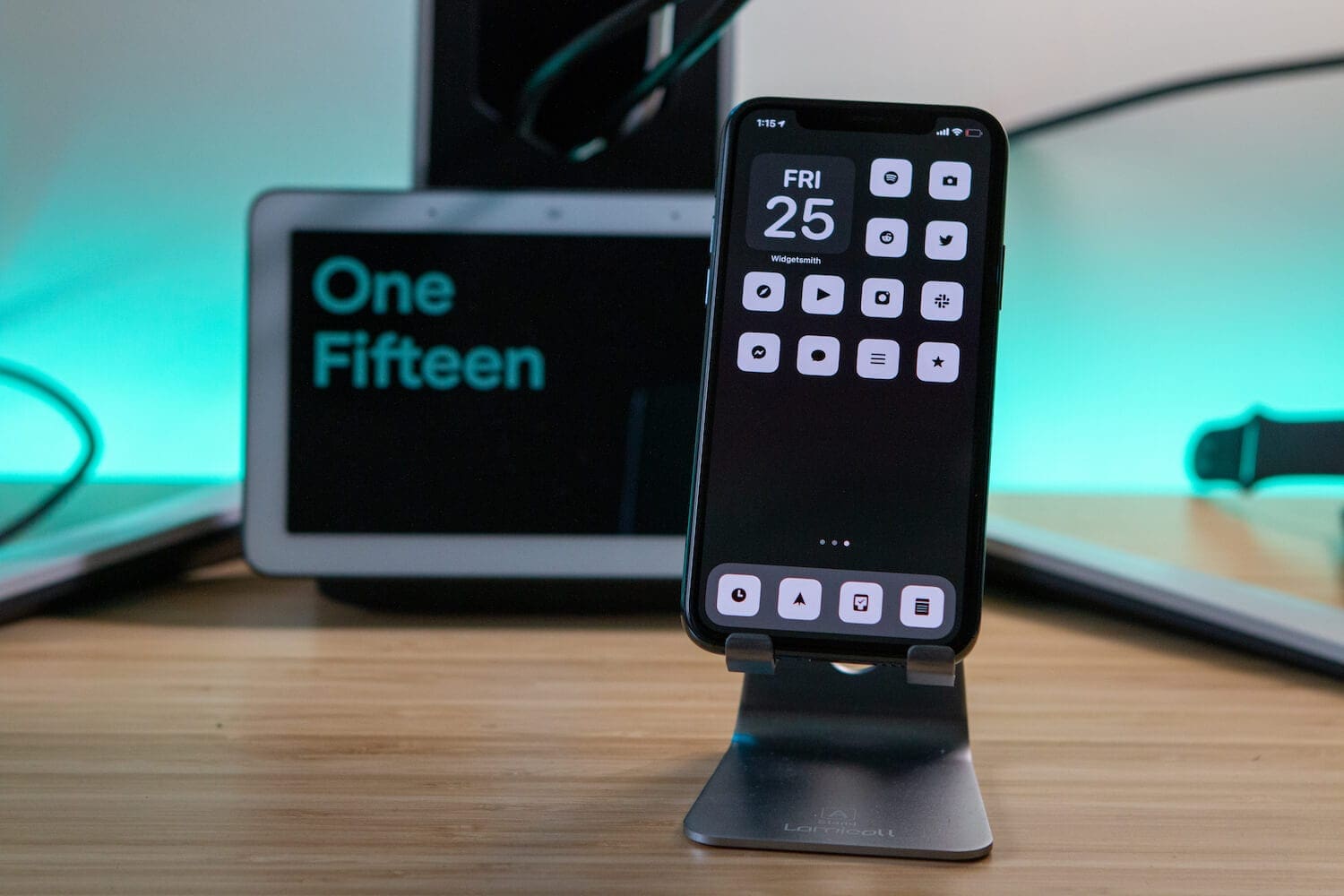
Иногда вы сталкиваетесь с приложением, которое идеально подходит для вашего рабочего процесса. Но у него есть уродливый значок, который вас просто расстраивает. Что ж, со стандартной iOS 14 вы можете фактически «изменить» или «настроить» свои значки с помощью ярлыков Siri.
![]()
- Открыть Ярлыки приложение на вашем iPhone.
- Нажмите + значок в верхнем правом углу, чтобы создать новый ярлык.
- Нажмите Добавить действие кнопка.
- Выбрать Сценарии на вершине.
- Нажмите Открыть приложение.
- В ярлыке нажмите на выберите.
- Выберите приложение вы хотите настроить.
- Нажмите следующий в верхнем правом углу.
- Введите имя приложения.
- Нажмите Готово.
![]()
Это только создает действие ярлыков, которое откроет приложение, которое вы пытаетесь настроить. Таким образом, вы пока не можете вернуться на главный экран, так как вам нужно изменить значок и добавить его на главный экран.
![]()
- Щелкните значок трехточечный значок рядом с только что созданным ярлыком.
- Нажмите трехточечный значок меню очередной раз.
- Выбрать Добавить на домашний экран.
- Нажмите на Имя и значок главного экрана икона.
- Выберите изображение для иконы.
- Изменить имя значка (желательно в названии приложения).
- Нажмите Добавить в верхнем правом углу.
- Нажмите следующий кнопка.
- Изменить имя ярлыка.
- Нажмите Готово в верхнем правом углу.
- Повторение для любых приложений, которые вы хотите оформить.
![]()
Теперь вы можете иметь собственные значки, виджеты и скрывать любые из тех приложений, которые вам не нужны, на главном экране. Самое приятное во всем этом то, что вам не нужно пытаться сделать джейлбрейк или что-то еще. Просто используйте имеющиеся в вашем распоряжении инструменты с iOS, App Store и ярлыками и создайте что-нибудь уникальное.

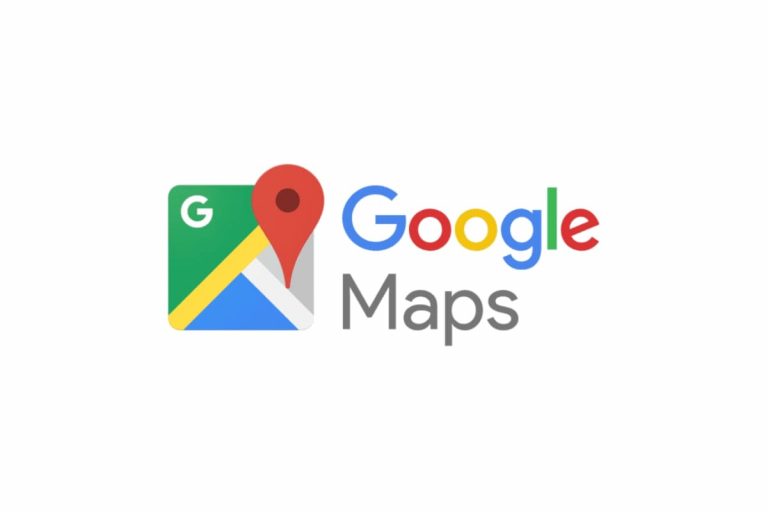




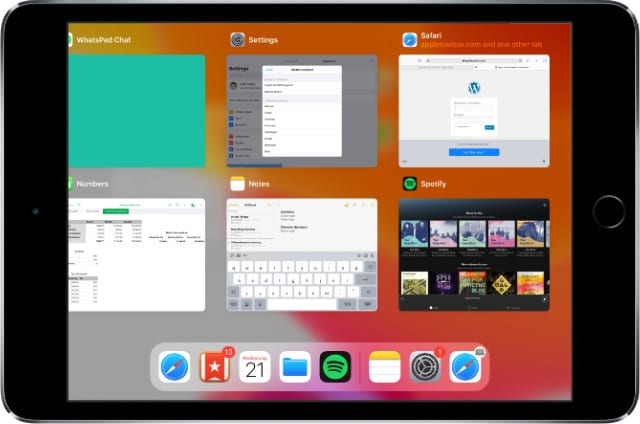
Добрый вечер . Спасибо , помогло !