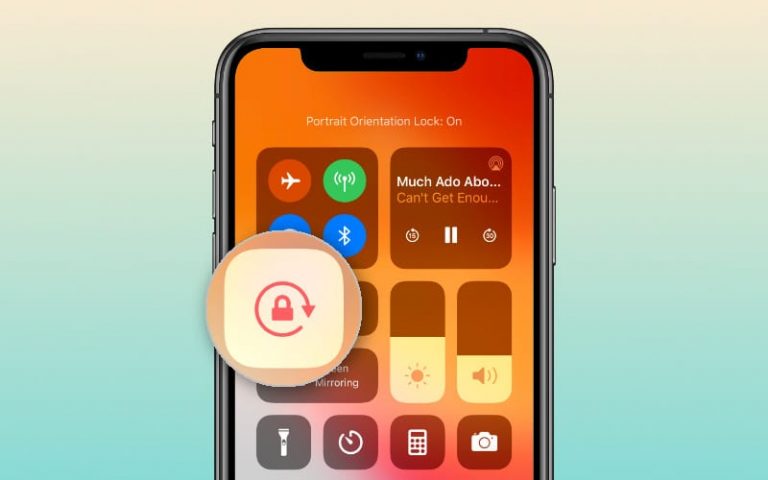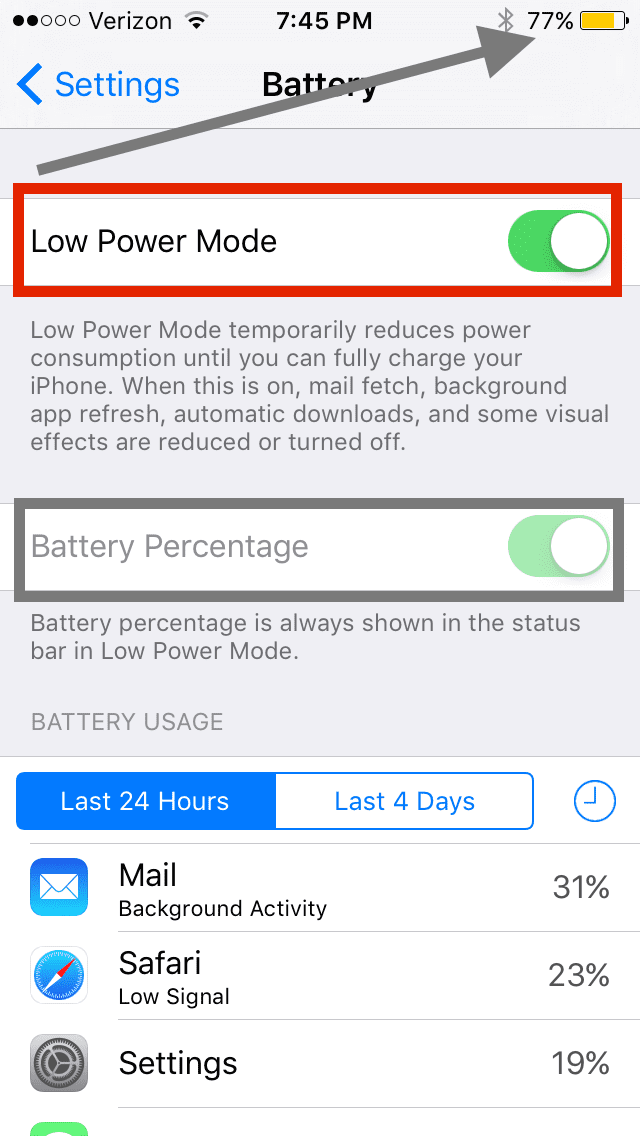Как добавить или удалить элементы из моего списка чтения Safari в iOS и macOS? AppleToolBox
Список чтения Safari позволяет быстро сохранять веб-страницы на любом устройстве Apple для просмотра позже. Он отлично подходит для хранения рецептов, сообщений в блогах, обзоров или обновлений новостей. Все, что вы можете найти в Интернете, но у вас нет времени сразу прочитать.
Однако, как и во многих других случаях, легко вывести свой список для чтения из-под контроля. Неуправляемый список чтения может раздуться и стать дезорганизованным, заполниться статьями, которые вы уже прочитали или больше не заинтересованы в чтении.
Но, увы, еще не все потеряно! Прочтите ниже, чтобы узнать, как управлять своим списком чтения и автоматически синхронизировать его на всех ваших устройствах Apple.
Похожие сообщения:
Как просмотреть свой список для чтения
На iOS
Чтобы просмотреть свой список чтения на iPhone или iPad, запустите Safari и нажмите кнопку «Закладки», которая выглядит как открытая книга.
Просмотрите свой список для чтения, коснувшись значка очков для чтения в верхней части экрана.
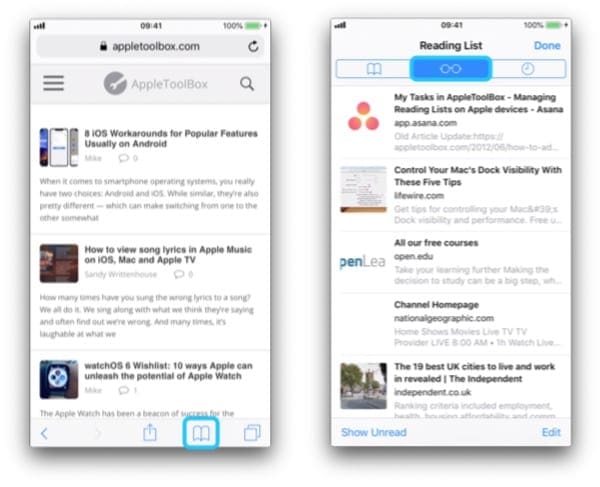
На macOS
Чтобы просмотреть свой список чтения на Mac, запустите Safari и откройте боковую панель, нажав кнопку боковой панели или используя ярлык cmd + shift + L.
Затем просмотрите свой список для чтения, щелкнув значок очков для чтения.
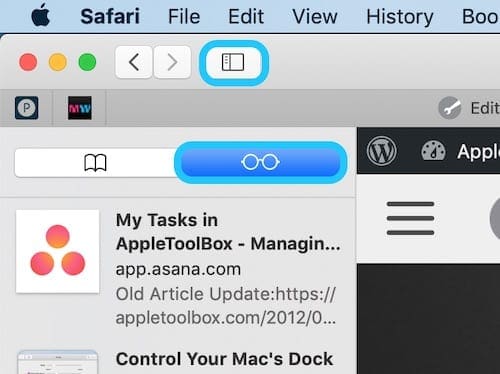
Как редактировать список для чтения
1) Сохраняйте страницы в свой список для чтения
На iOS
Загрузите веб-страницу, которую хотите сохранить, в Safari. Нажмите кнопку «Поделиться» и выберите «Добавить в список для чтения».
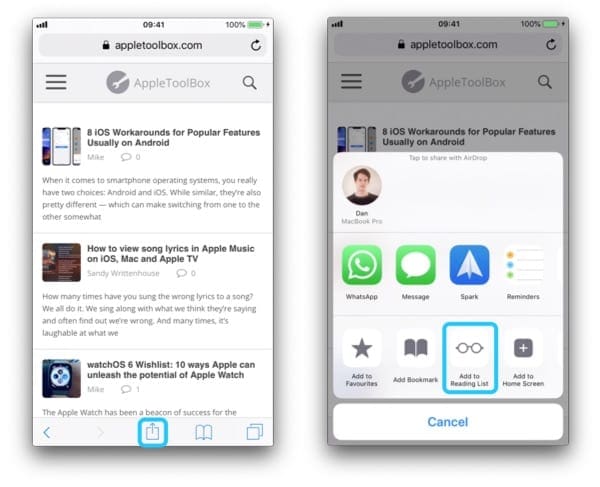
На macOS
Загрузите соответствующую страницу в Safari, затем используйте любой из следующих методов, чтобы добавить эту страницу в свой список для чтения:
- Нажмите кнопку «Поделиться» и выберите «Добавить в список для чтения».
- Наведите указатель мыши на поле интеллектуального поиска Safari и нажмите появившуюся кнопку с плюсом.
- Используйте ярлык cmd + shift + D
- Или щелкните любую ссылку, удерживая клавишу Shift, чтобы сохранить тот страницу к списку чтения
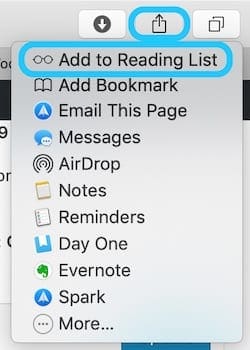
2) Удалите страницы из списка для чтения
На iOS
Откройте список чтения и проведите влево по элементу, который хотите удалить, затем нажмите «Удалить». Либо нажмите «Изменить» и выберите сразу несколько страниц, которые нужно удалить из списка для чтения.
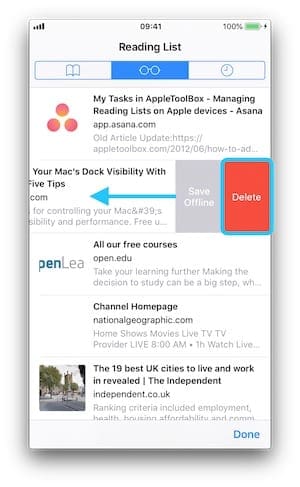
На macOS
Откройте список для чтения и, удерживая клавишу Control, щелкните элемент, который хотите удалить, затем нажмите «Удалить элемент».
Либо нажмите «Очистить все элементы…», чтобы сразу удалить все из списка для чтения.
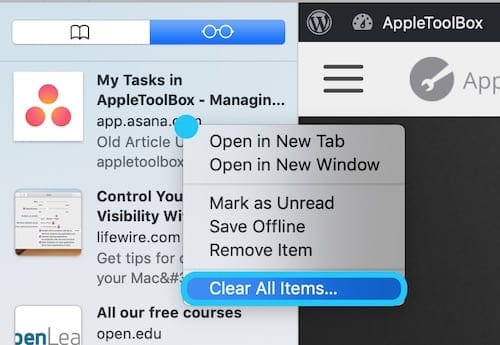
3) Отметить как прочитанное или непрочитанное в списке для чтения
Элементы в вашем списке чтения автоматически помечаются как прочитанные после того, как вы их просмотрели.
Это действие позволяет упростить список чтения, просматривая в любой момент только непрочитанные элементы.
Однако иногда вам нужно вручную пометить веб-страницы как прочитанные или непрочитанные, что вы можете сделать, используя методы, указанные ниже.
На iOS
Откройте свой список для чтения и смахните вправо по элементу. Нажмите «Отметить как прочитанное» или «Отметить как непрочитанное», в зависимости от текущего состояния элемента.
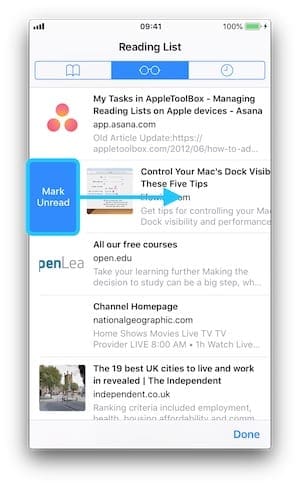
На macOS
Откройте свой список для чтения и щелкните элемент, удерживая клавишу Control. Щелкните Отметить как прочитанное или Отметить как непрочитанное в зависимости от текущего состояния элемента.

Как сохранить страницы для просмотра в автономном режиме
Отличной особенностью списка чтения Safari является возможность сохранять веб-страницы для просмотра в автономном режиме.
Таким образом, вы сможете наверстать упущенное из чтения даже без подключения к Интернету или без использования ценных сотовых данных.
На iOS
Откройте свой список чтения и проведите пальцем влево по элементу, затем нажмите «Сохранить в автономном режиме». Или нажмите «Изменить» и выберите сразу несколько страниц для сохранения в автономном режиме.
Если элемент уже сохранен, вы можете выбрать «Не сохранять», чтобы удалить загрузку.
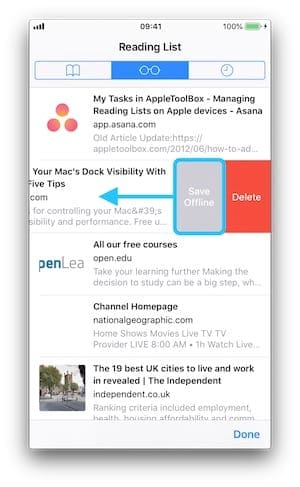
Автоматически сохраняйте весь список чтения для просмотра в автономном режиме, перейдя в Настройки> Safari.
Прокрутите вниз и включите Автоматически сохранять офлайн под заголовком Список для чтения.
На macOS
Откройте свой список для чтения и, удерживая клавишу Control, щелкните элемент, затем щелкните Сохранить автономно. Если элемент уже сохранен, вы можете выбрать «Не сохранять», чтобы удалить загрузку.
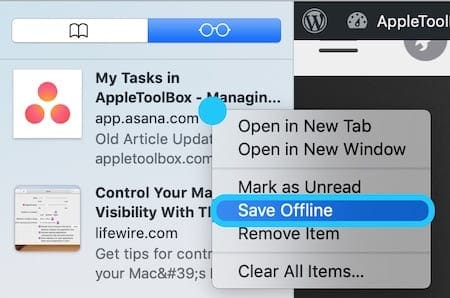
Автоматически сохраняйте весь список чтения для просмотра в автономном режиме, перейдя в «Настройки» в Safari.
На вкладке «Дополнительно» установите флажок «Автоматически сохранять статьи для автономного чтения».
Как синхронизировать список чтения на разных устройствах
Ваш список чтения Safari может синхронизироваться на всех ваших устройствах Apple с использованием iCloud и одного и того же Apple ID.
Это означает, что любые изменения, которые вы вносите на своем iPhone, – добавление элементов, удаление элементов или отметка элементов как прочитанных – автоматически отражаются на вашем Mac, или наоборот.
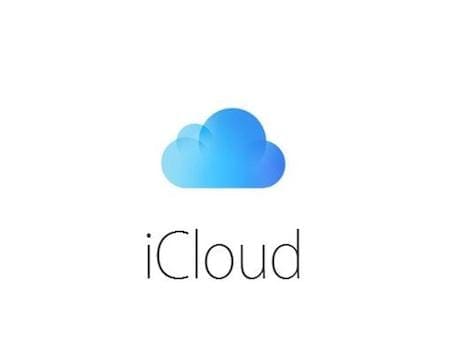
Выполните следующие действия, чтобы убедиться, что синхронизация Safari включена для iCloud.
На iOS
- Откройте приложение «Настройки» и нажмите на свое имя вверху.
- Затем перейдите на страницу iCloud и включите Safari в списке.
На macOS
- Откройте приложение «Системные настройки» и нажмите iCloud.
- Убедитесь, что флажок рядом с Safari включен.
Что делать, если ваш список чтения не синхронизируется?
Некоторые пользователи обнаружили, что их список чтения не синхронизируется на всех их устройствах Apple.
Если это происходит с вами, попробуйте следующие советы, чтобы исправить это:
- Выключите Safari в меню iCloud, подождите 30 секунд и снова включите
- Убедитесь, что все ваши устройства вошли в одну учетную запись Apple ID.
- Откройте свой список чтения и коснитесь Все вместо Непрочитанных, чтобы просмотреть все элементы.
- Выключите и включите свои устройства
- Выйдите из iCloud и войдите снова через 30 секунд на каждом устройстве.
- Визит эта страница на сайте Apple для получения дополнительных советов
Это должно дать вам все, что вам нужно знать, чтобы максимально использовать список чтения Safari. Сообщите нам в комментариях, для каких веб-страниц вы хотите его использовать!