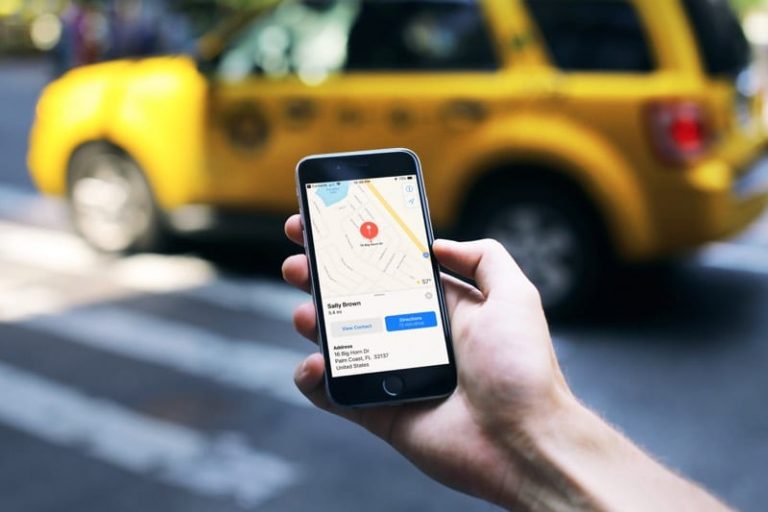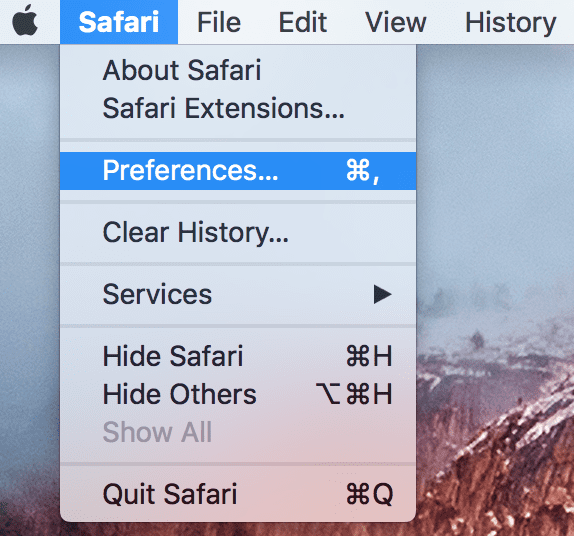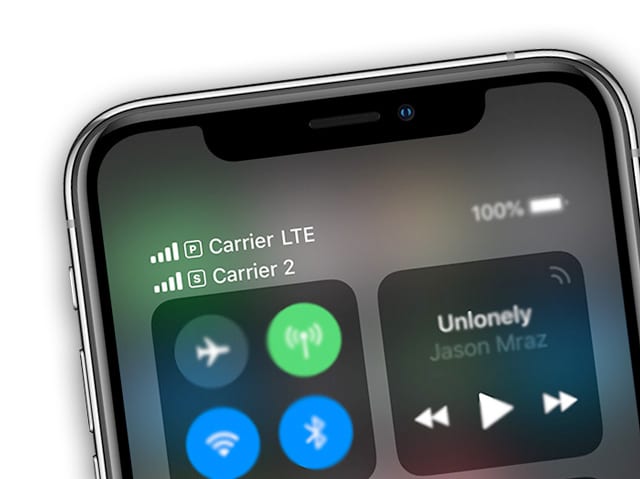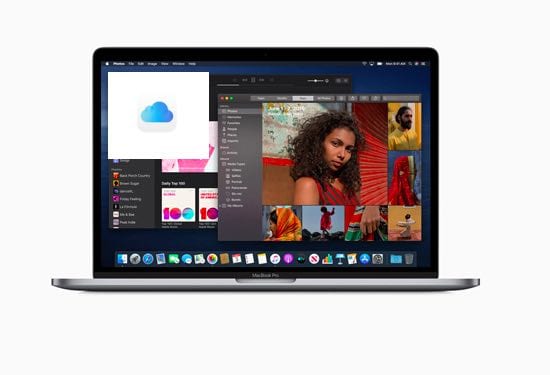Как подключить AirPods и HomePod к MacBook
По большей части это бесшовное соединение ориентировано на iPhone и другие устройства iOS. Но как HomePod, так и AirPods можно использовать с такими компьютерными устройствами, как Mac или MacBook.
Хотя они не так легко подключаются к компьютерам Apple, это все еще простой процесс. Вот как это сделать.
СТАТЬИ ПО ТЕМЕ
Настройте элементы управления звуком на Mac
Apple встроила возможность использовать HomePod или AirPods с вашим Mac в средствах управления звуком macOS.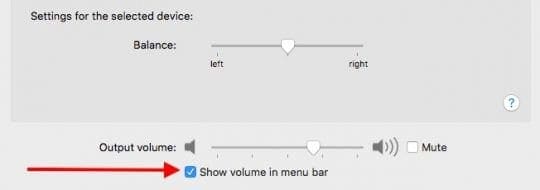
Он легко доступен в верхней строке меню, как только вы его настроите. Но по умолчанию элементы управления звуком Mac не включен для строки меню.
Включите управление звуком вашего Mac
- открыто Системные настройки.
- Нажмите на Звук.
- В следующем меню нажмите на Вывод таб.
- Внизу вы увидите флажок рядом с Показывать громкость в строке меню.
- Щелкните поле чтобы включить его.
Как подключить Airpods к MacBook Pro, Air или любому Mac
AirPods известны своей простотой использования. Они довольно легко подключаются к Apple Watch или iPhone пользователя. 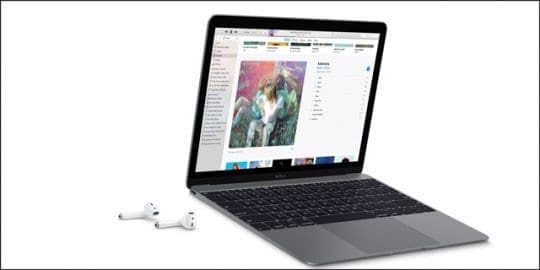
Как говорилось ранее, вы также можете использовать свои AirPods с Mac. Но для этого требуется несколько дополнительных шагов, таких как добавление элементов управления AirPod с помощью значка громкости в строке меню вашего Mac, как упоминалось выше.
Мы предполагаем, что вы уже настроили свои AirPods. Если нет, откройте чехол AirPods рядом с iPhone и следуйте инструкциям по настройке.
Когда вы их настроите, выполните следующие действия.
- Включите Bluetooth, если он еще не включен.
- Убедитесь, что вы добавили регуляторы громкости в строку меню (см. Выше).
- Нажми на значок громкости в верхней строке меню.
- В разделе Устройство вывода выберите AirPods.
Заметка: AirPods появятся в этом списке только тогда, когда они настроены, заряжены и находятся в относительной близости к вашему Mac. Также не забудьте включить Bluetooth на вашем Mac.
Подключите HomePod к Mac
HomePod – это умный динамик. Это означает, что он может самостоятельно справляться с воспроизведением звука и музыки.
Но это не значит, что нет случаев, когда воспроизведение звука с Mac через HomePod бесполезно. Например, если вы являетесь пользователем Spotify, вам необходимо использовать AirPlay для потоковой передачи музыки на ваш умный динамик.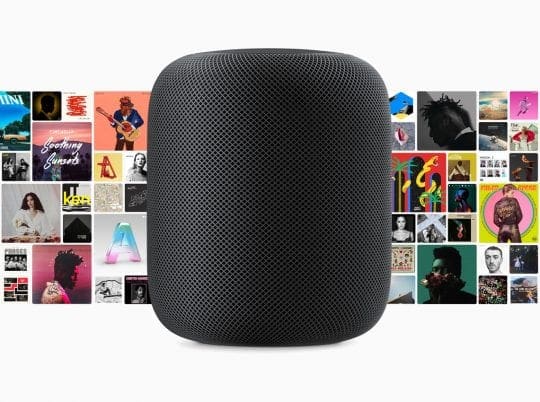
Есть два способа отправить звук на динамик HomePod.
Заметка: Прежде чем вы сможете использовать эти параметры, убедитесь, что вы подключили HomePod и Mac к одной и той же сети Wi-Fi. Вам также необходимо использовать как минимум macOS Sierra.
Регуляторы громкости
- Включите Bluetooth, если он еще не включен.
- Убедитесь, что вы добавили регуляторы громкости в строку меню (см. Выше).
- Щелкните значок значок громкости в верхней строке меню.
- Выберите Динамик HomePod или динамики вы хотите использовать.
После того, как вы настроите его таким образом, вам следует помнить о нескольких вещах.
Во-первых, весь звук, воспроизводимый на вашем Mac, будет отправлен на HomePod. Это означает каждый звук – например, очистка корзины или перемещение файлов.
Кроме того, кроме громкости, вам нужно будет управлять воспроизведением музыки и звука с вашего Mac. Вы не можете попросить Siri выбрать или пропустить песни.
AirPlay через iTunes
Помимо использования AirPlay с помощью элементов управления звуком в строке меню, вы также можете передавать звук на HomePod через iTunes.
По правде говоря, этот метод немного избыточен. Но вот как это сделать, если вам это понадобится.
- открыто Мелодии.
- Играть в любую песню, альбом или исполнителя.
- Между шкалой громкости и обложкой альбома вы увидите небольшой Кнопка AirPlay.
- Нажмите в теме.
- Выберите Динамик HomePod или динамики вы хотите использовать.
Стоит отметить, что с помощью этого метода вы можете отправлять звук сразу на несколько устройств HomePod. Просто выберите каждый HomePod, который хотите использовать