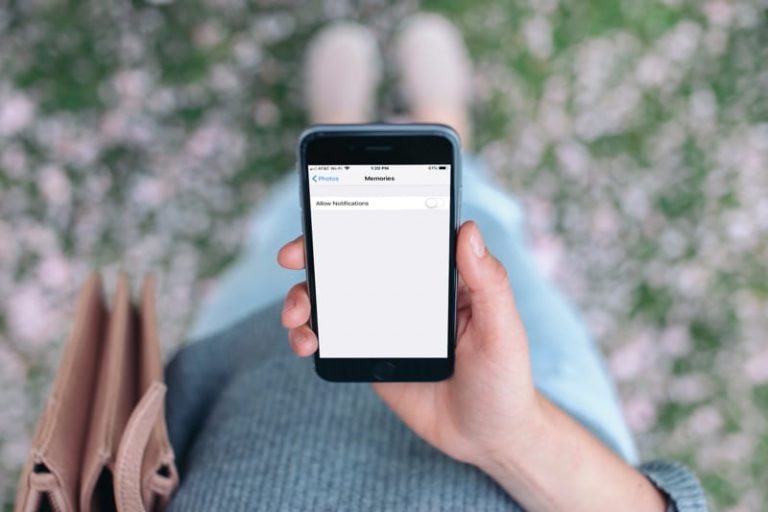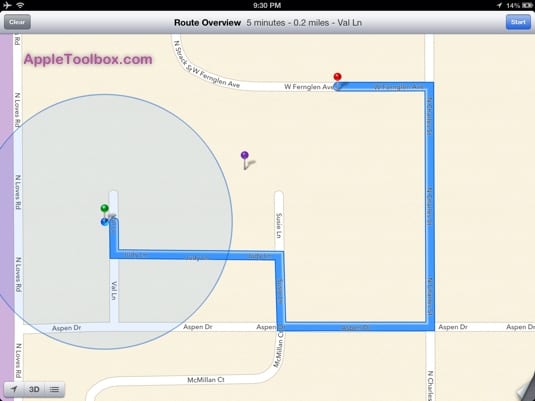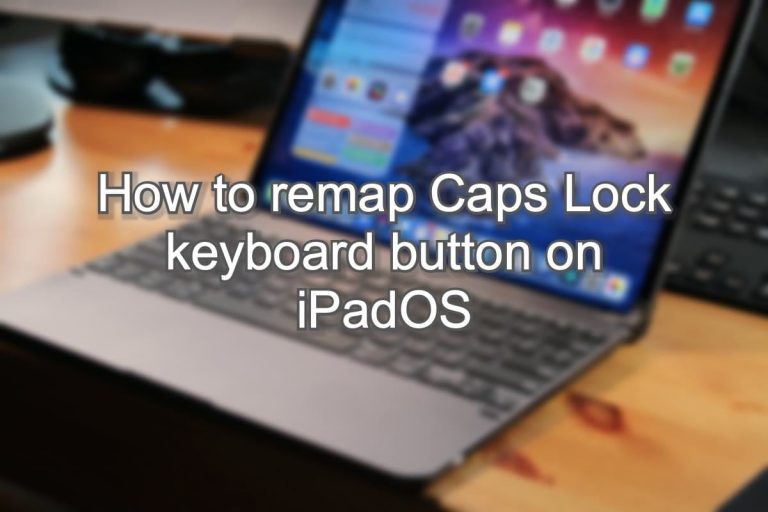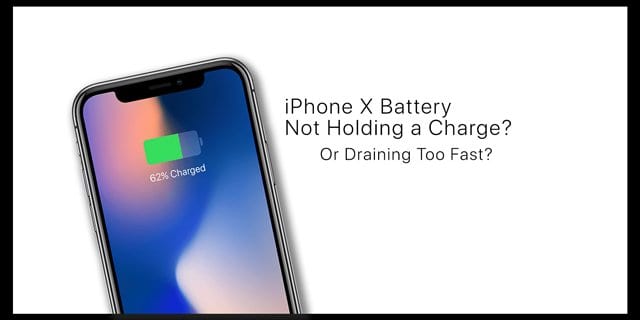Как синхронизировать закладки в Safari на нескольких устройствах
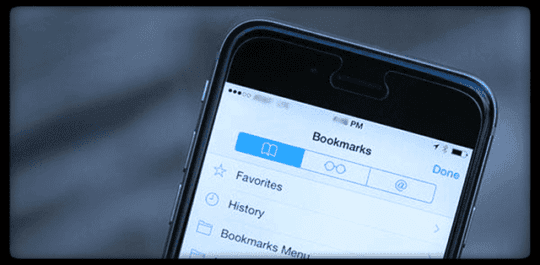
Благодаря iCloud теперь вы синхронизируете закладки между разными устройствами. Самое приятное то, что он работает не только для пользователей iPhone, iPod Touch, iPad и Mac, но и пользователи Windows могут синхронизировать закладки со своими различными устройствами через приложение iCloud.
Статьи по Теме
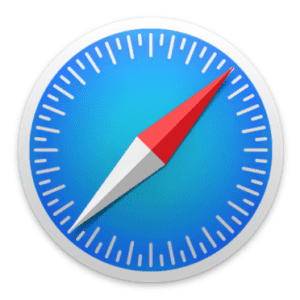
Требования:
- Прежде чем вы сможете начать процесс синхронизации, убедитесь, что у вас есть полностью активированная учетная запись iCloud. И убедитесь, что вы используете ОДНУ учетную запись iCloud на всех устройствах.
- iPhone, iPod Touch или iPad под управлением iOS 5 или выше
- Для пользователей Mac: Mac OS X Lion 10.7.5 или выше и Safari 5.1.1
- Для пользователей Windows: Windows 7 с установленными iTunes и iCloud на ПК И расширение iCloud Bookmark для Chrome и Firefox.
Как включить синхронизацию закладок на iOS?
Нажмите на свой профиль Apple ID и выберите iCloud.. Для iOS 10.2 и ниже перейдите к Настройки> iCloud
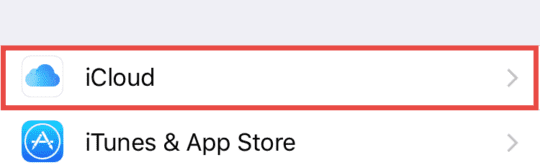
Если вы не используете iCloud на своем iPhone, войдите в учетную запись iCloud, используя имя пользователя и пароль. Теперь прокрутите вниз и убедитесь, что вы включили Сафари
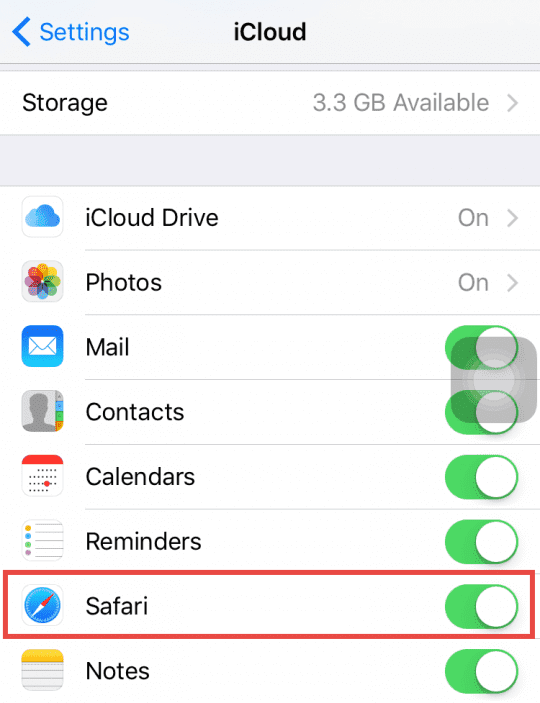
Как включить Safari Sync в macOS или Mac OS X?
В верхнем левом углу экрана Mac нажмите яблоко значок и выберите Системные настройки
Теперь нажмите iCloud и отметьте маленькую кнопку рядом с Сафари
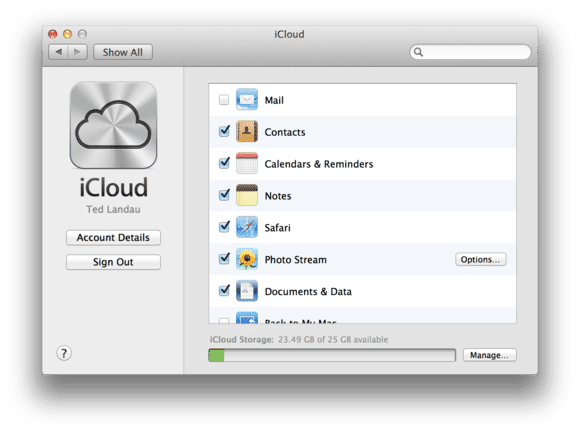
Как включить Safari Sync в Windows?
Сначала активируйте расширение или надстройку iCloud Bookmark в Google Chrome или Firefox.
Гугл Хром
- Откройте Chrome
- Щелкните меню Chrome в правом верхнем углу, затем выберите Дополнительные инструменты> Расширения.
- Установите флажок Включить рядом с закладками iCloud.
Fire Fox
- Откройте Firefox
- Щелкните меню Firefox в правом верхнем углу, затем выберите Надстройки.
- Выберите расширения
- Нажмите Включить рядом с закладками iCloud.
Затем добавьте закладки iCloud и iCloud
Шаг -> 1: Прежде всего скачайте и установите последнюю версию iTunes и iCloud. кликните сюда скачать iTunes на свой ПК с Windows и кликните сюда для установки iCloud на ПК с Windows.
Шаг -> 2: После установки обоих программ запустите iCloud на своем ПК. Введите Имя пользователя и пароль вашей учетной записи iCloud и нажмите Войти в систему. Когда вы нажимаете кнопку знака, может потребоваться некоторое время, чтобы открыть главный экран iCloud. Запишите полный адрес электронной почты, который вы используете для входа в iCloud.
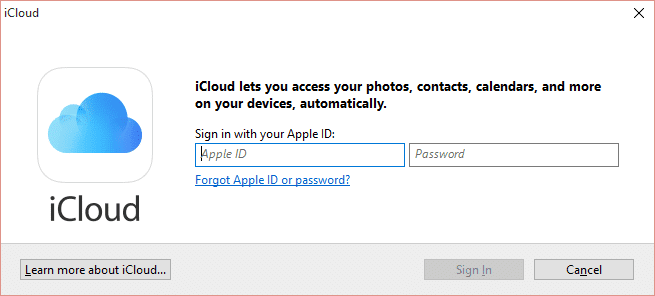
Шаг -> 3: На главном экране iCloud не забудьте проверить Закладки.
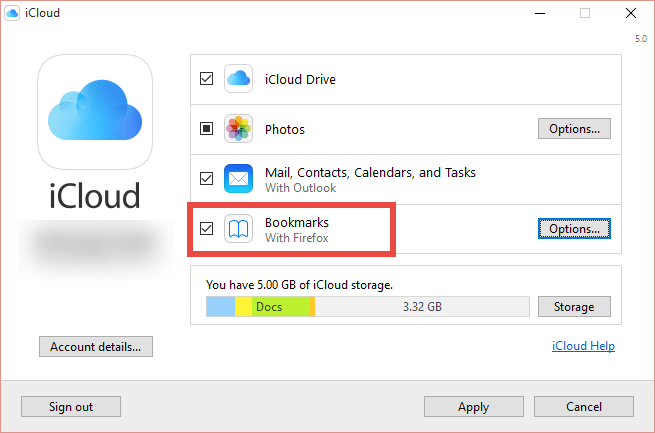
Шаг -> 4: Поскольку веб-браузер Safari недоступен в Windows, вам придется выбрать другой веб-браузер для синхронизации закладок на вашем ПК с Windows. Нажми на Параметры рядом с закладками.
Шаг -> 5: Теперь выберите веб-браузер, для которого вы хотите синхронизировать закладки. Вы можете выбрать один веб-браузер или несколько веб-браузеров.
Если вы устанавливаете браузер при открытом iCloud для Windows, вам необходимо выйти и снова открыть iCloud для Windows. Затем новый браузер появится в списке параметров закладок в настройках iCloud для Windows.
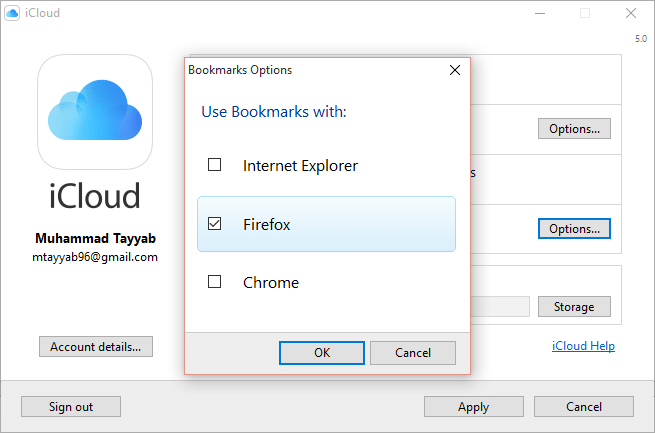
Это оно! Вы включили синхронизацию закладок Safari на своем ПК с Windows. Теперь сядьте и расслабьтесь, потому что для завершения процесса синхронизации может потребоваться некоторое время.
Если вы не видите изменений в своем веб-браузере, закройте и снова откройте, чтобы обновить изменения. Закладки iCloud для Chrome иногда обновляются дольше, чем Internet Explorer или Firefox. Это связано с тем, что Google ограничивает количество обновлений, которые вы можете сделать за короткий период.
Случайный Ошибки при синхронизации закладок и как их решить?
Исправить проблемы с синхронизацией на iPhone:
Если вы не видите закладки на своем iPhone, выполните следующие действия по устранению неполадок;
- Убедитесь, что подключение к Интернету на вашем iPhone работает правильно. В большинстве случаев iCloud отключен в сотовой сети, поэтому попробуйте использовать его в сети Wi-Fi.
- Перейти к Настройки> iCloud, выйдите из учетной записи iCloud и войдите снова.
- Убедитесь, что вы используете тот же Apple ID.
- Перезагрузите ваш iPhone.
Устранение проблем с синхронизацией в macOS и Mac OS X:
Как и на iPhone, убедитесь, что на вашем Mac есть хорошее интернет-соединение. Если с Интернетом все в порядке, отключите и включите синхронизацию Safari, как описано ранее. Если это не помогло, выйдите из Safari и перезагрузите Mac.
Удалите Bookmarks Plist с Mac
- Выйти из Safari
- Перейдите в папку библиотеки в вашем домашнем каталоге. Удерживая нажатой клавишу Option или Shift, выберите меню Go в Finder. Найдите опцию Library и выберите ее
- Найдите и откройте папку Safari
- Перетащите файл bookmarks.plist на рабочий стол
- Идти к Системные настройки> iCloud и снимите флажок рядом с Safari. Подождите около 30 секунд и снова установите флажок. Если выбор уже снят, выберите его
- Когда появится сообщение с просьбой объединить ваши закладки, нажмите кнопку Объединить
- Перезапустить Safari
- Проверьте, отображаются ли теперь все ваши закладки iCloud
- Если закладки есть, удалите старый файл bookmarks.plist, находящийся на рабочем столе.
Устранение проблем с синхронизацией в Windows:
- Убедитесь, что вы используете последнюю версию iCloud и iTunes на своем ПК.
- Убедитесь, что вы добавили расширение iCloud Bookmarks для Chrome и Firefox.
- Убедитесь, что Apple ID одинаков на всех устройствах.
- Браузер Microsoft Edge в Windows 10 не поддерживает закладки iCloud. Если вы хотите использовать закладки iCloud в Windows 10, используйте поддерживаемый браузер, например Google Chrome, Mozilla Firefox или Internet Explorer.
- Иногда Google Chrome требует немного времени для синхронизации закладок, поэтому проявите терпение и дайте ему завершить синхронизацию.
- Не забудьте включить расширение iCloud в Google Chrome и дополнения в Mozilla Firefox.
- Убедитесь, что ваши закладки сохранены правильно. Расположение вашей папки избранного должно быть расположением по умолчанию Microsoft (обычно C: Users username Favorites)