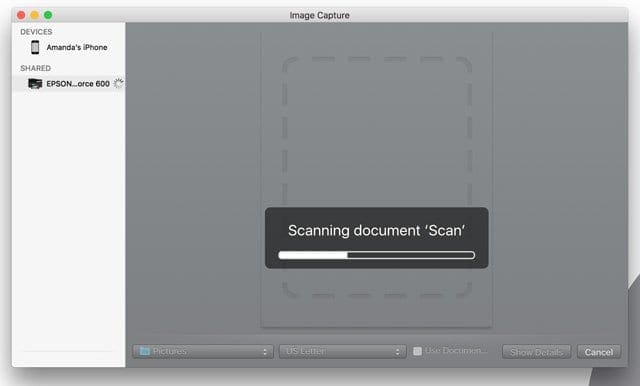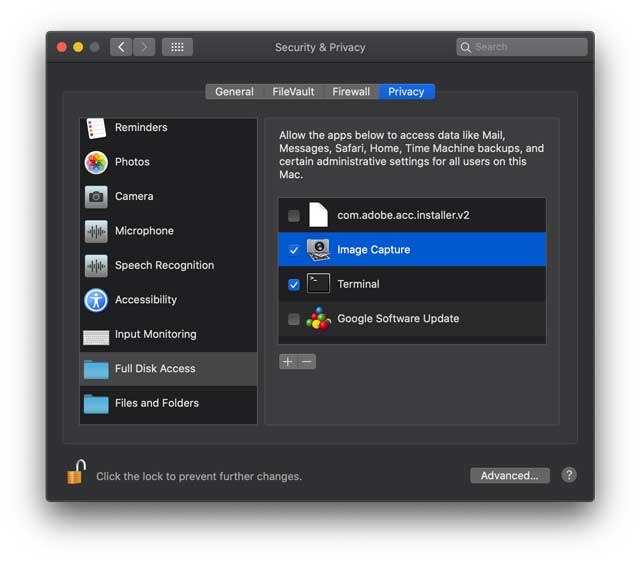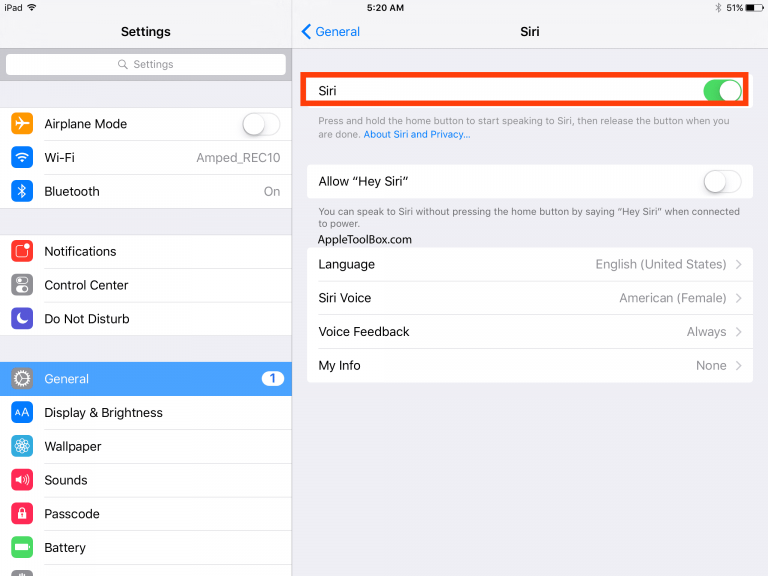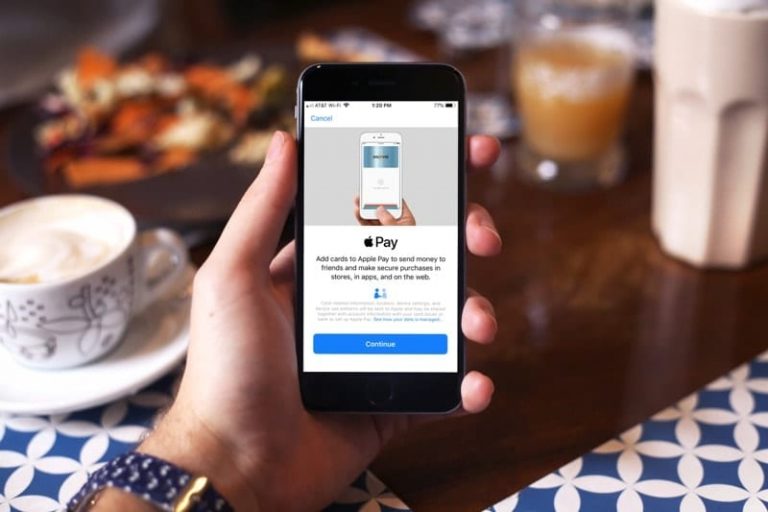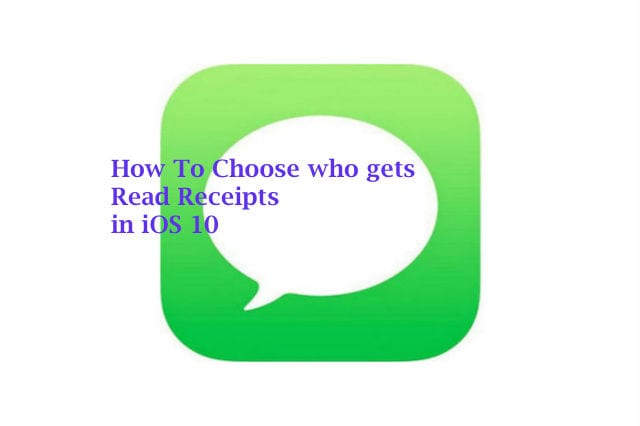Как сканировать фотографии / изображения на Mac с помощью iPhoto или Photos
Тем из нас, у кого есть Mac и iPhone, iPad или какое-либо другое iDevice, мы хотели бы сохранить некоторые из этих старых фотографий в нашей библиотеке цифровых фотографий. И здесь на помощь приходят как наше приложение «Фото», так и сканирование.
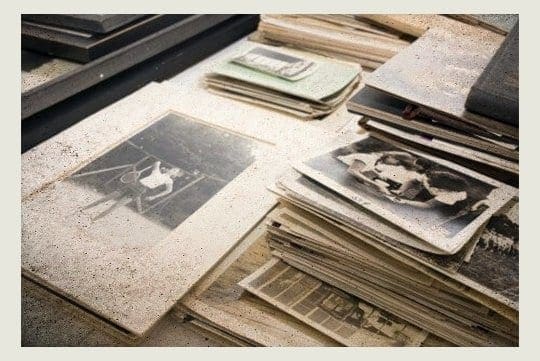
Статьи по Теме
Приложение «Фото» и сканеры – не лучшая пара!
Фотографии и устаревший iPhoto являются частью набора приложений Apple, который входит в комплект поставки Mac. Эта комбинация программ содержит такие вещи, как Garageband, iMovie, Messages, FaceTime, Photo Booth и программный пакет iWork для повышения производительности.
Хотя «Фото» (или более ранняя версия iPhoto) имеет множество замечательных функций для организации и редактирования вашей полной библиотеки фотографий, сканирование непосредственно в «Фото» или iPhoto не входит в их число.. Но, как всегда с Mac, для этого есть обходные пути!
Как сканировать на компьютере Mac
Проверка программного обеспечения для сканирования фотографий / изображений с помощью iPhoto или Photos
Прежде чем мы продолжим, убедитесь, что ваш сканер установлен правильно. Сначала подключите сканер к Mac и включите сканер, если он еще не включен. Затем откройте приложение Захват изображения из вашей основной папки приложений.
Если ваш сканер отображается в левом столбце, все в порядке. Если ваш сканер не отображается, вы должны (пере) установить драйвер сканера, специально предназначенный для вашего сканера. Если ваш Mac не может найти драйверы, посетите веб-сайт производителя.
Используйте Image Capture для сканирования изображений прямо в фотографии
- открыто Захват изображения из док-станции или из папки «Приложения».
- Выбрать Показать детали и изменить Сканировать в: к Фото (если вы не видите приложение “Фото”, выберите “Другое”, а затем перейдите и выберите приложение “Фото” в папке “Приложения”)
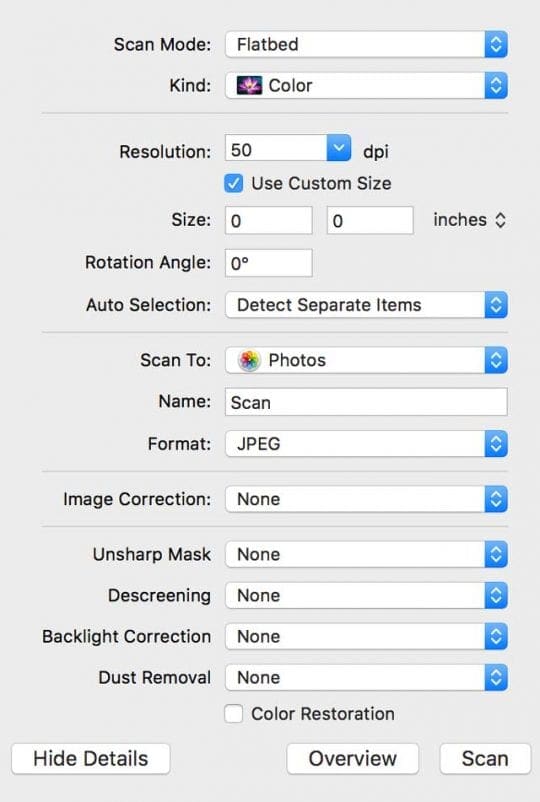
- Поместите фотографию, которую хотите отсканировать, на стекло сканера лицевой стороной вниз.
- Если вы хотите настроить такие параметры, как разрешение, размер и формат, нажмите кнопку «Показать подробности». Сканер покажет вам предварительный просмотр, и вы измените настройки по своему усмотрению.
- Нажмите кнопку Сканировать
- После завершения работы сканера изображение автоматически импортируется в Фото.
- Найдите свои изображения, нажав на «Последний импорт» (левый столбец в фотографиях).
Сканируйте как обычно с помощью Image Capture, а затем импортируйте файл в Фото
- Открыть захват изображений
- Выберите свой сканер на левой боковой панели
- Посмотрите в Shared для принтеров, подключенных к WiFi и Ethernet
- Чтобы изменить DPI и другие настройки, выберите Показать кнопку “Подробности”

- Поместите фотографию или контент, который вы хотите сканировать, на стекло сканера лицевой стороной вниз и выберите Кнопка сканирования
- После завершения появится окно результатов сканирования с вашим текущим сканированием.

- Коснитесь увеличительного стекла, чтобы найти отсканированное изображение, затем переименуйте и откройте его.
- Image Capture работает с вашей системной библиотекой фотографий
- Проверьте, выполняется ли сканирование должным образом
- Проверьте сведения о файле, размеры и количество пикселей (DPI)
- Если это невозможно, удалите текущее сканирование и повторите сканирование с любыми измененными настройками.
- Коснитесь увеличительного стекла, чтобы найти отсканированное изображение, затем переименуйте и откройте его.
- Чтобы изменить расположение сканированных изображений, выберите Показать кнопку “Подробности” и изменить Сканировать в папку на рабочий стол или в другое место или создайте папку отсканированных фотографий
- Открыть фото из вашей док-станции или из папки приложений
- Щелкните меню “Фото”. Файл> импорт, выберите изображения, которые хотите импортировать, и нажмите Обзор на импорт
- Ваша отсканированная фотография теперь в вашей библиотеке фотографий
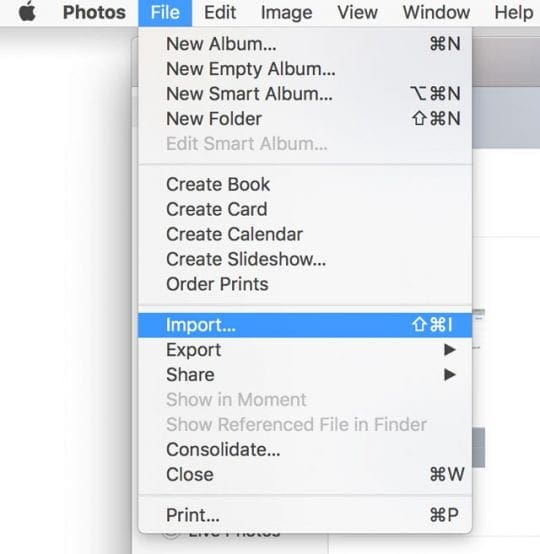
Хотите еще один метод для сканирования фотографий / изображений?
Другой способ – перетащите файлы прямо на фотографии. Найдите свои фотографии в разделе «Фотографии» в левом столбце раздела «Фотографии» под заголовком. Последний импорт. 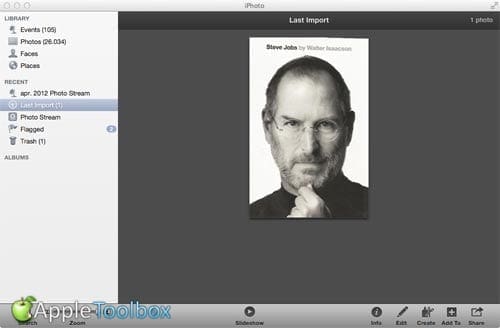
Перетаскивание выполняется в соответствии с любыми настройками импорта, которые вы установили в приложении «Фотографии». Поэтому, если при импорте вы установите для библиотеки фотографий значение «Копировать», перемещение отсканированных изображений следует тому же правилу. 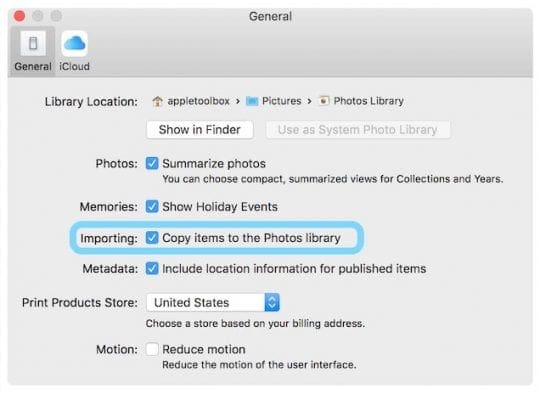
Сканы импортируются, что теперь?
После того, как ваши изображения будут импортированы в Фото, воспользуйтесь такими полезными инструментами, как инструмент слайд-шоу (Фотографии> Файл> Создать слайд-шоу.) Или быстро создайте слайд-шоу, щелкнув стрелку в правом верхнем углу. С помощью слайд-шоу вы можете настроить тему и музыку. И отрегулируйте настройки времени отображения и переходов.
Инструменты редактирования фотографий также отлично подходят для улучшения ваших изображений. Вы можете изменить размер, повернуть и обрезать фотографию.
Среди других функций – уменьшение эффекта красных глаз, выравнивание горизонтального положения и улучшение цветового баланса изображения. Просто попробуйте и поэкспериментируйте со всеми замечательными инструментами для работы с фотографиями. Не бойтесь, ведь всегда можно вернуться к исходному изображению!
Используйте кнопку «Поделиться» в приложении «Фото», чтобы отправлять фотографии друзьям, родственникам и в социальные сети через Сообщения, Facebook, Twitter, обмен фотографиями iCloud, почту и многое другое.
Библиотека фотографий iCloud
Еще одна функция, которой можно воспользоваться, – это библиотека фотографий iCloud.. Эта функция надежно хранит всю вашу коллекцию фотографий, поэтому вы можете получить к ней доступ откуда угодно, включая все ваши устройства и на iCloud.com. Чтобы включить библиотеку фотографий iCloud, перейдите в Фото> Настройки > и выберите вкладку iCloud. Установите флажок для библиотеки фотографий iCloud..

Прелесть библиотеки фотографий iCloud заключается в том, что когда вы редактируете и систематизируете изображения в приложении «Фото» на любом устройстве, ваши изменения актуальны и видны на всех устройствах, включая icloud.com.. Просто убедитесь, что вы вошли в систему с одним и тем же Apple ID на всех своих устройствах.
Единственным недостатком является то, что ваши фотографии учитываются в общем хранилище iCloud, поэтому, если у вас есть бесплатный план 5 ГБ, вам может потребоваться перейти на план с большей емкостью, чтобы разместить вашу библиотеку фотографий.
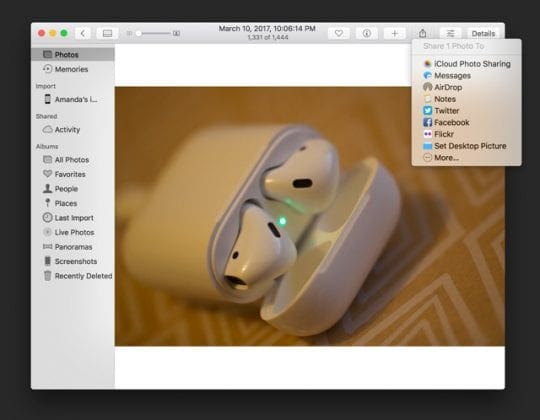
Не можете сканировать на свой Mac?
Если в Image Capture не указан ваш сканер, убедитесь, что вы обновили прошивку сканера и драйвер сканера.
Обратитесь на сайт поддержки производителя сканера, чтобы найти соответствующие обновления для вашего устройства и операционной системы вашего компьютера.
Распространенные ошибки сканирования
Произошла ошибка связи со сканером, -9923
Несколько читателей отметили, что когда они используют свой сканер вместе со своим Mac, они часто застревают с кодом ошибки -9923, где говорится, что произошла ошибка при обмене данными со сканером.
Если вы видите эту ошибку, вы можете устранить ее прямо со своего Mac, выполнив следующие действия:
- Нажмите > Системные настройки.
- Выберите сеть
- Нажмите “Дополнительно…” в правом нижнем углу экрана.
- Щелкните вкладку TCP / IP вверху
- Измените Настроить IPv6 на автоматически
- Нажмите ОК и подтвердите
Если он уже был настроен на IPv6, измените его на «link-local», подтвердите, а затем снова измените его на автоматический. Это переключение IPv6 решает эту проблему для большинства пользователей.
Невозможно импортировать фотографии Ошибка 9912
Попробуйте другой кабель. Ошибка 9912 обычно указывает на проблему с подключением между вашим устройством и Mac. Посмотрите, решит ли проблему замена кабеля!
Ошибка захвата изображения 9956
Мы видим эту ошибку на Mac с macOS Mojave +. Apple представила обновленную процедуру безопасности и конфиденциальности. Хорошая новость в том, что это легко сделать.
- Идти к Системные настройки> Безопасность и конфиденциальность
- Если заблокирован, нажмите значок замка в нижнем углу и введите свой пароль.
- выберите Полный доступ к диску из боковой панели
- Нажмите на знак плюса, чтобы добавить новое приложение
- Перейдите в папку «Приложения» и нажмите «Захват изображений», чтобы добавить его в список.

- Когда закончите, нажмите на замок, чтобы предотвратить изменения
Ошибка захвата изображения 9934
Эта ошибка появляется, когда вы пытаетесь импортировать фотографии в папку или место, в которые ваш текущий пользователь не имеет разрешения на запись. По умолчанию Image Capture сохраняет ваши фотографии и видео в папку «Изображения» вашего пользователя. Для людей, пытающихся сохранить свои изображения в другом месте, убедитесь, что вы можете писать в эту назначенную папку или каталог, прежде чем сохранять изображения.