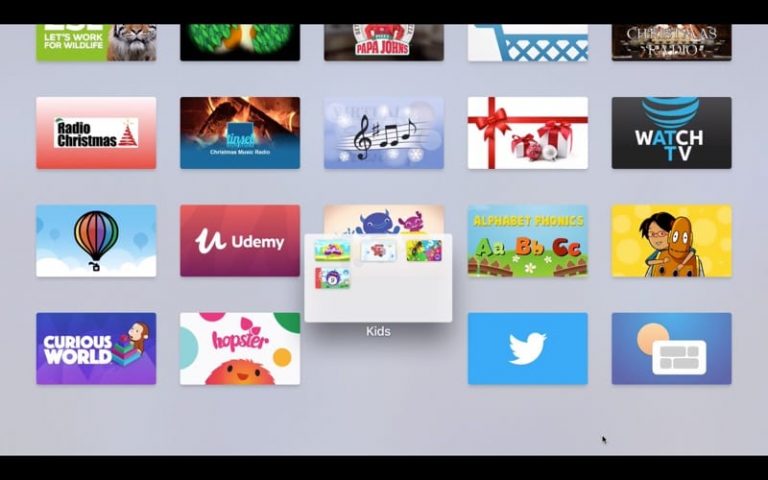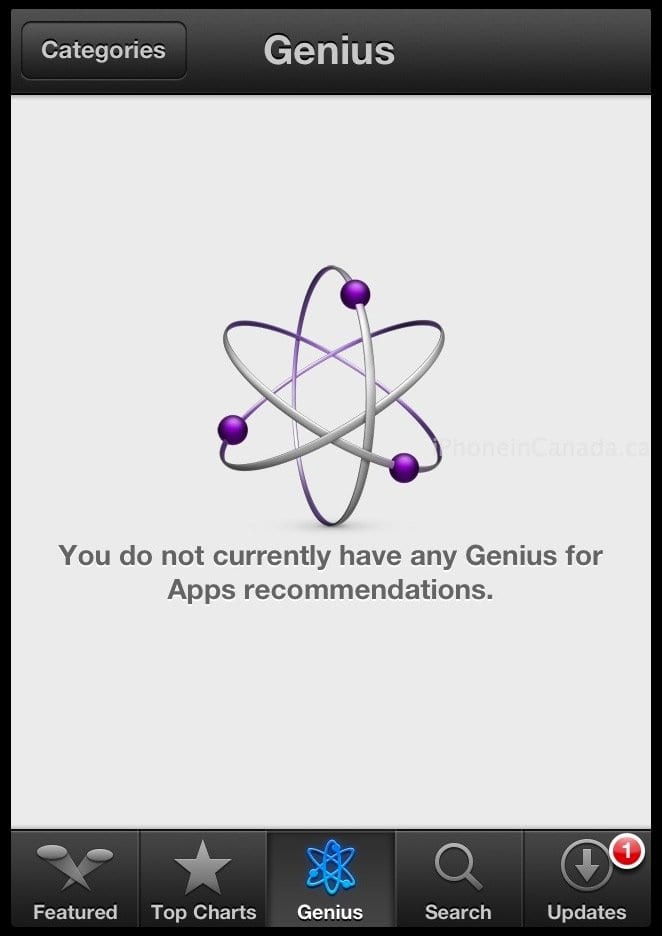Как создавать смарт-альбомы в фотографиях на macOS Catalina
Эти функции делают приложение “Фото” де-факто лучшим способом управления фотографиями и видео, снятыми с различных устройств. Сегодня мы рассмотрим один из способов сделать вашу библиотеку контента еще более организованной.
Что нового в фотографиях в macOS Catalina?
Хорошо это или плохо, но для большинства людей macOS Catalina постоянно обновляется. В то время как большое внимание было уделено приложениям Catalyst, таким как Музыка, ТВ и Подкасты, приложение Photos для Mac претерпело большое обновление.
Это лишь некоторые из новинок:
- Абсолютно новая вкладка “Фото”
- Превью больших фотографий
- Персонализация с машинным обучением
- Интеллектуально показанные «Лучшие кадры»
- Фильмы на память
- Автоматическое воспроизведение живых фотографий и видео
- Организация дня, месяца и года
Эти новые функции приближают нас к определенному паритету между приложением «Фото» на iOS и Mac. А в некоторых случаях делает «Фото на Mac» еще лучшим способом упорядочить самые важные воспоминания.
Создавайте смарт-альбомы на фотографиях
Хотя возможность просматривать и создавать альбомы – это нормально и модно, бывают случаи, когда вы хотите, чтобы Mac делал всю работу за вас. Вот почему в приложении «Фото» есть возможность создавать смарт-альбомы.
Эти альбомы созданы с различными «правилами» и инструкциями, которым нужно следовать, чтобы показывать нужные изображения и видео, которые вы ищете. Вот шаги, чтобы создать свой собственный смарт-альбом:

- Открыть Фото приложение на вашем Mac
- В строке меню щелкните файл и выберите Новый умный альбом
После выбора создания нового смарт-альбома вам будет предложено несколько вариантов. К ним относятся изменение названия указанного альбома, а также установка «правил», которым должен следовать альбом.
Существует довольно много разных вариантов, которые можно выбрать при прохождении различных «правил» для умных альбомов. Когда вы начинаете попадать в разные основные категории, у вас появляется еще больше возможностей для выбора. Вот основные категории на выбор:
- Альбом
- Дата съемки
- Дата Добавлена
- Описание
- Имя файла
- Ключевое слово
- Человек
- Фото
- Текст
- заглавие
Что делает фотографии еще более невероятными, особенно если вы снимаете фотографии / видео с помощью разных камер, так это то, что вы можете сортировать их по определенным качествам камеры. К ним относятся следующие:
- Диафрагма
- Модель камеры
- вспышка
- Фокусное расстояние
- ISO
- Линза
- Скорость затвора
С помощью этих смарт-альбомов вы можете действительно сортировать и создавать альбомы на основе ряда различных категорий. В противном случае их невозможно было бы найти, не копнув глубоко или не пытаясь вспомнить, какие фотографии были сделаны с помощью каких камер.
Найдите фотографии непревзойденных людей
Одно из самых распространенных разочарований заключается в том, что, хотя «Фото» упрощают поиск «подходящих» людей на фотографиях, они не очень хороши для идентификации всех людей. Вот где создание смарт-альбома для непревзойденных людей наиболее полезно, чтобы вы могли либо удалить их, либо легко добавить фотографии в другой альбом.
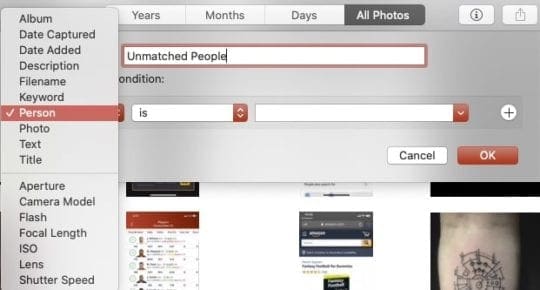
- Открыть Фото приложение на вашем Mac
- В строке меню щелкните файл и выберите Новый умный альбом
- Измените название смарт-альбома
- Под Выполните следующее условие: выберите Человек из первого ящика и является из второй коробки.
- Оставьте третье поле пустым
Благодаря тому, что фотографии настолько мощные, они способны распознать гораздо больше, чем объект на фотографии. Если вы хотите еще больше записать вещи, вы можете легко добавить больше правил в умный альбом.
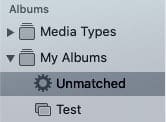
После создания этих правил нажмите кнопку Хорошо в правом нижнем углу. Затем на боковой панели появится новый альбом с именем, которое вы дали ему ранее. Это дает вам быстрый и легкий доступ к альбому, и вы даже можете получить к нему доступ со своего iPhone или iPad.
Заключение
Приложение «Фото» предлагает множество интересных и полезных функций, и их легко обнаружить, возясь с различными меню. Если у вас возникнут проблемы с фотографиями на Catalina, отключите звук в комментариях ниже и сообщите нам.
Кроме того, дайте нам знать некоторые из ваших любимых творений из «Умного альбома», чтобы найти уникальные фотографии и видео в библиотеках. Если у вас возникли проблемы с созданием собственных альбомов, сообщите нам, и мы будем рады помочь!