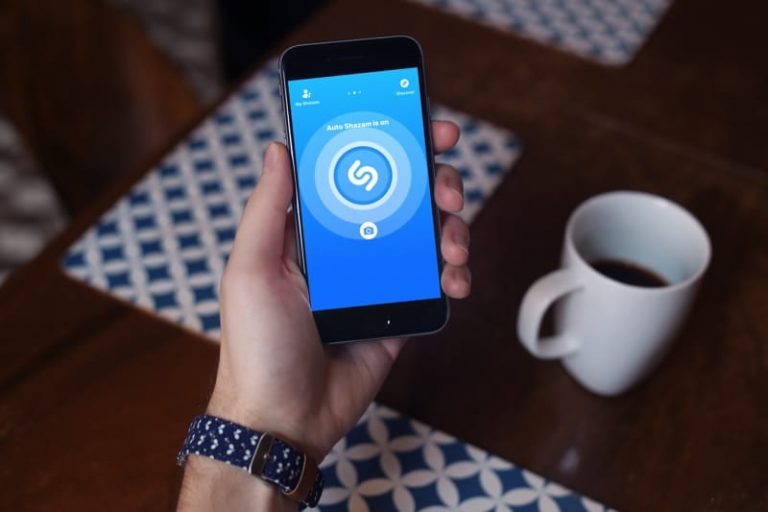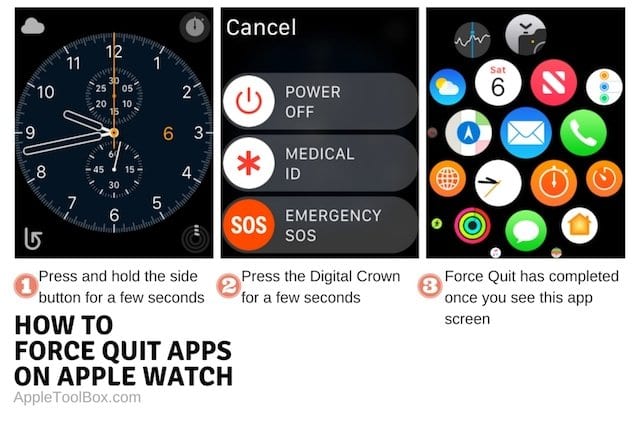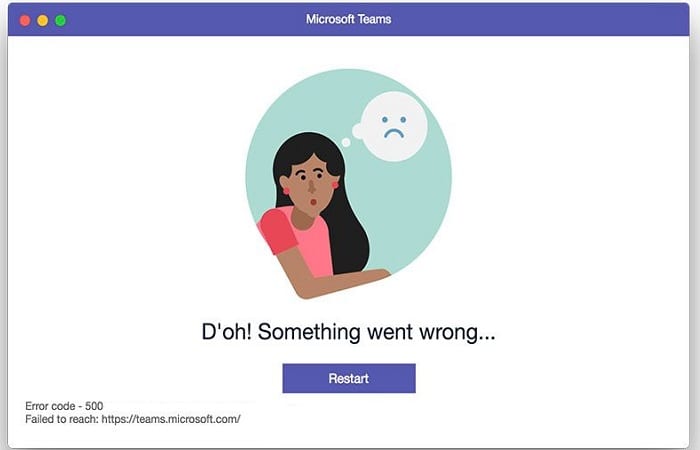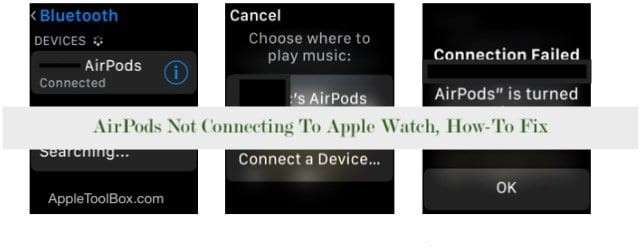Как улучшить рабочий процесс с помощью macOS Finder
Что такое Finder?
Finder, представленный знакомым значком лица, показанным ниже, имеет панель меню Finder в верхней части экрана и рабочий стол под ней. Он предлагает окна и значки, чтобы показать вам содержимое вашего Mac, iCloud Drive и других устройств хранения.

Основная концепция Finder не претерпела значительных изменений с момента появления первого Mac в 1980-х годах. Спустя десятилетия инструмент по-прежнему отвечает за общее управление пользователями файлов, дисков и сетевых томов на Mac.
В самом Finder вы найдете ссылки на ваши любимые папки и места в левой части экрана на боковой панели. С правой стороны вы увидите содержимое. Дважды щелкните любой документ, приложение или другой файл, чтобы открыть его.
Рекомендуемые:
Что изменилось в Finder за эти годы, так это количество способов просмотра файлов и доступа к ним с помощью этого инструмента. Например, буквально в последние несколько лет Apple представила, например, быстрые действия и стеки.

Изменить вид
Вы можете изменить способ отображения файлов в окнах Finder с помощью меню «Просмотр» в строке меню. Доступны следующие варианты: значки, список, столбцы или галерея. Все четыре представления также позволяют сортировать контент по типу, дате или размеру.
Чтобы настроить внешний вид:
- Щелкните значок Finder на панели инструментов macOS.
- Найдите местоположение вашего файла на боковой панели.
- Вверху экрана выберите желаемый вид.
Просмотр значков
Представление значков, представление файлов по умолчанию в macOS, позволяет упорядочивать значки в соответствии с собственными шаблонами по своему вкусу. Этот вид идеально подходит для тех, кто ценит графическое представление.
Если ваши значки становятся беспорядочными, вы можете использовать встроенный инструмент очистки:
- Щелкните правой кнопкой мыши в представлении значков.
- Выберите «Очистить по» и выберите способ сортировки значков, например, по имени, изменению данных или размеру.
- Настройки по умолчанию доступны в разделе «Очистить».
![]()
Посмотреть список
Альтернативный вид списка упорядочивает ваши файлы как список покупок. Этот вид идеален, если вы ищете больше, чем значок файла.
По умолчанию в представлении списка отображаются размер, тип и дата изменения каждого элемента. Для сортировки вы можете щелкнуть заголовок любого столбца в списке. Щелкнув правой кнопкой мыши в любом месте заголовка, вы можете изменить столбцы. В следующем примере представление списка включает размер каждого элемента, дату изменения, дату создания и размер.
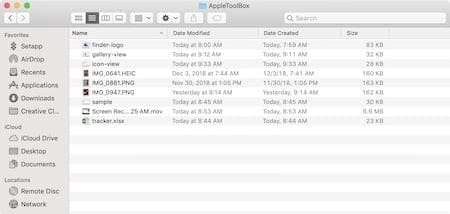
Столбец
В представлении столбцов в Finder отображаются элементы в файловой иерархии Finder. При этом вы можете увидеть вложенную структуру, в которой находится файл, папка или приложение. В следующем примере вы увидите папку AppleToolBox в разделе «Загрузки». В этом файле я выделил файл изображения с именем IMG_0881.PNG, который вы можете увидеть на панели предварительного просмотра.
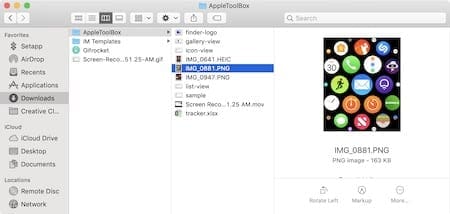
Просмотр галереи
Запись: Просмотр галереи, пожалуй, самый гениальный и идеально подходит для просмотра изображений. При нажатии на файл вы увидите дополнительную информацию о нем в правой части экрана под панелью предварительного просмотра.
Например, при просмотре изображения в режиме галереи вы можете узнать дату его создания и дату изменения, разрешение, цветовой профиль и многое другое. На этом экране вы также можете добавить быстрые действия, о которых вы узнаете больше ниже. (Вид гранок заменил Cover Flow в macOS Mojave.)
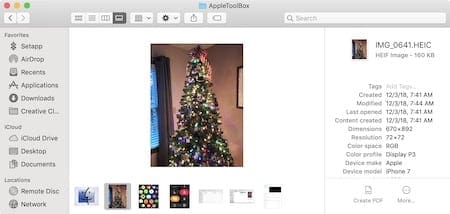
О панели предварительного просмотра
Вы можете увидеть панель предварительного просмотра в каждом из упомянутых выше представлений. Чтобы включить это, выберите «Просмотр»> «Предварительный просмотр» в строке меню. Вы также можете использовать Shift-Command-P, чтобы показать или скрыть панель предварительного просмотра на лету.
В macOS Mojave Apple добавила дополнительную информацию, которую вы можете просматривать на панели предварительного просмотра, в зависимости от типа файла. Например, вы можете увидеть подробные метаданные, которые полезны для фотографий и мультимедиа.
Нажмите «Выбрать вид»> «Параметры предварительного просмотра» в строке меню Finder, чтобы выбрать информацию, отображаемую на панели предварительного просмотра для типа файла.
Быстрые действия на панели предварительного просмотра
Новой функцией на панели предварительного просмотра является введение быстрых действий. С их помощью вы можете инициировать действие для файла, не открывая его или приложение. Быстрые действия отображаются в нижней части панели предварительного просмотра и меняются в зависимости от типа файла. Вы также можете щелкнуть значок «Еще», чтобы настроить его дальше.
Некоторые из быстрых действий в macOS включают поворот изображения, разметку, обрезку и другие.
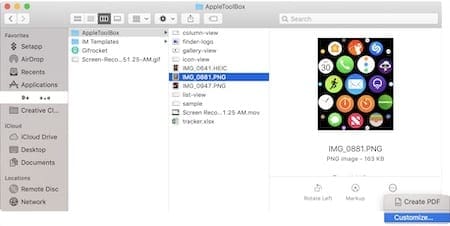
Просмотр настройки
Вы можете настроить каждое из представлений Finder, упомянутых выше. Для этого нажмите «Просмотр»> «Показать параметры просмотра» в Finder в строке меню. Параметры различаются в зависимости от выбранного вида. Например, например, в разделе «Просмотр значков» вы можете настроить размер значка, размер сетки и размер текста, а также другие параметры. Между тем, в режиме просмотра гранок вы можете изменить размер эскиза и многое другое.
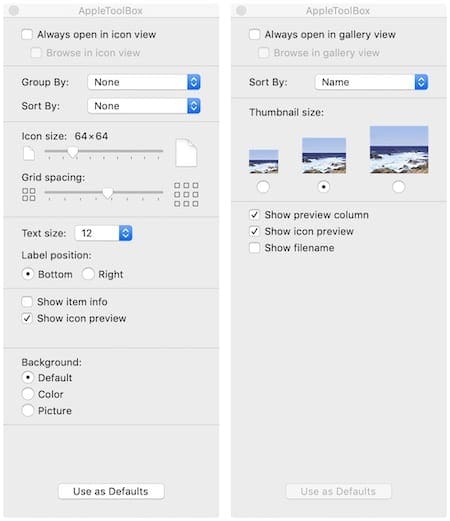
Стеки
Еще одна новая функция, представленная в macOS Mojave, Stacks, упрощает организацию файлов на рабочем столе. Хотя вы можете не думать о рабочем столе Mac как о части Finder, именно здесь вы впервые включаете стеки.
Чтобы использовать стеки:
- В строке меню Finder выберите «Просмотр»> «Использовать стеки». Вы также можете щелкнуть правой кнопкой мыши в любом месте рабочего стола и выбрать в контекстном меню команду «Использовать стек».
- По умолчанию вы группируете стеки по типу файла, например изображения, PDF-файлы, презентации, снимки экрана и т. Д. Для дальнейшей настройки выберите «Просмотр»> «Группировать по стеку» в строке меню. Вы можете изменить стеки для сортировки по дате изменения, тегу или другим категориям.
Вот обзор использования стеков до и после:

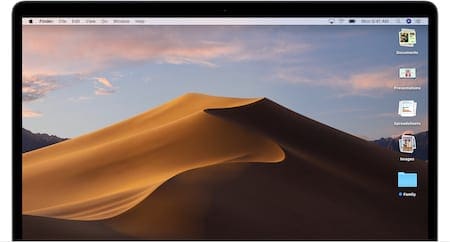
Кастомизация в лучшем виде
С помощью основного инструмента Finder в macOS вы можете многое настроить. Поступая таким образом, вы можете сделать его более подходящим для ваших вкусов и улучшить общий рабочий процесс. У вас есть какие-нибудь советы, как улучшить рабочий процесс Mac? Сообщите нам об этом ниже.