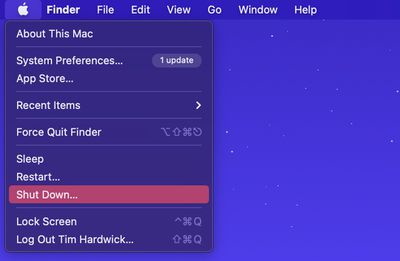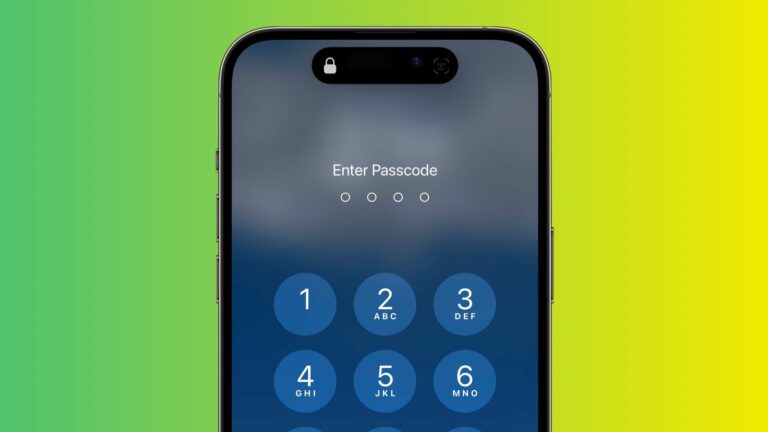Как загрузиться в безопасном режиме на Mac с Apple Silicon Powered
Mac представляет новую систему доступа к параметрам восстановления и безопасности при запуске. В этой статье объясняется, как использовать новый интерфейс загрузки и восстановления для загрузки компьютера в безопасном режиме.
![]()
Что такое безопасный режим?
Запуск вашего Mac в безопасном режиме может помочь вам определить, вызвана ли проблема, с которой вы столкнулись, программным обеспечением, которое загружается при каждом запуске вашего Mac. Он делает это, не позволяя вашему Mac загружать такие вещи, как элементы входа в систему, несистемные шрифты и системные расширения, а также выполняя проверку первой помощи на вашем загрузочном диске. Он также удаляет определенные кэши, в том числе кэш ядра, которые при необходимости воссоздаются на лету.
Как загрузиться в безопасном режиме на Apple Silicon Mac
- Если ваш Mac включен, выключите его ( меню -> Выключить).

- Включите Mac и продолжайте нажимать и удерживать кнопку питания, пока не появится окно параметров запуска.

- Выберите загрузочный диск.
- Нажмите и удерживайте кнопку Сдвиг ключ, затем нажмите Продолжить в безопасном режиме.

- Выпустить Сдвиг ключ.
- Как только ваш Mac загрузится в безопасном режиме (вы увидите «Безопасная загрузка» красным цветом в правом верхнем углу), войдите в систему, используя учетные данные своей учетной записи.

Если проблема, с которой вы столкнулись, по-прежнему возникает в безопасном режиме или ваш Mac перезагружается несколько раз, а затем выключается, переустановите macOS и еще раз проверьте, обновлены ли системное программное обеспечение и сторонние приложения.
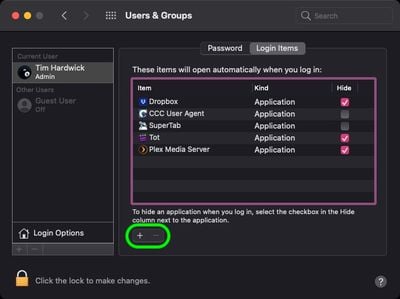
Если проблема, с которой вы столкнулись, не возникает в безопасном режиме, это указывает на возможную проблему с элементом автозагрузки. В таких случаях запишите элементы входа, перечисленные под вашей учетной записью пользователя в Системные настройки -> Пользователи и группы. Как только вы это сделаете, удалите их все с помощью минус (–), затем добавьте их обратно и перезагрузите Mac после добавления каждого из них. Когда проблема снова возникнет, удалите последний добавленный вами элемент входа, и это должно решить проблему.