Как записать экран вашего Mac
Если вы когда-нибудь хотели записать видео с экрана вашего Mac, но не знаете, как это сделать, то вы попали по адресу. Продолжайте читать, чтобы узнать, как вы можете записывать любые действия на рабочем столе Mac всего за несколько простых шагов.

Запись активности на экране вашего Mac может быть полезна по ряду причин. Например, если вы хотите научить кого-то выполнять определенную функцию на своем Mac, вы можете записать мини-учебник, показывающий, как это делается.
Или, может быть, вы хотите продемонстрировать ошибку или какое-то странное поведение Mac, и в этом случае вы можете снять видео, показывающее это в действии. В любом случае, легко сделать запись, если вы знаете, как это сделать.
В macOS Mojave и более поздних версиях Apple включает интерфейс захвата экрана, который объединяет функции создания снимков экрана и записи экрана на Mac, упрощая доступ к ним из одного места. Вы можете добраться до него, нажав клавиши Command-Shift-5 на вашей клавиатуре.

Справа от первого разделителя плавающей палитры находятся две кнопки для начала записи экрана — всего экрана или только его части.
Если вы хотите сделать снимок выбранной части экрана, нажмите Записать выбранную часть, затем используйте перекрестие курсора мыши, чтобы выбрать область, которую вы хотите захватить. Когда будете готовы, нажмите кнопку Записывать кнопка в плавающем оверлее. Когда вы делаете запись экрана, в строке меню появляется кнопка, которую вы можете нажать, когда будете готовы закончить запись.
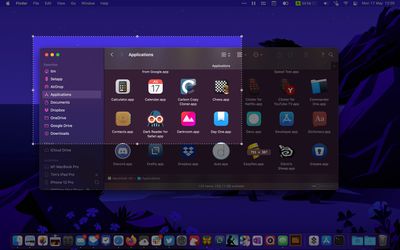
Вы можете щелкнуть крайнюю правую кнопку на палитре, чтобы открыть дополнительное меню параметров для управления другими переменными, например, где вы хотите сохранить свои записи (Рабочий стол, документы, буфер обмена и т. д.) и включить ли 5 или 10- секундная задержка перед записью, что дает вам время привести экран в порядок.
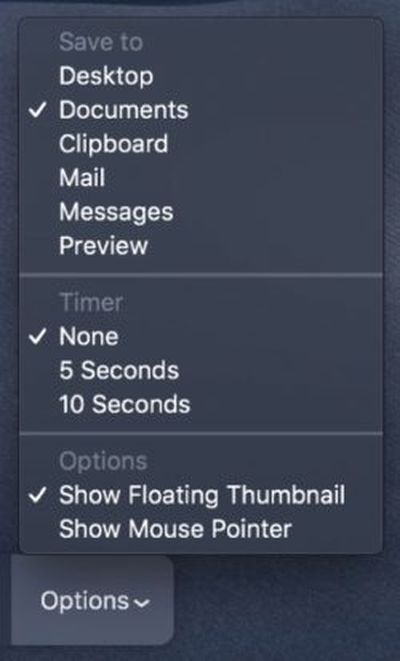 Как и следовало ожидать, сняв флажок Показать указатель мыши Опция гарантирует, что курсор мыши не появится в вашем снимке. Показать плавающую миниатюру Вариант требует немного больше пояснений.
Как и следовало ожидать, сняв флажок Показать указатель мыши Опция гарантирует, что курсор мыши не появится в вашем снимке. Показать плавающую миниатюру Вариант требует немного больше пояснений.
Когда вы делаете снимок экрана или записываете экран, в нижнем углу экрана появляется плавающая миниатюра, как при создании снимка экрана на устройстве iOS.
Щелчок по миниатюре открывает снимок в окне, которое включает в себя инструменты разметки изображения или опцию обрезки клипа в случае записей, а также опции поделиться изображением/записью или удалить ее, если получилось не так, как у вас хотел.
Если вы снимаете несколько видеоклипов последовательно, вы, вероятно, не захотите, чтобы плавающая миниатюра отображалась в последующих снимках, поэтому существует возможность отключить ее.
По умолчанию записи экрана сохраняются в формате .MOV, который можно просматривать в Apple QuickTime Player, а также во многих сторонних приложениях для воспроизведения видео, таких как VLC, что позволяет легко делиться вашими видеоклипами с другими.
Чтобы получить советы по управлению поведением снимков экрана с помощью сочетаний клавиш, ознакомьтесь с нашей специальной статьей с практическими рекомендациями по этому вопросу.





