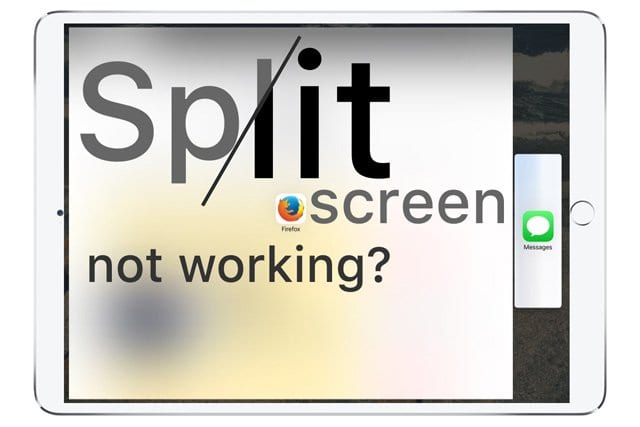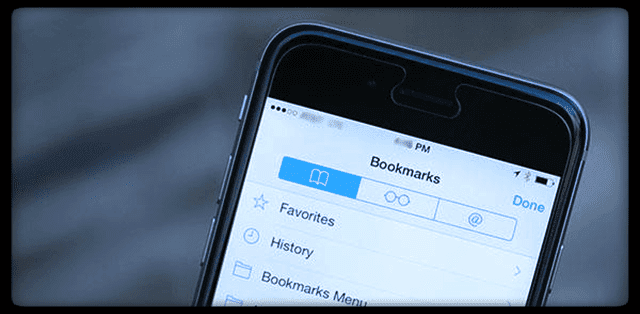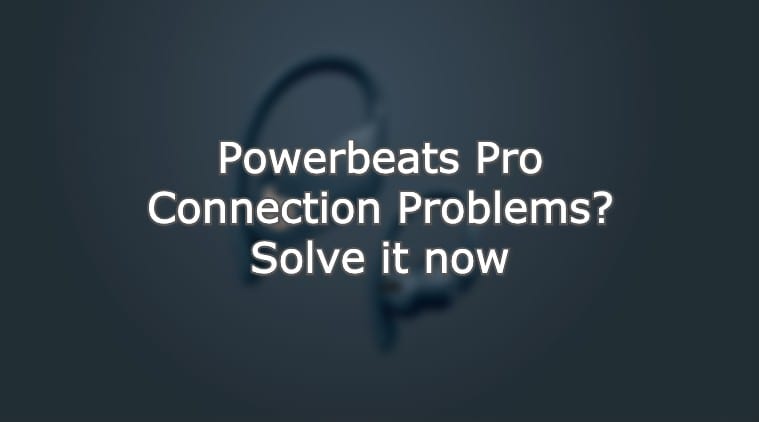Не удается подключиться к Интернету; Исправления для Mac
Итак, если на вашем Mac есть приложения и программное обеспечение, которые жалуются на отсутствие подключения к Интернету, мы попытаемся предоставить вам пошаговый метод решения проблемы с помощью этой статьи. Мы также писали о некоторых общих проблемах, связанных с устранением неполадок Mac, которые вы можете проверить.
Шаг-> 1 Оцените, связано ли это с конкретным приложением или сайтом
Чтобы убедиться, что проблема не связана с этим веб-сайтом или приложением, попробуйте открыть другой сайт и проверьте. Попробуйте запустить домашнюю страницу Apple www.Apple.com и проверьте, можете ли вы подключиться к сайту. Вы также можете попытаться выяснить, является ли проблема локализованной для вас или это более распространенный сбой, связанный с веб-сайтом, проверив www.isup.me. Чтобы исключить проблемы, связанные с браузером, попробуйте открыть сайт с помощью Chrome, Firefox или другого браузера.
Шаг-> 2 Проблема уникальна для этого устройства?
Если у вас все еще есть проблема, мы установили, что она не связана с веб-сайтами, а связана с вашим компьютером. На этом этапе мы хотим убедиться, что проблема не возникает на других устройствах, а ограничена вашим Mac. Чтобы подтвердить это, используйте свой iPad или другой компьютер для подключения к той же сети Wi-Fi и посмотрите, запускает ли он веб-сайт. Если вы можете выходить в Интернет с помощью других устройств в той же сети, это будет означать, что проблема ограничена вашим компьютером, иначе это может означать, что у вас проблемы с маршрутизатором. Если проблема ограничена только вашим Mac, перейдите к шагу X и пропустите остальные шаги.
Шаг-> 3 Диагностика сети
Сетевая диагностика на вашем Mac – очень удобный инструмент. Вы можете запустить диагностику сети, перейдя в
> Системные настройки> Сеть> Нажмите «Помогите мне», а затем выберите «Диагностика».
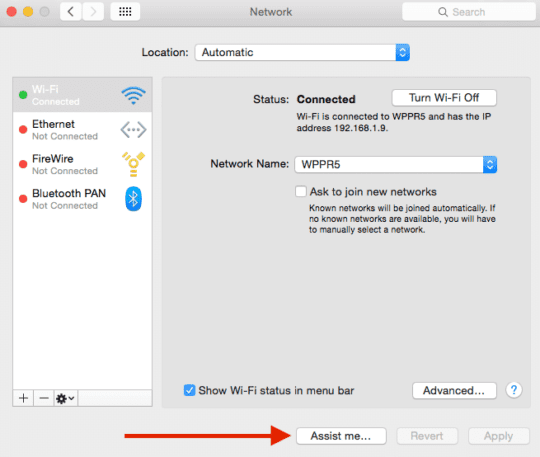
Эта утилита проведет вас через последовательность тестов, проверяющих ваш Ethernet, а также конфигурации Wi-Fi, которые вы используете на этом Mac.
Шаг-> 4 Сбросить маршрутизатор
Если на предыдущем шаге вы установили, что проблема с подключением возникает на всех компьютерах или устройствах, вы можете сбросить настройки маршрутизатора и попробовать еще раз. Если это не решает вашу проблему, иногда отключение питания маршрутизатора на 30 секунд путем его отключения и последующего повторного включения может решить проблему. Не забудьте дождаться полного включения сетевого устройства перед повторной попыткой подключения. В случае, если у вас несколько маршрутизаторов, вам придется делать это один за другим, начиная с маршрутизатора, ближайшего к интернет-соединению, а затем перезагружая другие экспресс-модули аэропорта, которые у вас могут быть.
Шаг-> 5 Диагностика компьютера
Если с помощью описанных выше действий вы установили, что проблема возникает только на вашем Mac, а другие устройства работают надлежащим образом, проверьте статус Wi-Fi в правом верхнем углу экрана.
Если вы заметили восклицательный знак на значке Wi-Fi, это будет означать, что подключение к Интернету через Wi-Fi на вашем компьютере не работает.
Щелкните правой кнопкой мыши символ Wi-Fi и выключите его. Подождите минуту, а затем выберите «Включите Wi-Fi». Иногда путем включения и выключения может решить проблему с подключением. Вы также можете перезагрузить Mac, чтобы увидеть, исчезнет ли проблема.
Шаг-> 6 Неверные настройки DNS
DNS позволяет вашему компьютеру преобразовывать доменные имена веб-сайтов в соответствующие IP-адреса, понятные компьютеру. Когда вы вводите Apple.com, DNS преобразует это в соответствующие IP-адреса для вашей машины. Если DNS-сервер, который использует ваш Mac, неисправен или работает медленно, вы не сможете подключиться к любому веб-сайту, используя имя.
Один из простых способов подтвердить эту проблему – открыть браузер и ввести http://74.125.230.243. После того, как вы напечатаете это и нажмете Enter, он должен открыть веб-сайт Google. Если это так, то вы знаете, что ваше интернет-соединение работает нормально, но ваши проблемы напрямую связаны с настройками DNS.
Чтобы решить эту проблему, нажмите > Системные настройки> Сеть.
Выберите сетевое подключение в списке слева. После того, как вы выбрали сеть слева, нажмите «Дополнительно», а затем нажмите «DNS» на верхней вкладке. Вы должны увидеть здесь один или несколько IP-адресов.

По умолчанию, перечисленные здесь IP-адреса принадлежат вашему поставщику онлайн-услуг. Если у вас есть стандартный DSL, кабельный или оптоволоконный доступ в Интернет, ваш маршрутизатор подключается к DNS-серверу вашего провайдера. Если вы видите IP-адреса затененными, это может указывать на проблему. В любом случае, используя другие DNS-серверы вместо сервера по умолчанию, вы сможете получить более быстрое соединение.
Выберите существующие IP-адреса, которые вы видите один за другим, а затем нажмите кнопку «минус» (-), чтобы удалить их. После удаления IP-адресов нажмите кнопку «плюс» (+) и введите 208.67.222.222, а затем (+) и 208.67.220.220. Нажмите ОК, а затем нажмите Применить.
Эти бесплатные DNS-серверы также быстрее, чем те, которые предоставляет ваш интернет-провайдер. Вы можете использовать бесплатную службу OpenDNS или собственные общедоступные DNS-серверы Google.
Нажмите кнопку «плюс» (+) и введите один или два IP-адреса для нового DNS-сервера. Чтобы использовать OpenDNS, введите 208.67.222.222 и 208.67.220.220; чтобы использовать Google DNS, введите 8.8.8.8 и 8.8.4.4.
Теперь, когда вы ввели настройки DNS, вы можете попробовать подключиться снова, чтобы увидеть, решена ли проблема. Большинство проблем, которые мы видели, связаны с неактивными / ошибочными настройками DNS.
Хотя вы можете выполнить все описанные выше действия, иногда проблемы выходят за рамки вашего контроля. Он может находиться в сетях вашего интернет-провайдера или иметь другие проблемы с оборудованием. Если вы выполнили все шаги, но подключение по-прежнему не удаетсяна любом вашем устройстве, вы можете обратиться к своему интернет-провайдеру. Ваш интернет-провайдер может помочь вам с этой проблемой. Если это просто влияет на ваш Mac, вы можете подумать о запуске проверки оборудования, прежде чем отправлять компьютер в службу поддержки Apple.