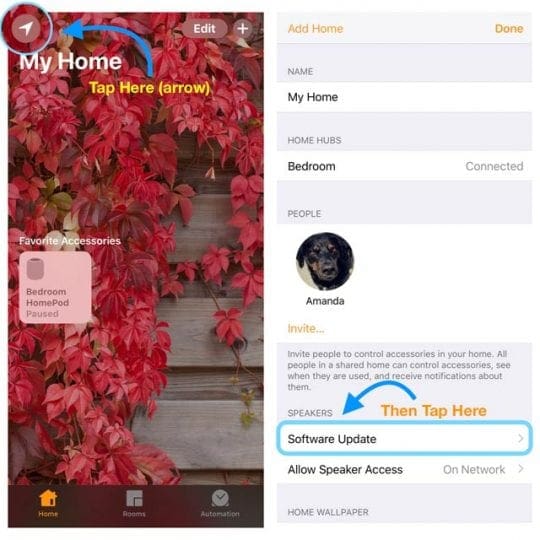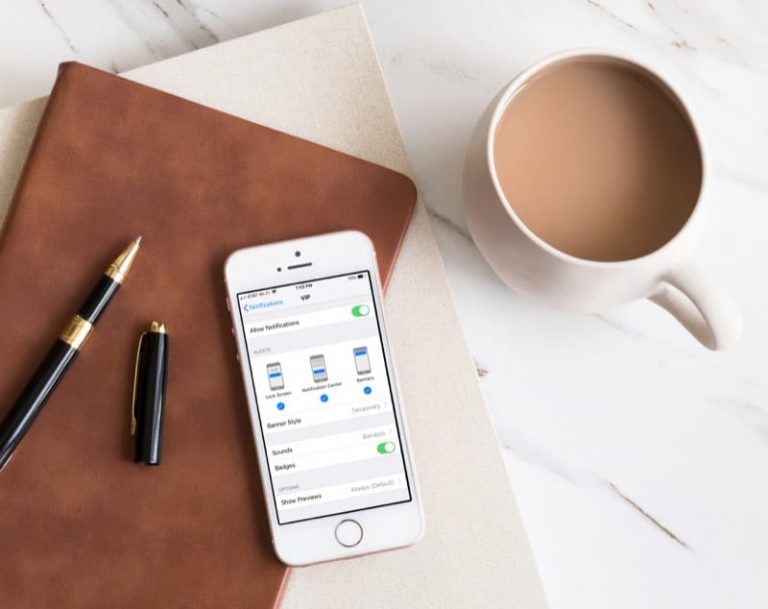Обновите свой Apple HomePod за 3 шага
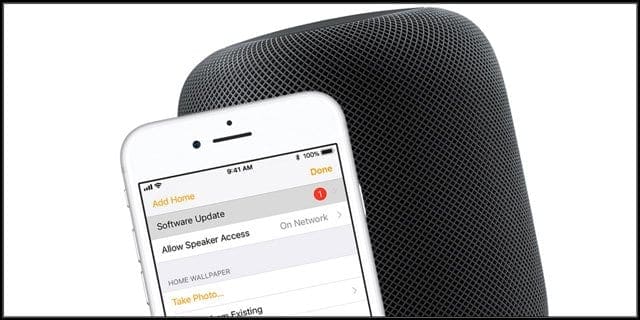
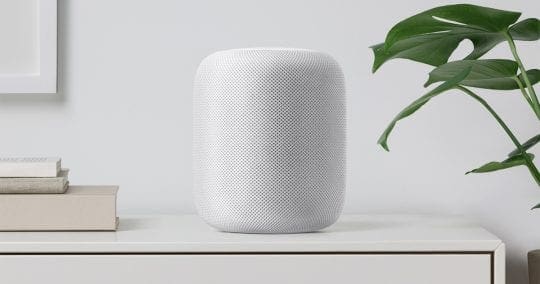
Хитрость заключается в том, чтобы убедиться, что вы вручную проверяете наличие обновлений в приложении Home, используя iDevice, с которым вы изначально настроили HomePod! И, конечно же, убедитесь, что вы вошли в систему с тем же идентификатором Apple ID на своем iDevice, который вы использовали для настройки HomePod.
3 шага по обновлению Apple HomePod
- На вашем iDevice откройте приложение Home
- В верхнем левом углу коснитесь значка дома или стрелки местоположения (в зависимости от версии iOS).

- При необходимости коснитесь «Настройки дома» и в разделе «Дома» коснитесь названия своего дома.
- Нажмите Обновление программного обеспечения
- Если доступно обновление, нажмите «Загрузить и установить» (или «Установить», если оно было ранее загружено на ваше устройство).

- Если доступно обновление, нажмите «Загрузить и установить» (или «Установить», если оно было ранее загружено на ваше устройство).
Один и готово!
Если у вас более одного Apple HomePod и вы зарегистрировали все эти HomePods с одним и тем же Apple ID, хорошая новость заключается в том, что вам нужно выполнить эти три шага только один раз!
Когда вы нажимаете «Обновление программного обеспечения», iOS устанавливает это обновление HomePod на все ваши динамики HomePod (если вы вошли в систему с тем же Apple ID).
У вас есть несколько домов в домашнем приложении?
Если в вашем приложении «Дом» настроено несколько домов, это немного отличается
Используете HomePods в качестве стереопары?
Если у вас есть два динамика HomePod, настроенные как стереопара, вам необходимо сначала разгруппировать стереопару. прежде чем вы сможете сбросить настройки HomePods.
Разгруппируйте стереопару HomePod
- На вкладке “Дом” или “Комнаты” нажмите и удерживайте сгруппированные динамики HomePod.
- Коснитесь деталей
- Прокрутите вниз и выберите Разгруппировать аксессуары.
Использовать несколько Apple ID для своих HomePods?
Если вы входите в систему с разными идентификаторами Apple ID для своих HomePods, выполните эти три шага для каждого идентификатора Apple ID, используя iDevice, на которое вы вошли с этим конкретным идентификатором Apple ID.
Хотите настроить или остановить автоматическое обновление HomePod?
Чтобы включить или выключить автоматические обновления HomePods, сначала откройте приложение Home, коснитесь стрелки местоположения в верхнем левом углу, выберите «Обновление программного обеспечения», а затем переключите «Установить обновления автоматически» в положение «ВКЛ» или «ВЫКЛ». 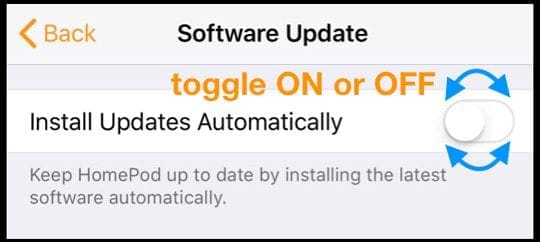
Если в вашем приложении «Дом» настроено несколько домов, это немного отличается
Для нескольких домов, которые вы ранее настроили в приложении «Дом», откройте приложение «Дом», коснитесь стрелки, выберите «Настройки дома», затем выберите один из домов, чтобы проверить наличие обновлений.
Возникли проблемы с обновлением HomePod? Или обновления не появляются?
- Убедитесь, что вы подключили HomePod к источнику питания – все отключается без нашего ведома, так что проверьте!
- Если вы не видите обновление HomePod, которое, как вы знаете, доступно, убедитесь, что вы используете iDevice, с которым изначально установили HomePod.
- Убедитесь, что ваше соединение Wi-Fi работает и что ваши iDevice и HomePod находятся в одной сети.
- Попробуйте переместить HomePod ближе к вашей сети Wi-Fi.
- Переместите iDevice ближе к HomePod на несколько сантиметров или дюймов. Подождите несколько секунд, затем посмотрите, отображается ли ваш HomePod в домашнем приложении iDevice.
- Проверьте свой Apple ID и убедитесь, что это тот же Apple ID, который изначально использовался для настройки HomePod.
- Дважды нажмите «Обновление программного обеспечения» и посмотрите, появится ли последнее обновление.
- Коснитесь статуса HomePod в приложении Home на «приостановлено» или «играет», чтобы обновить соединение с устройством. Посмотрите, отображается ли теперь на вашем iDevice обновление программного обеспечения
- Убедитесь, что двухфакторная аутентификация включена, перейдите в «Настройки»> «Профиль Apple ID»> «Пароль и безопасность». Если двухфакторная аутентификация не настроена, выберите параметр, чтобы включить ее, и следуйте инструкциям на экране.
- Убедитесь, что Связка ключей iCloud включена, перейдите в «Настройки»> «Профиль Apple ID»> «iCloud». Прокрутите вниз и убедитесь, что Связка ключей включена. Если это не так, коснитесь Связки ключей и включите ее. Затем следуйте инструкциям по настройке Связки ключей iCloud.
- Выполните сброс HomePod с помощью приложения Home или просто удерживая руку поверх HomePod, чтобы вернуться к заводским настройкам по умолчанию.
- Отключите HomePod, подождите 5 секунд, затем снова подключите
- Подождите еще 5 секунд, затем коснитесь верхней части HomePod рукой или пальцами и удерживайте
- Подождите, пока белый вращающийся свет станет красным

- Слушайте, как Siri скажет, что ваш HomePod скоро перезагрузится
- Когда вы услышите три звуковых сигнала, уберите руку или пальцы с верхней части HomePod.