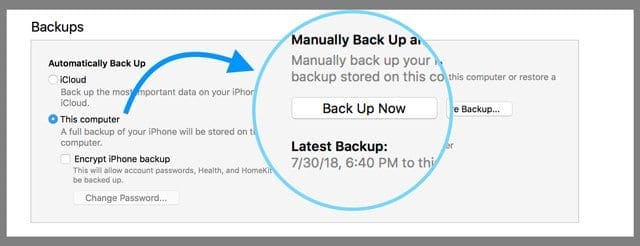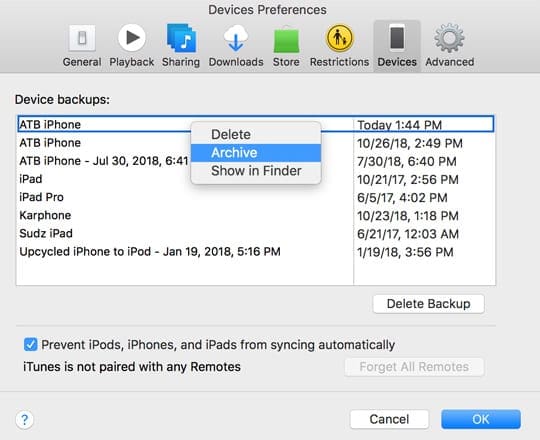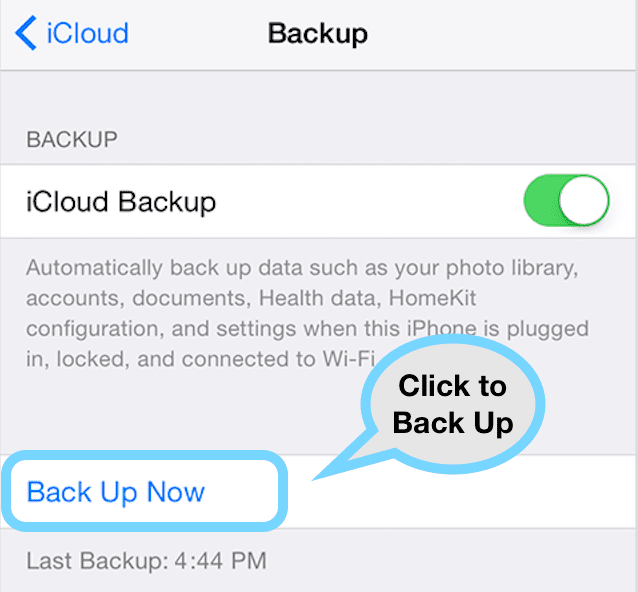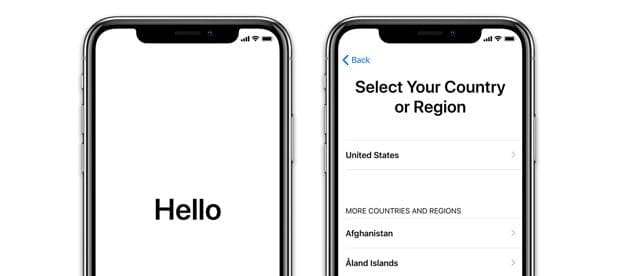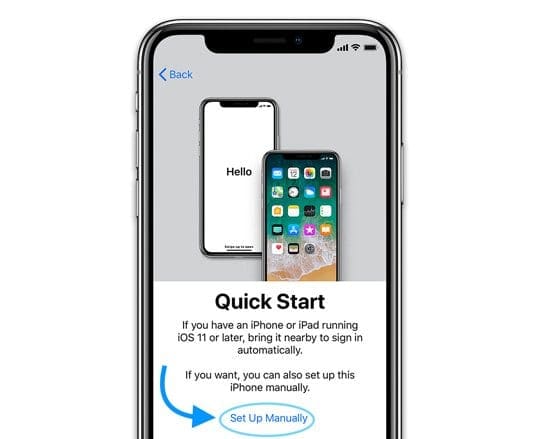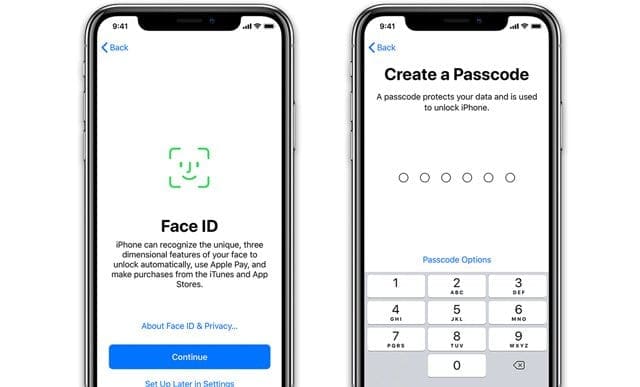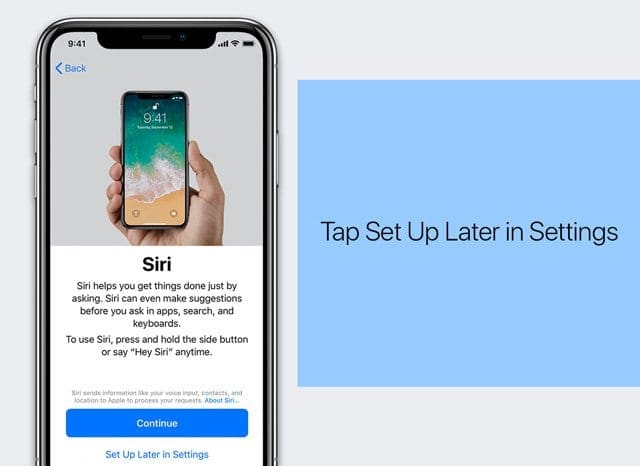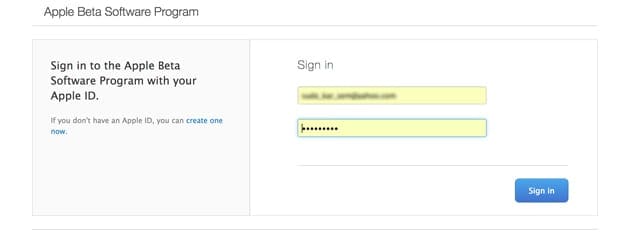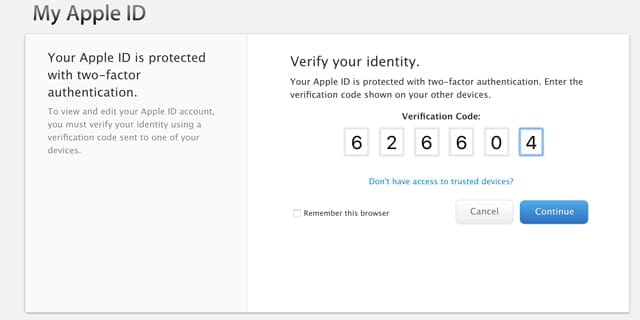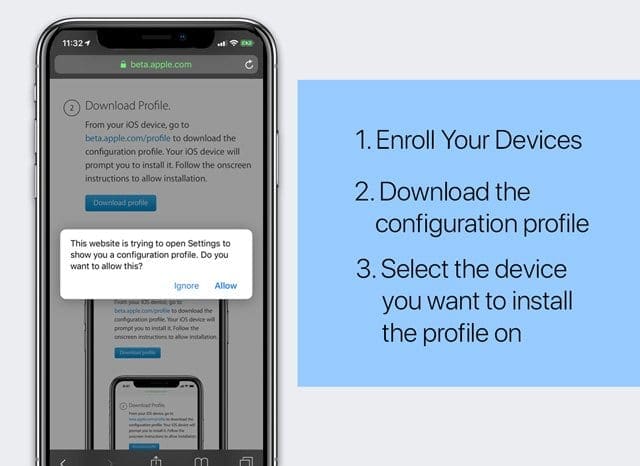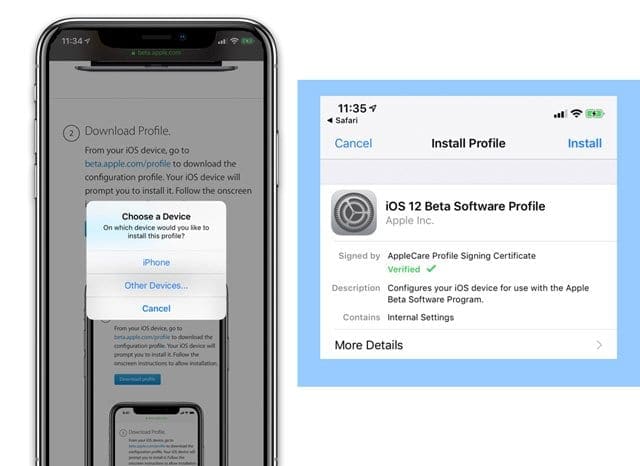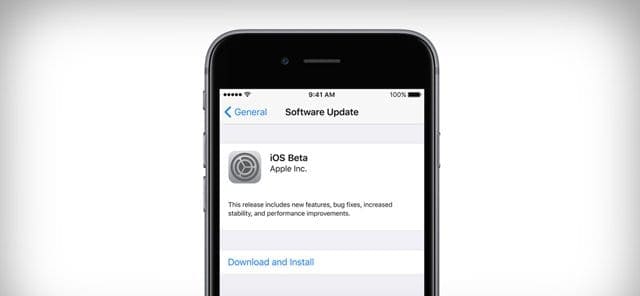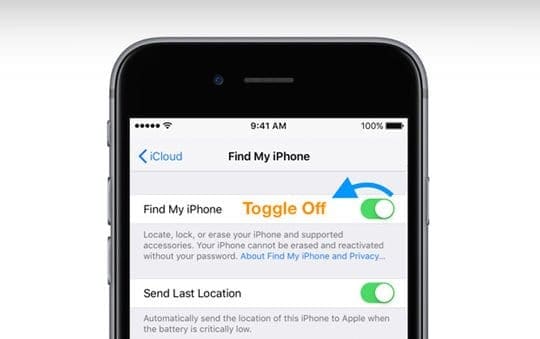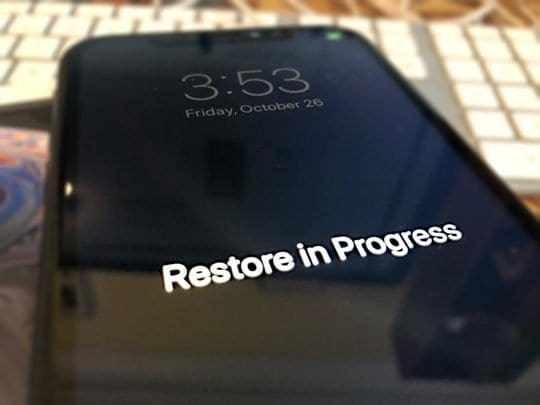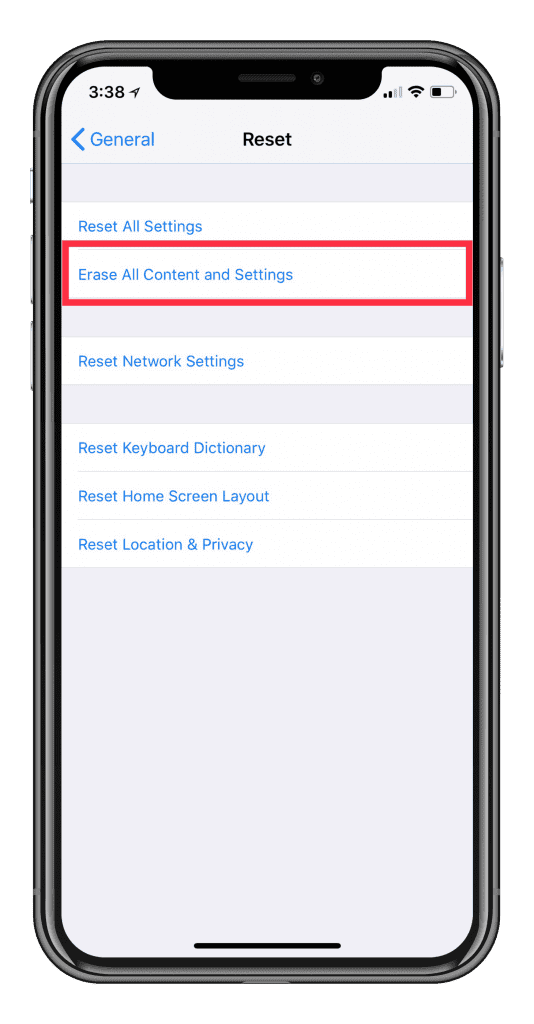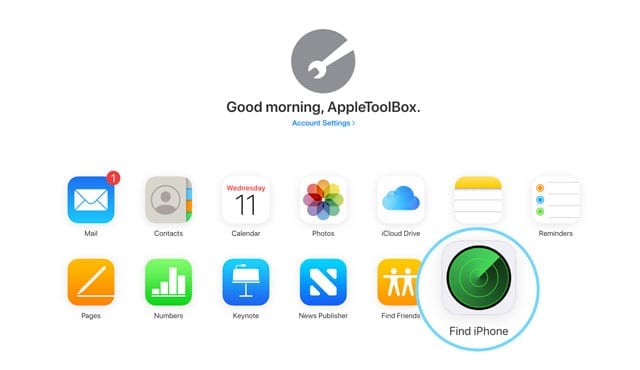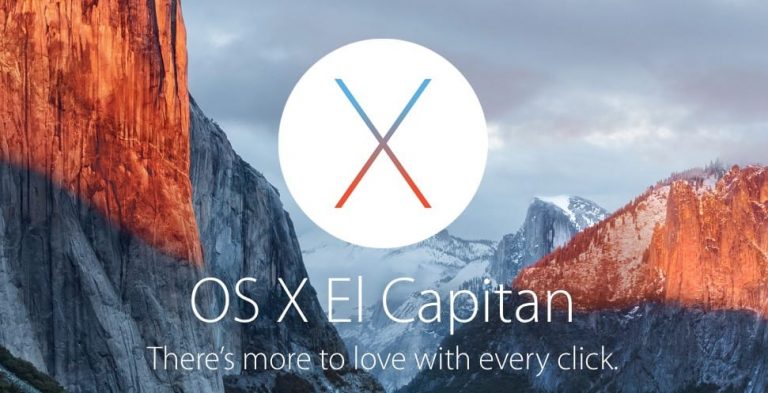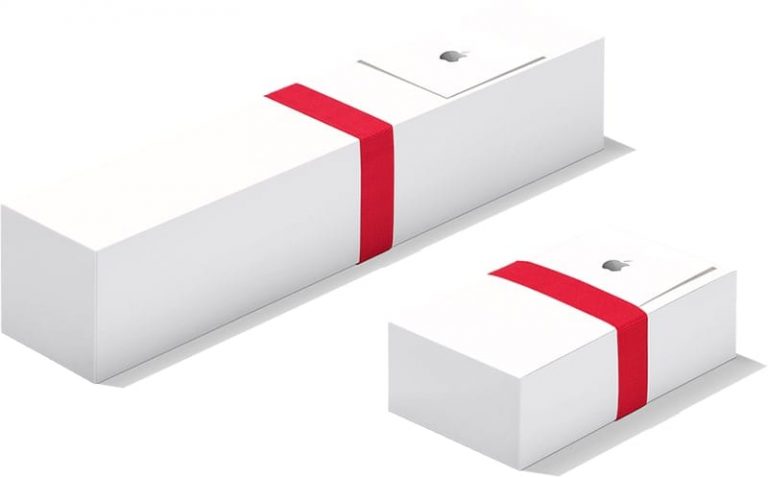Как обновить свой iPhone при регистрации в программе бета-тестирования iOS
Итак, приступим!
Статьи по Теме
Параметры при обновлении iPhone или iDevice с бета-версией iOS
Например, если у вас есть резервная копия iOS с iOS 12.1 со старого iPhone, вы не можете использовать ее с новым iPhone XS или XR, работающим под управлением iOS 12.0 или iOS 12.0.1.
Параметры для вашей новой модели iPhone при использовании бета-версии на старом iPhone
- Установите бета-версию iOS на свой новый iPhone после первоначальной настройки.
- Понизьте iOS своего старого iPhone и создайте новую резервную копию (не рекомендуется)
- Скопируйте файлы и фотографии со старого iPhone на новый iPhone вручную с помощью iTunes, iCloud или другого облачного хранилища (например, Dropbox или Google Drive)
# 1 Обновите iOS своего старого iPhone
Нам нужны ваш старый и новый iPhone, чтобы в конечном итоге запустить одну и ту же версию iOS (включая любые второстепенные выпуски), чтобы переместить ваши данные и восстановить резервную копию на вашем новом iPhone.
Так что иди в Настройки> Общие> Обновление ПО и сначала установите любое доступное бета-программное обеспечение на свой старый iPhone. 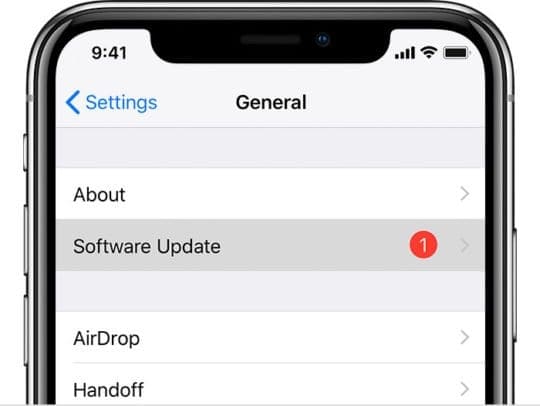
Обратите внимание на версию (например, iOS 12.1)
# 2 Резервное копирование данных через iTunes (и iCloud в)
Точно так же, как вы должны (или должны) делать каждый раз, когда вы покупаете новый iPhone (или другое iDevice), вам необходимо создать резервную копию своих данных!
Мы настоятельно рекомендуем делать резервную копию через iTunes. Но если это не вариант, сделайте резервную копию с помощью iCloud. Важно убедиться, что вы сделали резервную копию всех данных своего iDevice, прежде чем приступить к смене модели iPhone.
Резервное копирование через iTunes
- Подключите свой старый iPhone к Mac или ПК с Windows с установленной на нем последней версией iTunes.
- Откройте iTunes
- Коснитесь значка устройства (обычно в верхнем левом углу окна – рядом с раскрывающимся меню)
- На странице «Сводка по устройству» выберите «Этот компьютер» в разделе «Автоматическое резервное копирование».
- Нажмите на кнопку «Создать резервную копию сейчас» под «Резервное копирование и восстановление вручную».

- Если вы хотите сохранить какие-либо данные о состоянии здоровья и активности с вашего iDevice или сопряженных Apple Watch, отметьте опцию Зашифровать резервную копию iPhone
- Установите флажок Шифрование. [device] резервное копирование
- Создайте запоминающийся пароль и запишите его или сохраните где-нибудь в Интернете для надежного хранения – этот пароль понадобится вам для восстановления ЛЮБЫХ зашифрованных резервных копий.
- Дождитесь завершения резервного копирования
Заархивируйте резервную копию iTunes
На вашем компьютере перейдите в iTunes> Настройки> Устройства
- Для Mac
- Найдите резервную копию, которую вы только что сделали, посмотрев на дату и время
- Удерживая клавишу Control, щелкните только что созданную резервную копию секунд, затем выберите «Архивировать».

- Для Windows
- Найдите резервную копию, скопируйте ее и сохраните в другом месте.
- Закройте iTunes
Для дополнительной безопасности снова резервное копирование
- Создайте еще одну резервную копию, следуя инструкциям выше, но не архивируйте резервную копию
Резервное копирование с помощью iCloud
- На старом iPhone откройте Настройки> Профиль Apple ID> iCloud> Резервное копирование iCloud
- Нажмите “Создать резервную копию сейчас”

- Подождите, пока закончится резервное копирование
# 3 Настройте новую модель iPhone как новую
- Распакуйте свой новый iPhone – сохраните коробку или сфотографируйте ее заднюю часть, чтобы иметь серийный номер, модель и другую информацию, доступную для использования в будущем.
- Вставьте SIM-карту старого iPhone в новый телефон (при необходимости).
- Включите вашу новую модель iPhone
- Подождите, пока новый iPhone активирует услугу, и следуйте инструкциям на экране, чтобы настроить свой регион, язык и т. Д.

- Игнорируйте опцию Quick Start и выберите Set Up Manually
- Вы не можете использовать Quick Start или Automatic Setup на iPhone с разными версиями iOS.

- Вы не можете использовать Quick Start или Automatic Setup на iPhone с разными версиями iOS.
- Подключитесь к доступной Wi-Fi или сотовой сети, чтобы активировать устройство.
- Настройте Face ID (или Touch ID для старых моделей) и создайте свой 6-значный код доступа устройства
- Если вам нужен 4-значный код доступа, пользовательский код доступа или не нужно использовать код доступа устройства, коснитесь Параметры пароля

- Если вам нужен 4-значный код доступа, пользовательский код доступа или не нужно использовать код доступа устройства, коснитесь Параметры пароля
- При запросе восстановления из резервной копии iCloud или iTunes нажмите «Установить как новый iPhone».
- Поскольку на вашей новой модели iPhone не установлена бета-версия iOS, вы пока не можете восстановить резервную копию.
- Если вы попытаетесь восстановить резервную копию, вы увидите сообщение, что вы не можете из-за того, что версия iOS не совпадает
- Войдите, используя свой Apple ID
- Для Siri, Screen Time, Apple Pay и других выберите Настроить в настройках позже.

- Выберите «Обновить вручную» для автоматического обновления.
# 4 Зарегистрируйте и обновите свой новый iPhone до бета-версии iOS
- После настройки нового iPhone вам необходимо обновить его до бета-версии iOS.
- На вашем iPhone откройте Safari или другой браузер и перейдите в Бета-сайт Apple
- Этот сайт предназначен для настольных компьютеров, поэтому вам может потребоваться масштабировать, сжимать и сжимать

- Этот сайт предназначен для настольных компьютеров, поэтому вам может потребоваться масштабировать, сжимать и сжимать
- Войдите в систему, используя свои учетные данные Apple Developer (обычно ваш Apple ID)
- Если у вас включена двухфакторная аутентификация, введите проверочный код

- Если у вас включена двухфакторная аутентификация, введите проверочный код
- После входа в свою бета-учетную запись коснитесь параметра «Зарегистрировать свои устройства».

- На своем новом iPhone перейдите в Бета-профиль Apple для iOS чтобы загрузить профиль конфигурации на ваш новый iPhone
- Войдите в систему со своим Apple ID, если спросят
- При необходимости введите проверочный код

- Посмотрите подробности бета-версии и убедитесь, что она соответствует текущей бета-версии на вашем старом iPhone или iDevice.
- Нажмите Скачать профиль.
- Нажмите Разрешить в сообщении с просьбой подтвердить установку профиля конфигурации.
- Выберите устройство, на которое хотите установить профиль – в данном случае iPhone.
- Нажмите «Другие устройства», если нужное устройство не отображается.

- Нажмите «Другие устройства», если нужное устройство не отображается.
- Нажмите Установить, когда увидите на экране сертификат профиля бета-версии программного обеспечения.
- Введите пароль вашего устройства, чтобы подтвердить
- Снова нажмите “Установить”, чтобы принять условия.
- Согласитесь на перезагрузку, чтобы полностью установить профиль
- После перезагрузки устройства перейдите в Настройки> Общие> Профиль чтобы подтвердить, что профиль бета-конфигурации iOS действительно установлен на вашем новом iPhone

# 5 Обновите iOS своего нового iPhone до бета-версии iOS
- На новом iPhone коснитесь Настройки> Общие> Обновление ПО установить последнюю бета-версию программного обеспечения

- Убедитесь, что версия соответствует бета-версии вашего старого iPhone.
# 6 Восстановите свой новый iPhone
Мы настоятельно рекомендуем использовать iTunes для этого восстановления. Он работает стабильно по сравнению с iCloud, который, похоже, работает только спорадически.
Восстановить с помощью iTunes
Последний шаг – подключить данные вашего старого iPhone к новому iPhone.
Теперь, когда оба iPhone (или любое другое iDevice, которое вы используете) работают с одной и той же версией iOS, пришло время связать эти данные!
- На новой модели iPhone перейдите в Настройки> Профиль Apple ID> iCloud и выключить Найди мой айфон

- Введите свой пароль Apple ID для подтверждения
- Откройте iTunes на том же компьютере, на котором вы недавно сделали резервную копию своего старого iPhone.
- Подключите новый iPhone к компьютеру
- Вы должны увидеть на экране сообщение, чтобы либо восстановить из резервной копии, либо начать как новую, выберите «Восстановить».
- Если вы не видите это сообщение, перейдите к сводке по своему устройству в iTunes и нажмите «Восстановить iPhone».
- Вы видите сообщение о том, что выполняется восстановление. Не прикасайтесь к устройству и не нажимайте никаких кнопок.

- Когда восстановление будет завершено, следуйте инструкциям на экране, чтобы завершить настройку.
Восстановить с помощью iCloud
- На новой модели iPhone перейдите в Настройки> Профиль Apple ID> iCloud и выключить Найди мой айфон
- Введите свой пароль Apple ID для подтверждения
- На новом iPhone перейдите в Настройки> Общие> Сброс и коснитесь Стереть все содержимое и настройки

- Подтвердить
- Следуйте инструкциям на экране, пока не дойдете до экрана «Приложения и данные», затем нажмите «Восстановить из резервной копии iCloud».
- Выберите резервную копию, которую вы недавно создали на своем старом iPhone с бета-версией iOS.
- По завершении ваш iPhone должен автоматически перезагрузиться.
- После перезагрузки перейдите в
Помните, что для установки приложений и данных на ваше устройство может потребоваться некоторое время, поэтому наберитесь терпения и дайте устройству время завершить все, чтобы ваши два телефона теперь отражали друг друга.
Когда все будет готово, вернитесь к Настройки> Профиль Apple ID> iCloud> Найти iPhone. Если он включен, ничего не делайте. Но если он выключен, включите.
# 7 Проверьте свой новый iPhone
Теперь, когда вы восстановили резервную копию своего старого iPhone на новый iPhone, рекомендуется проверить и убедиться, что все ваши данные, фотографии, приложения, сообщения и т. Д. Успешно перенесены.
Скорее всего, вам потребуется повторно ввести пароли всех своих учетных записей электронной почты для каждой из учетных записей, перечисленных в Настройки> Пароли и учетные записи, поэтому обязательно проверьте это. 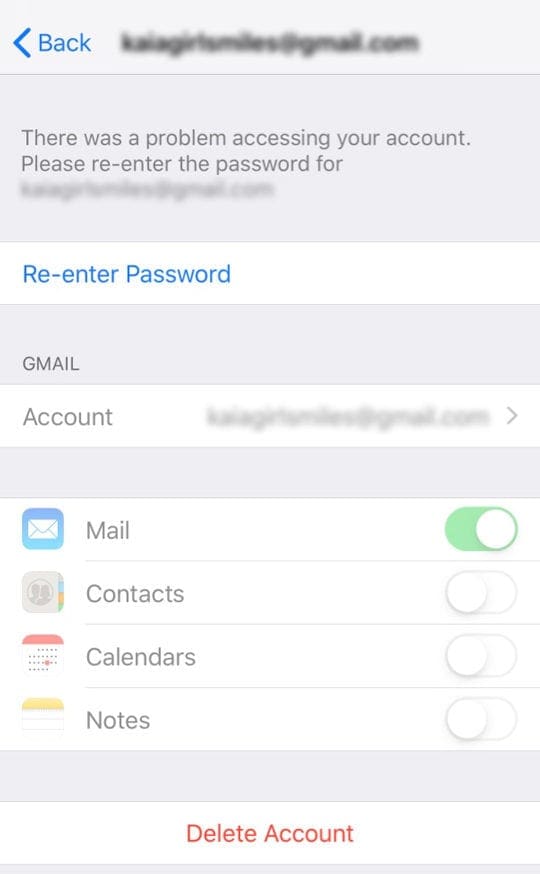
Если у вас возникнут проблемы при повторном вводе паролей для учетных записей электронной почты, см. Эту подробную статью об устранении неполадок.
# 8 Сделайте резервную копию вашего нового iPhone
Наконец, важно сделать резервную копию вашего нового iPhone. Сделайте это через iTunes или iCloud. Это не имеет значения, пока сохраняется ваша информация.
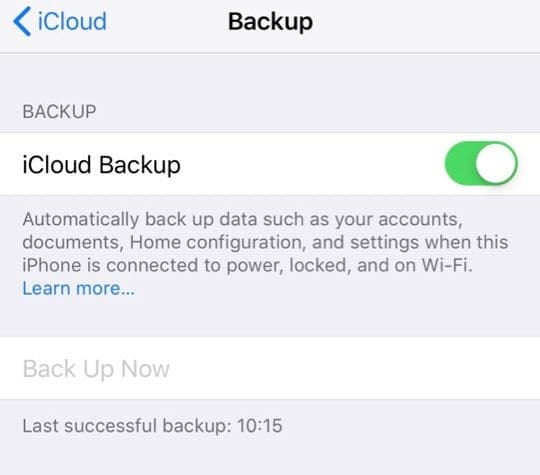
Людям, которым нужен автопилот, мы предлагаем использовать iCloud для регулярного автоматического резервного копирования данных. Идти к Настройки> Профиль Apple ID> iCloud> Резервное копирование iCloud и включите его.