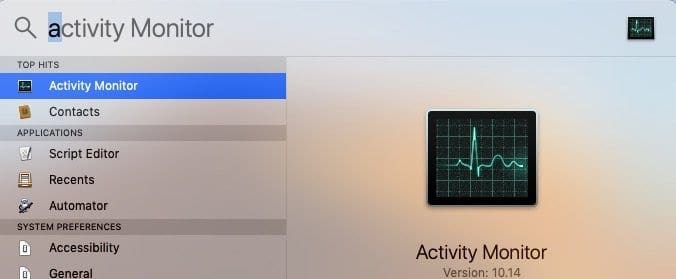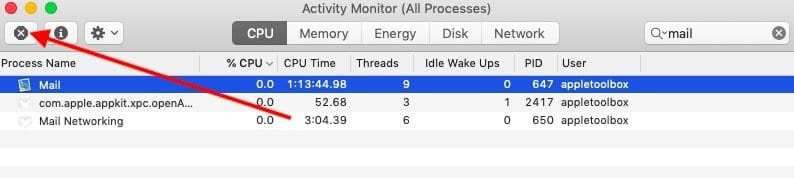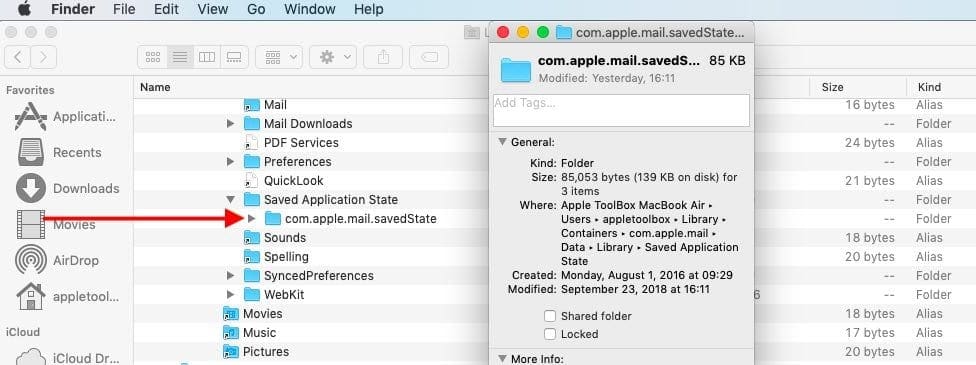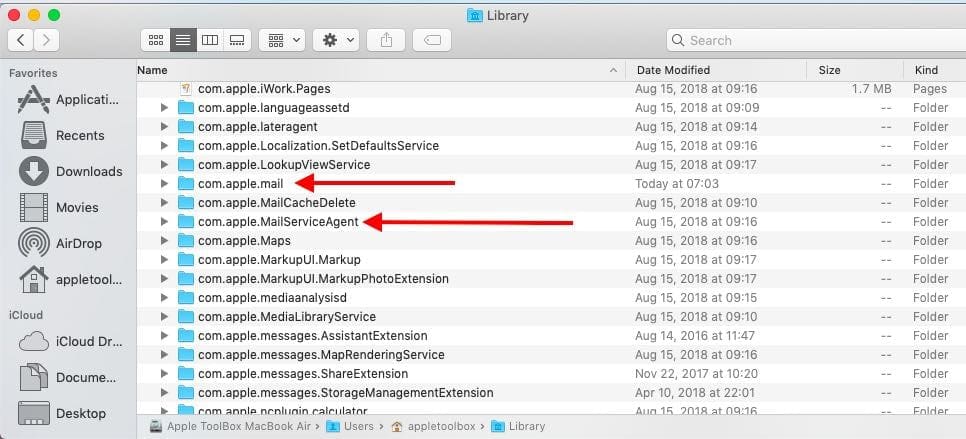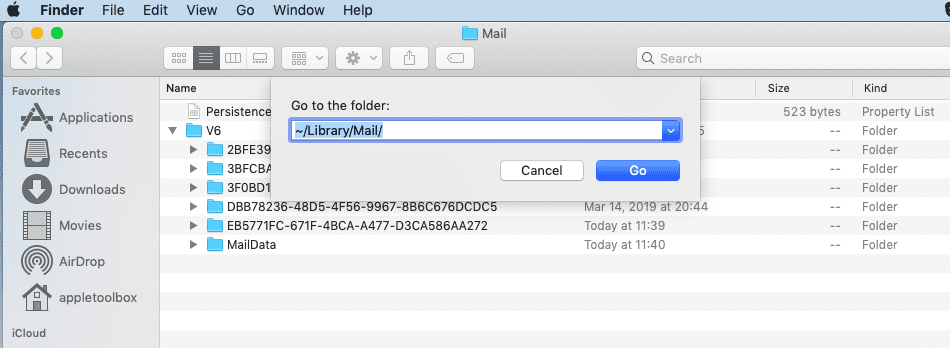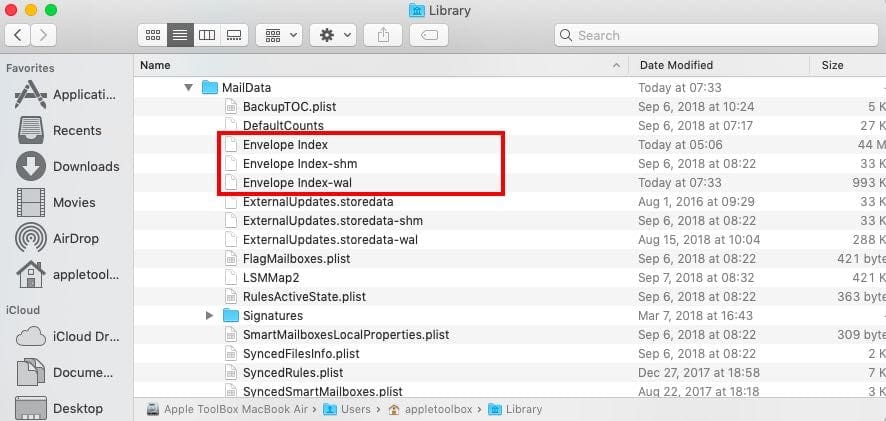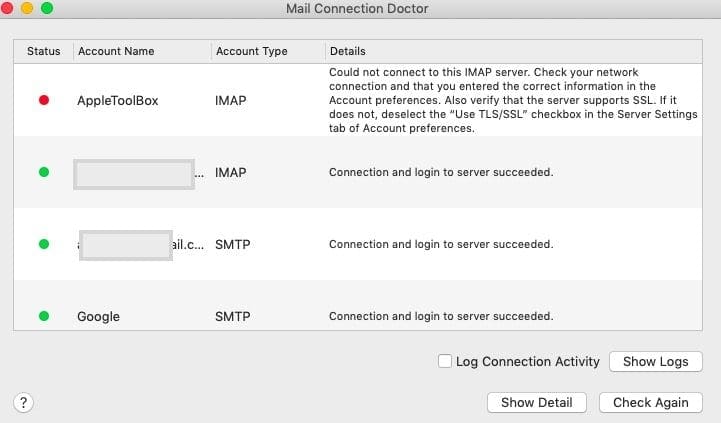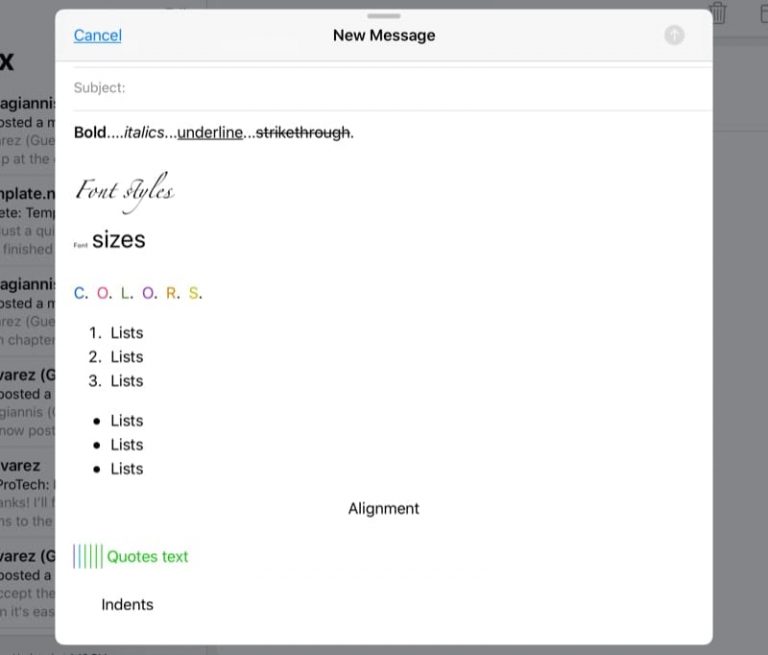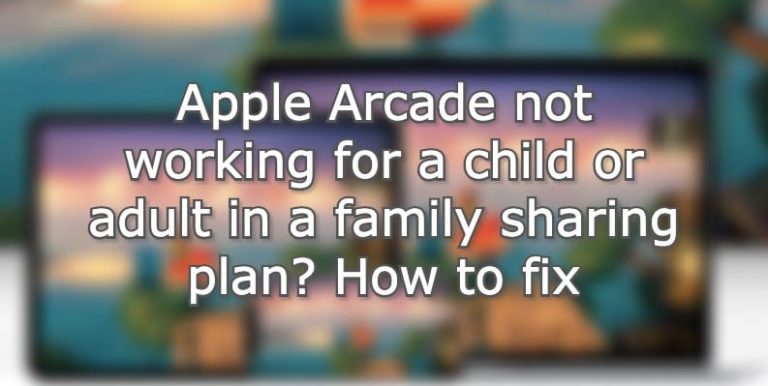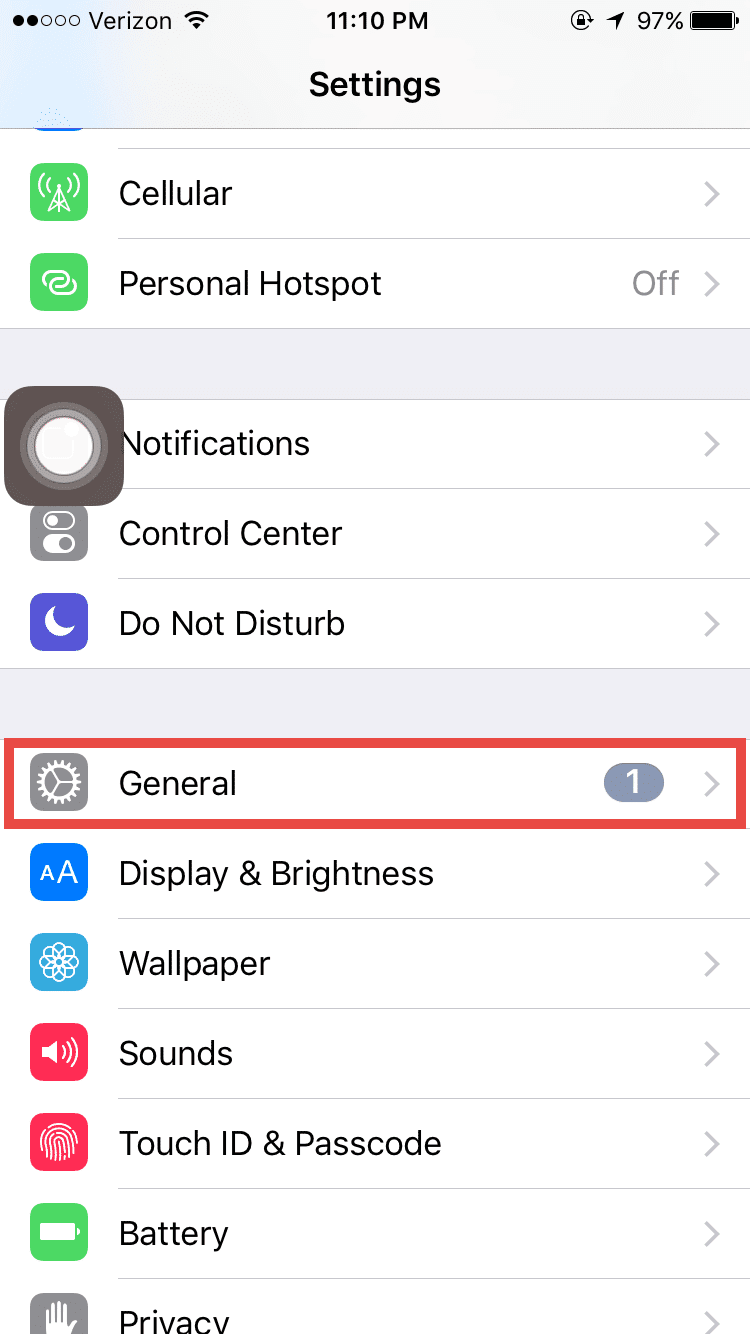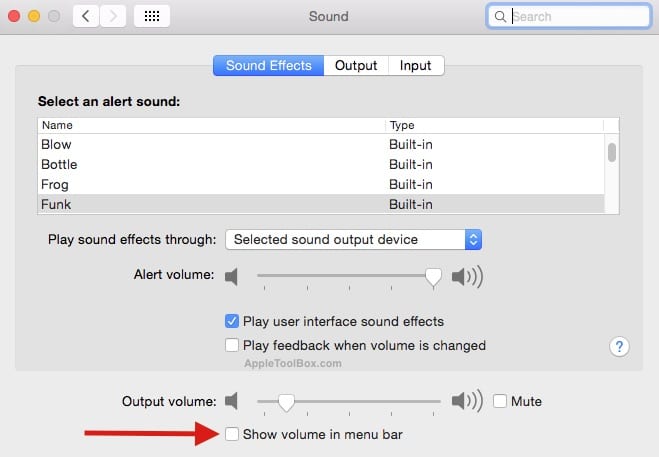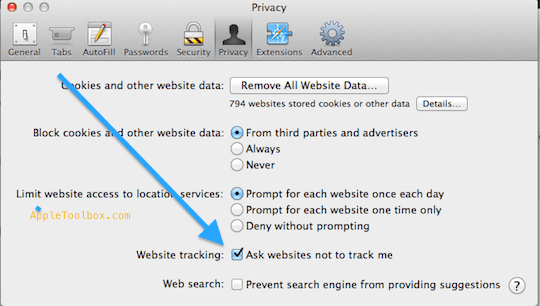Почта не работает после обновления macOS Mojave, как исправить
В macOS Mojave есть множество замечательных функций, включая темный режим, режим динамического отображения, улучшения приложения «Фотографии» и многие другие функции. В приложение «Почта» внесено не так много изменений. Несколько пользователей сообщают, что их Почта аварийно завершает работу или неожиданно завершает работу после обновления до macOS Mojave.
Если у вас возникла эта проблема после обновления до macOS Mojave, выполните следующие действия и проверьте, решена ли ваша проблема.
Посмотрите наше видео в почтовом приложении, которое не работает, или прочтите текст ниже
СТАТЬИ ПО ТЕМЕ:
Скорее всего, ваше почтовое приложение не может правильно сохранить предыдущее состояние, и поэтому оно продолжает давать сбой и / или не отвечает.
Почта не запускается или почта не работает после обновления macOS Mojave?
Одна простая вещь, которую можно попробовать, если вы столкнулись с тем, что почта не запускается на вашем MacBook, – это запустить приложение Mail из папки приложений, а не из док-станции на экране.
Если это сработает, вам нужно будет удалить значок с док-станции, а затем повторно добавить его позже.
Если запуск из папки «Приложения» не решил проблему, попробуйте выйти из Почты и перезапустить приложение, удерживая нажатой клавишу Shift.
Если ни один из этих советов не поможет, следуйте подробным инструкциям ниже.
Ищете конкретные шаги для решения проблем с почтой в macOS Catalina? Вместо этого ознакомьтесь с этой статьей: Почта не работает в macOS Catalina, как исправить
Сбой почты или медленная работа после обновления macOS Mojave, как исправить
Чтобы решить проблемы, связанные с сбоями почты / почтой не отвечающей на macOS Mojave, лучший способ действий – удалить некоторые из предыдущих данных о состоянии приложения, перезагрузить MacBook и затем повторно запустить Почту.
Мы рекомендуем вам создать чистую резервную копию вашего MacBook, прежде чем приступать к выполнению действий.
- Начните с принудительного выхода из почтового приложения на MacBook / Mac. Если вы не можете принудительно закрыть приложение с помощью значка док-станции (приложение Mail не отвечает), откройте монитор активности.
- Нажми на Прожектор в правом верхнем углу MacBook и введите Монитор активности (образ). Нажми на Приложение Activity Monitor для запуска утилиты.

- Печатать ‘Почта‘в поле поиска, а затем выделите приложение. Затем нажмите “Икс‘, чтобы закрыть приложение.

- Теперь, когда вы закрыли почтовое приложение, начните очищать некоторые файлы предыдущего состояния на своем MacBook.
- открыто Приложение Finder
- Держи Ключ опции и выберите Библиотека из верхнего меню
- Если вы не видите свою пользовательскую библиотеку, выполните действия, описанные в этой статье, чтобы ваша пользовательская библиотека отображалась.
- Перейти в папку ‘Контейнеры> com.apple.mail> Данные> Библиотека> Сохраненное состояние приложения‘и переместите папку с именем’com.apple.mail.savedState‘в корзину.

- Следующим шагом является очистка контейнеров библиотеки почтового приложения.
- открыто Приложение Finder, Нажмите Ключ опции и нажмите ‘Идти‘в верхнем меню и выберите ~ / Библиотека / Контейнеры

- Найдите следующие два файла и перетащите их на рабочий стол. Таким образом вы сохраните файлы на потом, если они вам понадобятся.
- com.apple.mail
- com.apple.MailServiceAgent
- Следующим шагом будет удаление файлов почтового конверта из библиотеки. Сделайте это с помощью приложения Finder, как описано выше.

- Файлы конверта находятся в MailData папка. Используя приложение Finder, нажмите Перейти> Перейти и введите ~ / Библиотека / Mail / V6.
- Или вручную перейдите к точному месту в Пользователь> Библиотека> Почта> V6
- Или вручную перейдите к точному месту в Пользователь> Библиотека> Почта> V6
- Развернуть Папка MailData. Должно быть три основных файла конверта, и они показаны на картинке здесь. Удалите их на рабочий стол.

- Очистите корзину, перезагрузите MacBook и попробуйте запустить почту. Проверьте, решена ли ваша проблема с почтой.
- Если ваша Почта запускается без каких-либо проблем, не дает сбоев или зависаний, вы можете переместить файлы com.apple * со своего рабочего стола в корзину.
В зависимости от того, как вы настроили свое почтовое приложение, ваши предпочтения для почты могут выглядеть по-разному, поскольку они возвращаются к значениям по умолчанию.
Почтовые папки отсутствуют после обновления macOS Mojave?
Другая проблема, которая иногда возникает при обновлении до новой версии macOS, заключается в том, что некоторые из ваших почтовых папок исчезают. Такая ситуация встречается редко, и мы не видели ее при использовании macOS Mojave.
Первое, что нужно сделать, если у вас возникла эта проблема, – проверить свои почтовые подключения на macOS Mojave.
- Запуск Почтовое приложение
- Перейдите в окно в верхнем меню и выберите Доктор связи
- Это покажет вам, есть ли проблемы с подключениями к учетной записи почты.
- Вам нужно будет повторно проверить настройки своей учетной записи или удалить и повторно добавить свою учетную запись электронной почты в Mail, чтобы решить эту проблему.
- Как только проблема с подключением будет решена, есть вероятность, что ваш почтовый ящик будет доступен.
Если у вас хорошее соединение, и вам все еще не хватает папок, вам нужно будет перестроить свой почтовый ящик и переиндексировать сообщения, чтобы решить проблему.
В Документы поддержки Apple подробно расскажут о процессе восстановления.
Мы видели, что у некоторых пользователей возникли проблемы с их почтовым приложением на MacBook после обновления их учетной записи с помощью двухфакторной аутентификации (2FA). Это более тесно связано с вашей учетной записью iCloud.
Вы можете прочитать эту статью ниже, чтобы понять проблему и исправить ее на своем MacBook.
Мы надеемся, что эта статья об устранении неполадок была для вас полезной. Пожалуйста, дайте нам знать, если у вас есть какие-либо вопросы или комментарии.
СОВЕТЫ ДЛЯ ЧИТАТЕЛЯ 
- Если ваши настройки почты не отображаются или не заполнены, попробуйте следующее:
- Закройте приложение Mail и все открытые приложения.
- Открыть Finder
- Выберите меню «Перейти» и выберите «Перейти в папку».
- В строке поиска введите следующее: ~ / Library / Containers / com.apple.mail
- Выберите и выделите все содержимое этой папки, затем щелкните правой кнопкой мыши
- Выберите «Новая папка с выделением».
- Назовите папку OLD. НО НЕ перемещайте эту новую папку из ее текущего местоположения.
- Закройте окно Finder
- Перезагрузите ваш Mac
- Откройте настройки почты и посмотрите, нормально ли он работает
- Закройте приложение Почта. Найдите и удалите или изолируйте этот файл на рабочем столе / Пользователи /ВАШ ЛОГИН/Library/Preferences/com.apple.mail-shared.plist. Снова откройте Mail и посмотрите, позволяет ли теперь вводить ваше имя пользователя и пароль. Возможно, вам придется повторить эти шаги несколько раз, прежде чем он закрепится. Когда откроется Почта и вы подтвердите свою учетную запись, удалите этот старый файл .plist и очистите корзину, чтобы полностью удалить его.
- У меня возникла проблема с синхронизацией с iCloud. Выход из iCloud, а затем повторный вход устранили проблему для моего Mac. Имейте в виду, что когда вы это сделаете, iCloud снова начнет загрузку всей вашей электронной почты, что в зависимости от размера вашего почтового ящика может занять некоторое время!
- Я использовал двухэтапную аутентификацию для своей электронной почты. Поэтому мне пришлось запросить у Gmail пароль приложения. Как только я ввел этот пароль, все заработало! Поэтому, если вы используете двухэтапную проверку и видите ошибку «неверный пароль» при попытке доступа к своей учетной записи, пароль приложения может решить проблему.
- Если у вас отсутствуют почтовые папки, и вы можете открыть приложение «Почта», но оно просто работает некорректно, попробуйте это, прежде чем сбросить учетную запись.
- Откройте приложение Почта
- Выберите “Просмотр”> “Показать список почтовых ящиков”.
- Коснитесь стрелки рядом с папкой «Входящие» на левой боковой панели, чтобы отобразить все свои учетные записи.
- Щелкните правой кнопкой мыши одну из своих учетных записей или учетную запись, в которой возникли проблемы.
- Выберите Получить информацию об учетной записи
- Подождите, пока не появится информация
- Выберите одну папку (например, «Входящие» или любую другую созданную вами папку)
- Нажмите Показать сообщения
- Теперь должны появиться все папки ваших учетных записей электронной почты и их сообщения.